ویژگی “Text to Columns” دادههای موجود در یک ستون را با چندین ستون جایگزین میکند. از طرفی، ویژگی “Flash Fill” از دادهها کپی گرفته، و آن را بدون اینکه به ستون اصلی دست بزند به چند ستون مختلف و مجزا از هم تقسیم میکند.
چگونه از ویژگی Text to Columns در اکسل استفاده کنیم
مایکروسافت اکسل از یک قابلیت ویژه بهره میبرد که به شما اجازه میدهد تا ستونهای خیلی طولانی را به چند ستون تقسیم کنید. برای این کار، دادههای موجود در یک ستون با استفاده از جداکنندههایی مانند کاماها یا نقطه ویرگول (سمیکالن) از هم جدا میشوند.
جدا کردن دادههای موجود در یک ستون اکسل با استفاده از ویژگی Text to Columns انجام میشود که از زبانه "Data" در نوار منو (Ribbon) مایکروسافت قابل دسترسی است.
برای تست، از مجموعهای از دادهها شامل لیست کارمندان که حاوی نام، تاریخ تولید و سایر اطلاعات آنها است استفاده میکنیم. هر بخشی از دادهها در یک سلول تک قرار دارند و با استفاده از نقطه ویرگول از همه جدا شدهاند.

اول از همه باید سلولهای موردنظر خود را انتخاب کنید (در این مثال، سلولهای موردنظر از A1 تا A12 هستند).
از زبانه "Data" روی دکمه “Text to Columns” که در بخش “Data Tools” قرار دارد کلیک کنید.

پنجره “Convert Text to Columns Wizard” به شما نشان داده میشود و به شما این امکان را میدهد تا شروع به جداسازی دادهها کنید. از داخل بخش گزینهها، دکمه رادیویی “Delimited” را انتخاب و برای ادامه روی “Next” کلیک کنید.

بهطور پیشفرض، اکسل تلاش میکند تا دادههای موجود در یک ستون را با tabهایی که پیدا میکند از هم جدا کند. با اینکه نتیجه کار مطلوب است، در این مثال از دادههایی استفاده میکنیم که با استفاده از نقطه ویرگول از همه جدا شدهاند.
از منوی کناری گزینه دلخواه خود را انتخاب کنید. در این مثال از جدا کننده نقطه ویرگول استفاده کردهایم.

در قسمت “Data Preview” که در پایین منو قرار دارید میتوانید ببینید که داده تبدیل شده به چه شکل خواهد بود.
وقتی آماده هستید روی "Next" کلیک کنید.

حالا باید نوع سلولها را برای هر ستون مشخص کنید. بهطور مثال، اگر یک ستون با تاریخ دارید، میتوانید فرمت تاریخ مناسب را برای آن ستون انتخاب کنید. هر ستون بهطور پیشفرض روی حالت "General" تنظیم میشود.
در صورت استفاده از این گزینه، اکسل سعی میکند تا نوع داده را بهطور خودکار برای هر ستون تعیین کند. برای اینکه خودتان دستی این کار را انجام دهید، ابتدا روی ستون موردنظر در بخش “Data Preview” کلیک کنید. حالا از بخش “Column Data Format” نوع داده مناسب را انتخاب کنید.
اگر قصد دارید تا یک ستون را بهطور کامل نادیده بگیرید، ستون را انتخاب کنید، و سپس گزینه “Do Not Import Column (Skip)” option را انتخاب کنید. برای شروع عملیات تبدیل روی "Finish" کلیک کنید.

ستون تک شما با استفاده از جداکنندهها، و به کمک گزینههای انتخابی شما برای فرمت سلولها، هر بخش را به ستونهای مجزا از هم تقسیم میکند.
چگونه از ویژگی Flash Fill در اکسل استفاده کنیم
اگر تمایل دارید تا داده اصلی شما دست نخورده بماند، ولی دادهها از هم جدا شوند میتوانید از قابلیت “Flash Fill” استفاده کنید.
باز هم از همان مثال لیست کارمندان استفاده میکنیم. ستون ما در اینجا ستون A است و هر تکه از اطلاعات با استفاده از نقطه ویرگول جدا میشوند.

برای اینکه از ویژگی “Flash Fill” استفاده کنید هدر ستون سطر 1 را تایپ کنید. در این مثال، “Employee ID” در سلول B1 قرار میگیرد، “First Name” در سلول C1 و به همین ترتیب...
برای هر ستون هدر سطر را انتخاب کنید. با B1 شروع کنید (در این مثال، هدر “Employee ID”) و سپس، از بخش “Data Tools” در زبانه "Data" روی دکمه “Flash Fill” کلیک کنید.

این عملیات را برای هر کدام از هدر سلولها (D1, C1, ...) تکرار کید تا ستونهای جدید بهطور خودکار با دادههای منطبق پر شوند.
اگر فرمت داده شما در ستون جدید با ستون اصلی فرقی نمیکند، اکسل بهطور خودکار محتوای موجود را با بکارگیری سلول هدر اصلی (A1) بهعنوان راهنمای خود از هم جدا میکند. در صورتی که با خطا روبرو شدید، مقدار موجود را بهطور متوالی در سلولی که زیر سلول هدر قرار دارد تایپ کنید و دوباره روی دکمه "Flash Fill" کلیک کنید.
در این مثال، اولین قسمت از اطلاعات در سلول B2 یعنی مقدار "101" خواهد بود که بعد از سلول هدر در B1 قابل مشاهده است.

هر ستون جدید با بخشی از داده مربوط به ستون اصلی و اولیه پر میشود.

در مثال فوق، ستون طولانی A به شش ستون جدید از B تا G تقسیم شده است.
از آنجایی که نمایش سطرهای 1 تا 12 مشابه هم است، ویژگی "Flash Fill" قادر است تا دادهها را با استفاده از سطر هدر و اولین تکه از داده کپی و از هم جدا کند.
ماهنامه شبکه را از کجا تهیه کنیم؟
ماهنامه شبکه را میتوانید از کتابخانههای عمومی سراسر کشور و نیز از دکههای روزنامهفروشی تهیه نمائید.
ثبت اشتراک نسخه کاغذی ماهنامه شبکه
ثبت اشتراک نسخه آنلاین
کتاب الکترونیک +Network راهنمای شبکهها
- برای دانلود تنها کتاب کامل ترجمه فارسی +Network اینجا کلیک کنید.
کتاب الکترونیک دوره مقدماتی آموزش پایتون
- اگر قصد یادگیری برنامهنویسی را دارید ولی هیچ پیشزمینهای ندارید اینجا کلیک کنید.






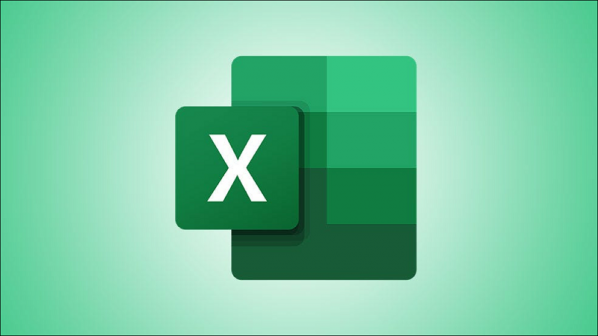





















دیدگاهها
پست خیلی مفیدی بود ممنون