چگونه یک PDF را کوچکتر کنیم؟
- ابزارهای PDF شخص ثالث
- ابزارهای Browser PDF
- ابزارهای Windows PDF
- ابزارهای Mac PDF
1.ابزارهای PDF شخص ثالث
Adobe Acrobat PDF Optimizer ( کراس پلتفرم)

اگر Adobe Acrobat در کامپیوتر شما نصب است، ابزاری به نام “PDF Optimizer” وجود دارد. این ابزار یکی از بهترین و سادهترین روشها برای کوچک کردن سند PDF است.
برای انجام این کار، PDF خود را در Acrobat باز کنید. روی Tools > Optimize PDF کلیک کنید. یک نوار ابزار با چند گزینه درست در بالای PDF ظاهر میشود.
اگر Reduce Size را کلیک کنید، Acrobat از تنظیمات پیشفرض برای فایل شما استفاده میکند تا اندازه آن ار کوچک نماید.
اگر روی Advanced Optimization کلیک کنید، گزینههای بیشتری خواهید داشت تا بتوانید کیفیتی که لازم دارید را حفظ نمایید. برای کمک به این موضوع، در پنجره Advanced Optimization ، روی Audit Space Usage کلیک کنید، در این صورت میتوانید ببنید که هر عنصر چقدر فضا در فایل اشغال میکند.
PDF Compressor ( ویندوز)

برای سهولت در کار و امکان فشردهسازی تعداد زیادی از PDFها به طور همزمان، PDF Compressor یک گزینه عالی است. این برنامه نه تنها میتواند هزاران PDF را در یک زمان فشرده کند، بلکه میتواند PDFهای رمزگذاری شده و محافظت شده را نیز کوچک نماید.
بعلاوه، این فشرده سازی بدون ضرر است، یعنی کیفیت با وجود کوچکتر شدن اندازه، حفظ میشود.
4Dots Free PDF Compress ( ویندوز)

این اپلیکیشن رایگان به شما امکان میدهد تا یک یا چند PDF را با یک حرکت فشرده کنید. شما نیز میتوانید تمام فولدرهای PDF را تنها با چند کلیک ماوس فشرده نمایید، حتی اگر PDFها رمزگذاری شده باشند.
وقتی مشخص کردید که کدام فایلها را میخواهید فشرده کنید ( امکان کشیدن و رها کردن یعنی همان drag و drop وجود دارد)، محلی که میخواهید فایلهای کوچکتر ذخیره شوند را انتخاب نمایید. روی Compress ضربه بزنید، این ابزار همه کارها را انجام خواهد داد.
Free PDF Compress ( ویندوز)
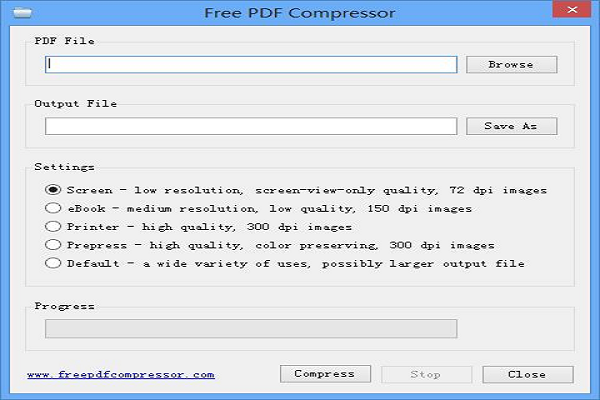
این نرمافزار کاملاً رایگان بوده و کاربرد بسیار آسانی دارد. فایل مورد نظری که میخواهید فشرده کنید را انتخاب کرده و روی Compress ضربه بزنید و سپس فایل کوچکتر را ذخیره نمایید.
بعلاوه، میتوانید یکی از 5 سطح فشردهسازی را بر اساس نوع مصرفتان از فایل، انتخاب نمایید:
- رزولوشن یا وضوح تصویر پایین (72 dpi)، مناسب برای نمایش
- وضوح تصویر متوسط (150 dpi) مناسب برای کتابها
- وضوح تصویر بالا (300 dpi)، مناسب برای چاپ
- پریپرس یا پیش از چاپ (300 dpi) مناسب برای پوشش دهی، از جمله حفظ رنگ
- پیش فرض یا default، مناسب برای طیف گستردهای از کاربردها
2. ابزارهای Browser PDF
Smallpdf

برای استفاده از SmallPDF لازم نیست حتی اکانت داشته باشید. کافیست به سایت مورد نظر بروید، فایل را اضافه کنید و روی Compress PDF کلیک نمایید. سپس میتوانید PDF خود را به داخل صفحه بکشید، فایل را در درایو سخت خود قرار دهید، یا PDF را از Google Drive یا Dropbox وارد نمایید. این فایل به طور خودکار فشرده میشود. فقط روی دکمه دانلود کلیک کنید تا فایل جدید را در درایو سخت خود ذخیره نمایید.
شما میتوانید دو فایل را رایگان در هر ساعت فشرده کنید. اگر میخواهید فایلهای بیشتری را فشرده کنید، لازم است از ورژن پریمیوم استفاده نمایید.
کیفیت فایل فشرده شده کمتر از 144dpi نیست. با این روش اکثر PDFها به قدر کافی برای آپلود شدن یا ارسال از طریق ایمیل بدون هیچ مشکلی، کوچک میشوند. و اگر نگران امنیت کار هستید، باید بگوییم که فایلها بعد از یک ساعت از سرور SmallPDF حذف میشوند.
NeeviaPDF

اگر میخواهید کنترل بیشتری روی کیفیت PDFهای فشرده شده داشته باشید، NeeviaPDF متعلق به DocuPub را امتحان کنید ( برای فایلهایی که کمتر از 10 مگابایت اندازه دارند).
برای آن که کارها سادهتر شوند، میتوانید یکی از پیش چاپها را انتخاب کنید که شامل فشردهسازی کم ( برای کیفیت تصویر بالاتر) تا فشردهسازی بالا ( برای یک کیفیت تصویر پایینتر) است. همچنین گزینهای در اختیار شما قرار میگیرد تا المانهای خاص را از PDF خود کنار بگذارید. این المانها شامل چیزهایی همچون فرمها، حاشیه نویسیها و برچسبهای صفحه هستند که بیجهت اندازه فایل را افزایش میدهند.
این که چقدر از المانهای PDF اصلی خود را میخواهید کنار بگذارید، بستگی به مقدار فضایی دارد که میخواهید صرفه جویی کنید.
3. ابزارهای Windows PDF
در نهایت ویندوز 10 شامل گزینه print-to-PDF است. بهرحال، ویژگیهای پیشرفته همچون دستکاری کیفیت و سایز یک سند، جزو این ویژگی نیستند. در ضمن، بسیاری از چاپگرهای PDF به شما امکان انتخاب تنظیمات کیفیت و فشردهسازی را میدهند که میتواند اندازه فایلهای PDF شما را تا حد زیادی تحت تاثیر قرار دهد.
توجه داشته باشید ابزارهایی که در ادامه به آنها اشاره میکنیم برای دیدن و مدیریت PDF ها نیاز به GhostScript دارند.
FreePDF
یک چاپگر PDF کلاسیک است و به این خاطر آن را در اینجا عنوان میکنیم، چون این چاپگر به شما اجازه میدهد تا پروفایلهای فشرده شده خودتان را بسازید. پس از نصب ( به خاطر داشته باشید که به Ghost Script نیاز دارید)، آن را در میان فهرست پرینترهای ویندوز خود خواهید دید.
برای کاهش اندازه یک سند PDF با FreePDF، آن را باز کنید، ctrl+P را فشار دهید تا مکالمه چاپ راهاندازی شود، FreePDF را به عنوان پرینتر یا چاپگر خود باز کنید، روی OK کلیک کنید و منتظر باشید تا کادر مکالمه FreePDF ظاهر شود. در اینجا، میتوانید از میان سه پروفایل PDF پیش چاپ انتخاب کنید، eBook، High Quality و Medium Quality.

برای ایجاد یک پروفایل PDF معمولی، روی Edit Configuration در گوشه بالا سمت راست کلیک کنید، Profiles را انتخاب و New را کلیک کنید، و گزینههای موجود در پنجره Profile editor را شخصیسازی نمایید. میتوانید کیفیت معمولی PDF خود را تغییر دهید و وضوح تصویر پیش فرض را برای تصاویر داخل PDF تنظیم نمایید، یا یک واترمارک برای PDF های خود بیافزایید.

پروفایل کیفیت متوسط پیش فرض، یک سند PDF اسکن شده 10 مگابایتی را به یک فایل PDF 1.7 مگابایتی با یک افت کیفیت قابل قبول در کیفیت، فشرده میکند.
IrfanView
IrfanView یک نمایشگر تصویر سبک و غنی از ویژگی برای ویندوز است. IrfanView همراه با تعدادی پلاگین است که آن را به یک ابزار همه کاره تبدیل میکند، برای مثال برای تبدیل تصاویر به انواع فایلها مختلف، واترمارکها را به عکس و تصاویر پردازش دستهای بیافزایید. همچنین دارای کیفیت چاپ PDF است، هرچند به معنای کلاسیک آن نیست.
قبل از آن که بتوانید فایلهای PDF را با IrfanView تماشا کنید، لازم است که GhostScript را نصب نمایید. سپس، زمانی که تلاش میکنید PDF بزرگ خود را به عنوان یک فایل PDF کوچکتر ذخیره کنید، یک پنجره PDF Settings در کنار دیالوگ Save PDF AS… میبینید. در قسمت General، احتمالاً باید Preview of PDF during save operation را به not needed تنظیم کنید، این گونه میتوانید تنظیمات را به سرعت انتخاب کنید. سپس میتوانید تنظیمات فشردهسازی را به شکل زیر تنظیم نمایید.

در این آزمایش، ما medium quality را برای تمام انواع تصویر انتخاب کردیم که میتوانست اندازه سند اسکن شده PDF 10 مگابایتی را به کمتر از 1 مگابایت کاهش دهد. نتیجه به وضوح تار، اما کاملاً خوانا بود.
4. ابزارهای Mac PDF
PDF Filter

اگر به طور منظم سیستم عامل مک خود را بروز میکنید، باید بتوانید PDF خود را بدون نصب اپهای جدید کوچک کنید. این یک ویژگی عالی در OS X است که بسیاریها از آن مطلع نیستند.
ابتدا، PDF را در پیش نمایش باز کنید. معمولاً این کار با دوبار کلیک کردن فایل اتفاق میافتد، اما اگر PDF خوانی همچون Adobe Reader دارید، با right-click > Open With > Preview کارتان انجام میشود. سپس، روی File >Export کلیک کنید، و در کادر کرکرهای Quartz Filter، Reduce File Size را انتخاب کنید.
PDF Squeezer
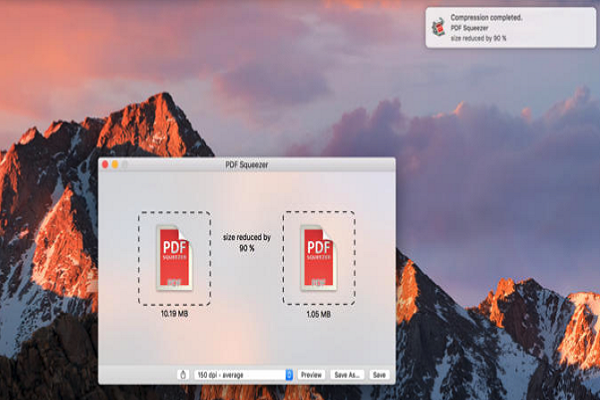
غیر از فرایند ساده بالا، گزینه زیادی در خصوص ابزارهای فشردهسازی رایگان و محبوب PDF برای کاربران مک وجود ندارد. اگر میخواهید بر کیفیت خروجی PDF های فشرده شده خود کنترل داشته باشید، بهتر است اپی همچون PDF Squeezer را دانلود کنید که البته شامل پرداخت هزینه است.
چگونه PDF ها را کوچک کنید؟
این تنها شروع کارهایی است که میتوانید با PDF های خود انجام دهید. از خواندن متن با تصاویر و اسکن کردن فایلهای بدافزار گرفته تا تبدیل PDF ها به فرمتهای دیگر و باز کردن قفل PDF هایی که رمزگذاری شدهاند، میتوانید بهترین ابزار PDF را که به شما کمک میکند، بیابید. مهم نیست که با PDFهای تعاملی سرو کار دارید یا کتابهای الکترونیکی بزرگ، بهرحال، PDFها میتوانند بسیار بزرگ باشند. هر کدام از ابزارهای بالا به شما کمک میکنند تا اندازه این فایلهای PDF را تا حد قابل کنترلی کاهش دهید.
ماهنامه شبکه را از کجا تهیه کنیم؟
ماهنامه شبکه را میتوانید از کتابخانههای عمومی سراسر کشور و نیز از دکههای روزنامهفروشی تهیه نمائید.
ثبت اشتراک نسخه کاغذی ماهنامه شبکه
ثبت اشتراک نسخه آنلاین
کتاب الکترونیک +Network راهنمای شبکهها
- برای دانلود تنها کتاب کامل ترجمه فارسی +Network اینجا کلیک کنید.
کتاب الکترونیک دوره مقدماتی آموزش پایتون
- اگر قصد یادگیری برنامهنویسی را دارید ولی هیچ پیشزمینهای ندارید اینجا کلیک کنید.

























نظر شما چیست؟