خرابی در ارتباط با چه سختافزارهایی رایجتر است؟
قطعاتی که مستعد خرابی هستند عبارتند از فنها ( هرگونه فنی که درون کامپیوتر شما قرار دارد)، هارددیسکها، پردازندههای مرکزی و پردازندههای گرافیکی. حافظههای اصلی که به آنها رم میگوییم در مکان بعدی قرار دارند. با توجه به اینکه اطلاعات بهطور پیوسته در حافظه اصلی بارها و بارها نوشته میشوند این حافظهها و همچنین حافظههای حالت جامد نیز به مرور زمان دچار فرسایش شده و خراب میشوند. این مشکل به دلیل نوشتن مکرر اطلاعات روی حافظههای حالت جامد رخ میدهد. تولیدکنندگان حافظههای حالت جامد یک بازه زمانی تقریبی را برای خرابی این قطعات پیشبینی کردهاند که در زمان خرید با نگاه کردن به این بازه زمانی میتوانید مدلی که طول عمر بیشتری را دارد خریداری کنید. بهترین راهکاری که برای پیشگیری از مشکلات سختافزاری پیش روی شما قرار دارد این است که بهطور مرتب آزمایشهای عیبیابی را روی سختافزار کامپیوتر خود انجام دهید. بر همین اساس در این مقاله سعی کردیم گلچینی از بهترین ابزارهایی عیبیابی سختافزار در ویندوز 10 را به شما معرفی کنیم.
ابزارهای عیبیابی سختافزاری ویندوز 10
ویندوز 10 به دو ابزار از پیش ساخته شده عیبیابی سختافزاری تجهیز شده است. اولین ابزار تحلیلگر Performance monitor نام دارد که یک ابزار نظارت بر عملکرد است و دومی ابزار عیبیابی حافظه Windows Memory Diagnostic نام دارد که مشکلات حافظه اصلی را بررسی میکند.
Performance Monitor

Performance Monitor یک ابزار دسکتاپی در ویندوز 10 است. یک ابزار از پیش ساخته شده سیستمعامل ویندوز است که برای عیبیابی مشکلات سختافزاری و سیستمی به کار گرفته شده و قادر است مکان بروز مشکل را نشان دهد. برای باز کردن این ابزار، در جستوگر ویندوز Performance monitor را تایپ کرده و روی گزینه پیدا شده کلیک کنید.
پس از اجرای نرمافزار، یک نمای کلی از وضعیت سختافزاری سیستم نشان داده میشود. اگر در پانل سمت چپ صفحه گزینه Reports را باز کرده به System رفته و سپس System Diagnostics را باز کرده و روی نام کامپیوتر خود کلیک کنید، در سمت راست پنجره، گزارش عیبیابی سیستم نشان داده میشود. در این صفحه گزارشی از آزمایشهای مختلف سختافزاری، نرمافزاری، پردازنده، شبکه، دیسک و حافظه ارائه شده و همچنین جزییات آماری دقیق نیز به تصویر کشیده شدهاند. برای نظارت بر عملکرد سیستم در ستون سمت چپ پنج گراف زنده نظارت بر عملکرد قرار دارند. اگر روی Monitor Tools کلیک کرده و سپس Performance Monitor را انتخاب کنید، در سمت راست گرافی درباره وضعیت بهکارگیری پردازنده همراه با بارکاری و مدت زمان کاری را مشاهده میکنید. برای اضافه کردن گرافهای دیگر کافی است روی آیکون علامت مثبت که بالای نمودار قرار دارد کلیک کرده و چند ثانیه صبر کنید تا گراف موردنظر گزارش لحظهای را نشان دهد.
عیبیابی حافظه اصلی با Windows Memory Diagnostic

پردازنده مرکزی یک کامپیوتر از حافظه اصلی برای ذخیرهسازی کوتاهمدت اطلاعات استفاده میکند. هرچیزی که در حافظه اصلی قرار دارد پس از خاموش شدن کامپیوتر از میان میرود. در اینجا علایم هشدارصصصصصصصصصصصدهنده وجود دارد که ممکن است نشان دهند که شما در حال از دست دادن حافظه اصلی هستید. کاهش عملکرد سیستم، کرش کردن ناگهانی سیستم، خرابیهای کارت ویدیویی، خراب شدن فایلهای دادهای و ارائه اطلاعات اشتباه در ارتباط با حافظه اصلی در برنامههای سیستمی ویندوز گوشهای از مشکلات حافظه اصلی هستند. برای آنکه بتوانید مشکلات حافظه اصلی را به سرعت شناسایی کنید باید ابزار windows Memory Diagnostic را فراخوانی کنید. این ابزار با نوشتن و خواندن اطلاعات به حافظه اصلی و بررسی مقادیری که به دست میآورد قادر است مشکلات را شناسایی کند. برای اجرای ابزار فوق کلیدهای Windows + R را فشار دهید تا پنجره Run باز شود. در ادامه فرمان mdsched.exe را وارد کرده و کلید اینتر را فشار دهید. در پنجره ظاهر شده روی گزینه اول کلیک کنید تا سیستم راهاندازی شده و فرآیند آزمایش حافظه اصلی آغاز شود. اگر ویندوز گزارش این فعالیت را بهطور خودکار به شما نشان نداد، ابزار Event Viewer را باز کرده و سپس به مسیر Windows Logs > System رفته و آخرین گزارش مربوط به MemoryDiagnostic که توسط ابزار یاد شده تولید شده است را بررسی کنید.
ابزارهای ثالث عیبیابی سختافزاری
نرمافزارهای متعددی برای نظارت بر وضعیت سختافزارها و آزمایش عملکردهای آنها ارائه شده است. در ادامه با تعدادی از این ابزارها آشنا میشویم.
1.MemTest86

MemTest86 یکی از بهترین ابزارهایی است که برای آزمایش حافظه اصلی برای سیستمعامل ویندوز ارائه شده است. این ابزار قدرتی به مراتب بیشتر از ابزار عیبیابی اصلی ویندوز دارد. ابزار فوق از 13 الگوریتم آزمایشی مختلف برای ارزیابی انواع مختلفی از حافظههای اصلی DDR2،DDR3 و DDR4 استفاده میکند. برای آنکه بتوانید از ابزار فوق استفاده کنید باید از یک حافظه فلش یا سی دی که قابلیت بوت شدن را دارد استفاده کنید. مایکروسافت کدهای این برنامه را سازگار با Secure Boot تایید کرده است. بر عکس ابزار ویندوز، MemTest86 از یک رابط گرافیکی برخوردار است.
2.CrystalDiskInfo

اگر تمایل دارید تا هارددیسک خود را ارزیابی کنید، CrystalDiskInfo بهترین ابزاری است که در اختیار دارید. ویژگی کلیدی ابزار فوق "Self-Monitoring, Analysis, and Reporting Technology" است که مخفف SMART است. ابزار فوق هارددیسک شما را از زاوایای مختلفی همچون میزان خطاهای هارددیسک در زمان خواندن، سکتورها، مدت زمان چرخش دیسک و.... بررسی میکند. ابزار فوق همچنین قابلیتهای قدرتمندی در ارتباط با مدیریت توان مصرفی و مدیریت صدا در اختیار دارد. ابزار فوق ضمن آنکه مشخصات هارددیسک شما را نشان میدهد، همچنین میزان درجه حرارات و مدت زمانی که روشن بوده است را نیز نشان میدهد. اگر برنامه فوق در پسزمینه اجرا شود و مشکل خاصی همچون افزایش بیش از اندازه دما رخ دهد، برنامه با یک اعلان این مسئله را به شما هشدار میدهد.
3. HWiNFO
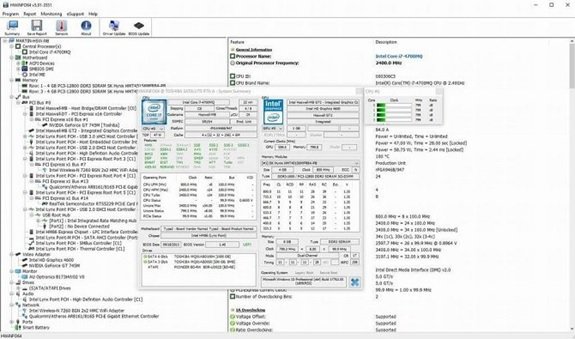
HWiNFO یکی از سادهترین، قدیمیترین و روانترین ابزارهای رایگان نظارت بر سختافزار است. نرمافزاری که بهطور دائم بهروز شده و اطلاعات ارزشمندی در ارتباط با سختافزارها ارائه کند. در بخش نظارت بر حسگرها، اطلاعاتی در ارتباط با سرعت فنها، دمای قطعات، ولتاژ سیستم، پردازنده مرکزی و گرافیکی و میزبان استفاده از سختافزارها ارائه شده است.
4. RWEverything

سرانجام آخرین ابزار این مقاله RWEverything است. رابط کاربری این برنامه تعریف چندانی ندارد، اما عملکرد آن خارقالعاده است. شما میتوانید از این ابزار برای بررسی انواع مختلفی از مولفههای سختافزاری سیستم خود استفاده کنید. این برنامه حتا به شما اجازه میدهد یکسری تنظیمات سختافزاری را بهطور مستقیم ویرایش کنید که البته توصیه نمیکنیم اینکار را انجام دهید، مگر آنکه در این زمینه تخصص داشته باشید. تغییر تنظیمات سختافزاری ممکن است آسیبهای جدی به سیستم شما وارد کند.
ماهنامه شبکه را از کجا تهیه کنیم؟
ماهنامه شبکه را میتوانید از کتابخانههای عمومی سراسر کشور و نیز از دکههای روزنامهفروشی تهیه نمائید.
ثبت اشتراک نسخه کاغذی ماهنامه شبکه
ثبت اشتراک نسخه آنلاین
کتاب الکترونیک +Network راهنمای شبکهها
- برای دانلود تنها کتاب کامل ترجمه فارسی +Network اینجا کلیک کنید.
کتاب الکترونیک دوره مقدماتی آموزش پایتون
- اگر قصد یادگیری برنامهنویسی را دارید ولی هیچ پیشزمینهای ندارید اینجا کلیک کنید.






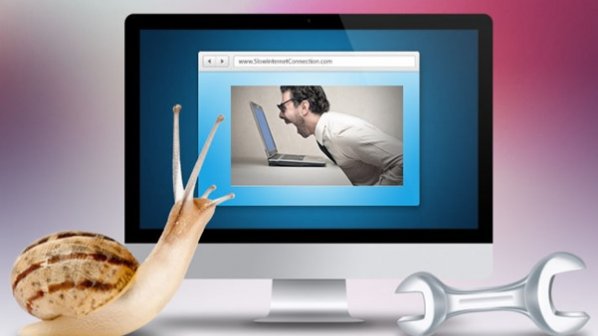





















نظر شما چیست؟