این مطلب بخشی از سری آموزشهای نتورک پلاس است که پیشتر در سایت شبکه منتشر شده است.
برای مشاهده فهرست و خرید کتاب +Network راهنمای شبکهها اینجا کلیک کنید.
Client Hyper-V و VirtualBox هایپرویزهای کلاینتی هستند که در اصل نرمافزارهایی هستند که برای مدیریت ماشینهای مجازی که روی یک ایستگاه کاری نصب شدهاند استفاده میشوند. اگر نمیخواهید از Client Hyper-V یا VirtualBox به عنوان هایپرویزور انتخابی خود استفاده کنید، هایپرویزورهای دیگری همچون VMware Player نیاز وجود دارند. در این سری از آموزشها ما از سه هایپرویزور فوق استفاده خواهیم کرد. در این پروژه میخواهیم از Hyper-V که یکی دیگر از مولفههای داخلی ویندوز 10 (64 بیتی) حرفهای و سازمانی است برای ساخت و مدیریت ماشینهای مجازی و شبکههای مجازی در قالب یک ایستگاه کاری واحد استفاده کنیم. در اولین گام باید ویژگی مجازیسازی را روی بایوس یا UEFI مادربورد خود فعال کنید، زیرا Hyper-V از این فناوری استفاده میکند، پس از آن قادر به ساخت ماشینهای مجازی در Hyper-V و نصب سیستمعاملها در ماشین مجازی خواهید بود. برای تکمیل پروژه فوق مراحل زیر را انجام دهید.
1.برای آنکه Hyper-V کار کند، پردازنده شما باید از ویژگی HAV سرنام hardware-assisted virtualization پشتیبانی کرده و از درون تنظیمات بایوس یا UEFI مادربورد فعال شده باشد. اگر از فعال بودن این گزینه مطمئن نیستید، کامپیوتر را راهاندازی مجدد کنید. در زمان راهاندازی سیستم گزینه Troubleshoot. Advanced options را انتخاب کرده و سپس UEFI Firmware settings را انتخاب کنید. کامپیوتر دومرتبه راهاندازی شده و اینبار به تنظیمات UEFI وارد میشوید. مطمئن شوید در این بخش ویژگی hardware-assisted virtualization فعال باشد. در شکل زیر ویژگی فوق در بخش پیکربندی پردازنده مرکزی فعال شده است. همچنین مطمئن شوید که هر یک از تنظیمات زیرمجموعه HAV نیز فعال باشد. تنظیمات را ذخیره کرده و از محیط UEFI خارج شوید. اکنون سیستم راهاندازی مجدد شده و به ویندوز وارد میشوید.

2. در حالت پیشفرض Hyper-V در ویندوز 10 غیرفعال است. برای فعالسازی آن روی دکمه Start کلیک راست کرده و گزینه Apps and Features را انتخاب کنید. صفحه را به سمت پایین پیشمایش کرده و گزینه Programs and Features را انتخاب کنید. در ادامه گزینه Turn Windows features on or off را کلیک کنید. تیک مربوط به Hyper-V را فعال کرده و Ok را کلیک کنید. زمانی که کار ویندوز به اتمام رسید، سیستم را راهاندازی مجدد کنید تا تغییرات اعمال شود.
3. از پوشه Windows Administrative Tools در منوی شروع برنامه Hyper-V Manager را اجرا کنید. در پانل سمت Hyper-V Manager نام کامپیوتر میزبان که در پایین بخش Hyper-V Manager قرار دارد را انتخاب کنید.
4. برای آنکه مطمئن شوید که ماشین مجازی روی شبکه شما به اینترنت دسترسی دارد، باید ابتدا یک سوییچ مجازی در Hyper-V ایجاد کنید. برای ساخت یک سوییچ ماشین مجازی روی گزینه Virtual Switch Manager در پانل Actions کلیک کنید.
5. در دیالوگ Virtual Switch Manager مطمئن شوید که New virtual network switch در پانل سمت چپ انتخاب شده باشد. جفت کردن سوییچ مجازی به آداپتور شبکه فیزیکی در ماشین مجازی باعث میشود تا ماشینهای مجازی بتوانند به شبکه فیزیکی دسترسی پیدا کنند. گزینه External در پانل سمت راست را انتخاب کنید. اکنون روی گزینه Create Virtual Switch کلیک کنید. در دیالوگ بعد، مطمئن شوید که گزینه Allow management operating system to share this network adapter فعال باشد. در ادامه دکمه Apply را انتخاب کنید. در پیغامی که ظاهر میشود گزینه Yes را کلیک کنید. شبکه محلی مجازی شما اکنون یک سوییچ مجازی دارد.
دیالوگ Virtual Switch Manager را ببندید.
ساخت یک ماشین مجازی
برای ساخت یک ماشین مجازی مراحل زیر را دنبال کنید:
6. در پانل Actions روی گزینه quick Create کلیک کنید. برای ماشین مجازی جدید از مقادیر زیر استفاده کنید:
- نام ماشین مجازی را VM1 یا VM_Lab_A قرار دهید.
- گزینه change installation source را کلیک کرده و یکی از دو فایل .iso یا .vhdx را انتخاب کنید. (فایل .iso یک فایل Disk Image File است که یک دیویدی یا سیدی مجازی است. یک فایل .vhdx یک هارددیسک مجازی است.)
- مطمئن شوید که گزینه windows Secure Boot فعال باشد.
- مشخص کنید که ماشین مجازی میتواند از سوییچ مجازی جدیدی که در بخش قبل ایجاد کردهاید استفاده کند.
- گزینه Create Virtual Machine را انتخاب کنید.
7. پس از آنکه ماشین مجازی ساخته شد، شما میتوانید تنظیمات ماشین مجازی را مطابق با نیاز کاری خود تغییر دهید. اگر روی دکمه connect و سپس Start کلیک کنید، ماشین مجازی اجرا میشود. اگر از یک فایل ISO به عنوان ورودی برای نصب سیستمعامل استفاده کنید، پیغام Press any key to boot from CD or DVD ظاهر میشود، با فشار یک کلید فرآیند بوت شدن از روی فایل ایزو آغاز میشود. شکل زیر اجرای ماشین مجازی و بوت شدن از روی فایل ایزو را نشان میدهد.

8. پس از آنکه نصب ویندوز روی ماشین مجازی به اتمام رسید، مرورگر اج را اجرا کنید تا مطمئن شوید ماشین مجازی میتواند به اینترنت متصل شود.
نکته: اگر با فرآیند بوت از روی فایل ایزو مشکل دارید، بهتر است اندازه حافظه اصلی را در بخش منوی Settings افزایش دهید. در ویندوزهای 64 بیتی شما به 4 گیگابایت حافظه اصلی و دست کم 2 گیگابایت حافظه اصلی نیاز دارید. دقت کنید هرچه میزان حافظه اصلی ماشین مجازی را افزایش دهید به همان نسبت از حافظه اصلی ماشین میزبان کاسته میشود.
ماهنامه شبکه را از کجا تهیه کنیم؟
ماهنامه شبکه را میتوانید از کتابخانههای عمومی سراسر کشور و نیز از دکههای روزنامهفروشی تهیه نمائید.
ثبت اشتراک نسخه کاغذی ماهنامه شبکه
ثبت اشتراک نسخه آنلاین
کتاب الکترونیک +Network راهنمای شبکهها
- برای دانلود تنها کتاب کامل ترجمه فارسی +Network اینجا کلیک کنید.
کتاب الکترونیک دوره مقدماتی آموزش پایتون
- اگر قصد یادگیری برنامهنویسی را دارید ولی هیچ پیشزمینهای ندارید اینجا کلیک کنید.




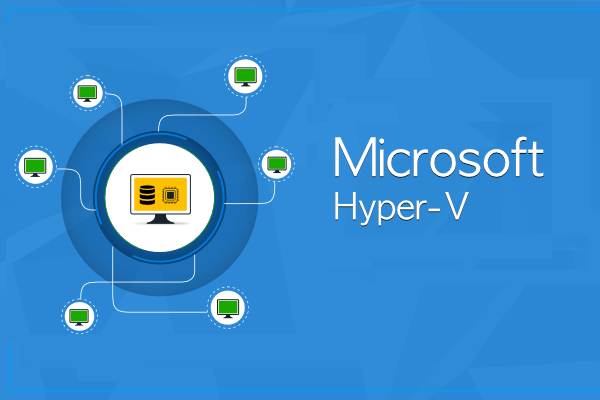























نظر شما چیست؟