اکسسپوینت چیست؟
اکسسپوینت یا همان نقطه دسترسی به تجهیزاتی گفته میشود که عملکردی مشابه با سوییچ در شبکههای کابلی دارند با این تفاوت که عملکرد آنها در ارتباط با شبکههای بیسیم است. اکسسپوینتها اجازه میدهند چند سامانه کامپیوتری را از طریق شبکههای بیسیم به یکدیگر متصل کنید و یک شبکه محلی بیسیم (WLAN) به وجود آورید. با توجه به اینکه وظیفه اصلی اکسسپوینت اتصال دستگاههای وایفای به یکدیگر است، به تنهایی کاربرد چندان زیادی ندارد. به عبارت دیگر، برای آنکه این امکان را داشته باشیم تا دستگاههای درون یک شبکه سیمی را به یکدیگر و سرانجام به اینترنت متصل کنیم باید اکسسپوینت را به روتر وصل کنیم. کار اصلی روتر تخصیص آدرسهای آیپی به دستگاههای تحت شبکه و دریافت بستههای دادهای از دستگاههایی همچون اکسسپوینت و اتصال دستگاهها به اینترنت و ارائه بستری برای پیادهسازی یک شبکه بیسیم است. اکسسپوینت با ایجاد یک نقطه دسترسی یک نام شبکه (SSID) منتشر میکند تا سایر دستگاههای وایفای بتوانند با استفاده از وایفای به نقطه دسترسی ساخته شده متصل شوند. دستگاههایی که به اکسسپوینت وصل میشوند در یک شبکه محلی با یکدیگر در ارتباط هستند، در نتیجه به سرویسهای تحت شبکه همچون بهاشتراکگذاری فایلها بدون مشکل دسترسی خواهند داشت. دقت کنید در روترهای بیسیم جدید روتر و اکسسپوینت در قالب یک دستگاه واحد در اختیار مصرفکنندگان قرار میگیرند، درست به همان شکلی که امروزه مودم و روتر در قالب یک دستگاه واحد استفاده میشوند.
چگونه یک روتر را به یک نقطه دسترسی تبدیل کنیم؟
برای انجام اینکار به دو روتر نیاز دارید. با توجه به اینکه بسیاری از کاربران پس از خریداری روتر جدید، روتر قدیمی خود را به کناری قرار میدهند، در نتیجه این امکان وجود دارد تا بدون نیاز به خرید یک اکسس پوینت جدید، روتر دوم را به اکسسپوینت تبدیل کنیم. اینکار پیچیدگی خاصی ندارد و به سادگی امکانپذیر است. برای انجام اینکار ما از روترهای شرکت تیپیلینک استفاده میکنیم. همچنین با توجه به اینکه بسیاری از تجهیزات مورد استفاده کاربران ممکن است از استاندارد 802.11ac پشتیبانی نکند، در نتیجه اگر روتر دوم شما تنها از استاندارد سری N پشتیبانی میکند ایرادی ندارد. در این روش روتر اصلی به روتر تیپیلینک سری N و از طریق درگاه LAN متصل میشود. دقت کنید در این روش نیازی به درگاه WAN روتر دوم نداریم. در شکل زیر روتر سمت چپ روتر اصلی (Main Router) و روتر سمت راست اکسس پونیت (Access Point) است.

مرحله 1: کامپیوتر خود را با استفاده از کابل اترنت به درگاه دوم پورت LAN در روتر سری N تیپیلینک متصل کنید. آدرس آیپی روتر را در مرورگر خود تایپ کنید تا رابط کاربری تحت وب روتر تیپیلینک ظاهر شود. در ادامه گذرواژه مربوطه را وارد کنید تا صفحه تنظیمات روتر ظاهر شود. در حالی که امکان انجام اینکار با استفاده از وایفای هم وجود ندارد، اما توصیه نمیکنیم چنین کاری را انجام دهید.
مرحله 2: از طریق منوی سمت چپ به مسیر Network > LAN بروید. در فیلد LAN IP address روتر سری N تیپیلینک باید آدرس آیپی یکسان با آدرس آیپی روتر اصلی را وارد کنید. دقت کنید این آدرس آیپی باید خارج از محدوده آدرسهای آیپی باشد که سرور DHCP روتر اصلی از آنها استفاده میکند. بهطور مثال اگر سرور DHCP روتر اصلی آدرسهای آیپی در بازه 192.168.2.100 تا 192.168.2.199 را استفاده میکند، شما باید آدرس آیپی روتر N تیپیلینک را 192.168.2.x تعیین کنید. در اینجا کاراکتر X باید خارج از محدوده DHCP باشد. آدرسی شبیه به 192.168.2.11 مناسب است.
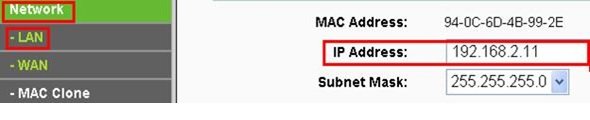
پس از آنکه آدرس LAN IP را تغییر دادید، روتر را ریبوت کنید تا تغییرات اعمال شوند. دقت کنید در مراجعه بعدی باید با استفاده از آدرس آیپی جدید به روتر N تیپیلینک متصل شوید.
مرحله 3: به مسیر Wireless> Wireless Settings بروید و نام شبکه (SSID) را مشخص کنید. این نام میتواند یکسان یا متفاوت از نام روتر اصلی باشد. بعد از اعمال تغییر دکمه Save را کلیک کنید.

مرحله 4: به مسیر Wireless> Wireless Security بروید و مکانیزم امنیتی شبکه بیسیم را مشخص کنید. پیشنهاد میکنیم گزینه WPA/WPA2-Personal را انتخاب کنید که امنیت بیشتری دارد. پس از انتخاب گزینه موردنظر کلید Save را کلیک کنید تا تغییرات اعمال شود.

اگر از یک روتر دوبانده استفاده میکنید باید همین فرآیند را روی باند 5 گیگاهرتز تکرار کنید.
گام 5: به مسیر DHCP > DHCP Settings بروید و گزینه Disable the DHCP Server را انتخاب کنید و دکمه Save را کلیک کنید. اگر گزینه فوق را غیر فعال نکنید، روتر دوم بهطور خودکار اقدام به تخصیص آدرسهای آیپی میکند.

مرحله 6: به مسیر System Tools > Reboot بروید و گزینه Reboot را انتخاب کنید تا دستگاه راهاندازی مجدد شود.
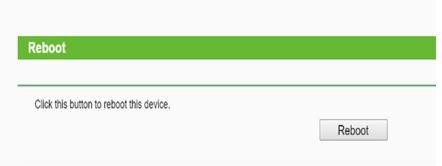
مرحله 7: با استفاده از یک کابل اترنت درگاههای LAN روتر اصلی را به روتر N تیپیلینک متصل کنید. تمامی درگاههای LAN که روی روتر N تیپیلینک قرار دارند اکنون دسترسی به اینترنت را برای دستگاهها امکانپذیر میکنند. همچنین، این امکان وجود دارد تا دستگاههای وایفای از طریق روتر N تیپیلینک و با استفاده از نام شبکه و گذرواژهای که پیشتر تنظیم کردهاید به اینترنت متصل شوند.
با این روش میتوانید بدون نیاز به خرید یک اکسسپوینت از روتر دوم خود به عنوان نقطه دسترسی استفاده کرده و دامنه شبکه وایفای را بیشتر کنید.
کلام آخر
اکسسپوینت به دستگاههای بیسیم اجازه اتصال به شبکه را میدهد، در حالی که مسیریاب اکسسپوینت را به شبکههای خارجی همچون اینترنت متصل میکند. اکسسپوینت فاقد قابلیت هدایت بستهها است، اما وظیفه اصلی روتر هدایت بستهها به سمت گره مقصد است. روتر میتواند بستههای دریافتی از ورودیهای مختلف را به سمت خروجیهای مدنظر ارسال کند، اما اکسسپوینت تنها بستههای دریافتی از گیرنده وایفای را به رابط سیمی هدایت میکند. مسیریابها از الگوریتمهای خاصی برای مسیریابی استفاده میکنند که جدول مسیریابی یکی از آنها است، در حالی که اکسسپوینتها فاقد چنین قابلیتی هستند.
ماهنامه شبکه را از کجا تهیه کنیم؟
ماهنامه شبکه را میتوانید از کتابخانههای عمومی سراسر کشور و نیز از دکههای روزنامهفروشی تهیه نمائید.
ثبت اشتراک نسخه کاغذی ماهنامه شبکه
ثبت اشتراک نسخه آنلاین
کتاب الکترونیک +Network راهنمای شبکهها
- برای دانلود تنها کتاب کامل ترجمه فارسی +Network اینجا کلیک کنید.
کتاب الکترونیک دوره مقدماتی آموزش پایتون
- اگر قصد یادگیری برنامهنویسی را دارید ولی هیچ پیشزمینهای ندارید اینجا کلیک کنید.












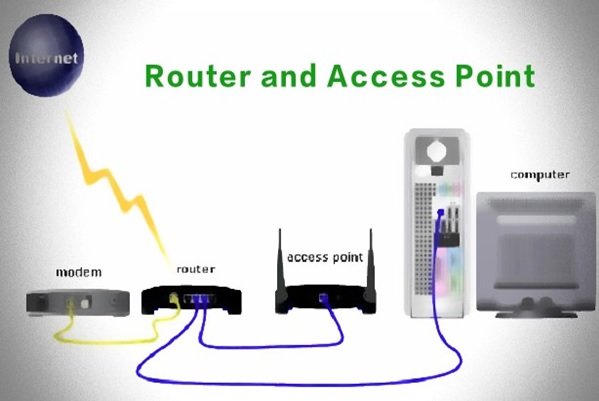





















نظر شما چیست؟