امکان تغییر پس زمینه یک تصویر یکی از قابلیتهای جالب توجه فتوشاپ است. این نرم افزار از ابزارهايی برخوردار است که حتی میتواند نواحی شلوغ و با جزئیات زیاد مثل اطراف موی سر را نیز انتخاب کند.
چگونه در فتوشاپ پس زمینه یک عکس را تغییر دهيم
بهترین راه برای تغییر پس زمینه یک تصویر در فتوشاپ ساخت یک ناحیه انتخاب است که پیش زمینه (تصویر اصلی) را از پس زمینه جدا میکند.

مثل هر کار دیگری در فتوشاپ، چند راه مختلف برای رسیدن به یک نتیجه وجود . در این مقاله ما قصد داریم از ابزار انتخاب سریع (Quick Selection) استفاده کنیم، اما با استفاده از ابزار قلم (Pen) هم میتوان این کار را انجام داد.
اگر میخواهید از همین عکسهایی که ما در این آموزش به کار گرفتهایم استفاده کنید میتوانید آن را از سایت معروف به اشتراک گذاری عکس Pexels.com دانلود كنيد. برای دانلود عکس اول از این لینک و برای دانلود عکس دوم از این لینک استفاده کنید.
1. موضوع پیش زمینه (Foreground ) را انتخاب کنید
از نوار ابزار فتوشاپ روی آیکون ابزار انتخاب سریع (Quick Selection) کلیک کنید و یا کلید W را روی صفحه کلید فشار دهید. با یک قلم موی سخت داخل ناحیهای که میخواهید انتخاب شود کلیک کرده و درگ کنید. فتوشاپ بر اساس سطوح کنتراست در تصویر سعی میکند بخشهای مورد نظر شما را حدس بزند.

در زمان انجام این کار نواحی با کنتراست بالاتر و لبههای سخت به سرعت انتخاب میشوند، اما نواحی با کنتراست پایین و لبههای نرم به کار بیشتری نیاز دارند.
در برخی از تصاویر ممکن است انتخاب پس زمینه راحتتر از انتخاب پیش زمینه باشد. بنابراین اگر تصمیم گرفتید پس زمینه را انتخاب کنید، بعد از تکمیل انتخاب با استفاده از کلیدهای ترکیبی Shift + Ctrl + i در ویندوز و یا Shift + Cmd + i در مک انتخاب خود را معکوس کنید.
2. دقت انتخاب خود را بالا ببريد
برای افزایش میزان دقت نواحی انتخاب شده روی عکس زوم کنید و با استفاده از دکمه براکت سمت چپ موجود روی صفحه کلید اندازه قلم موی خود را کوچکتر کنید. حالا به کلیک و درگ کردن ادامه دهید تا بخشهای جا مانده از موضوع پیش زمینه هم به انتخاب شما اضافه شود.
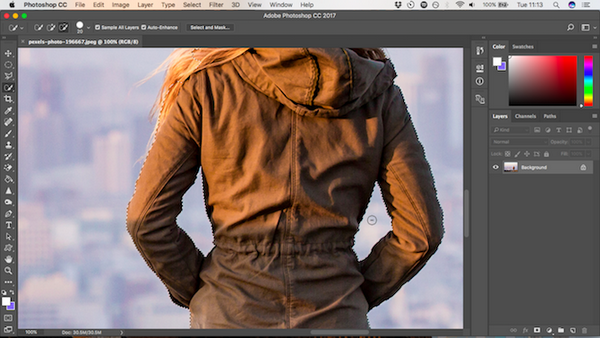
اگر میخواهید چیزی را از انتخاب خود خارج کنید کلید Alt را پایین نگه دارید و روی نواحی مورد نظر کلیک و درگ کنید. در حالت ایدهال ناحیه انتخابی شما باید شامل تمام موضوعات واضح در تصویر باشد و مثلا نیازی نیست در مورد انتخاب رشتههای مو وسواس به خرج دهید. راهکار دیگری برای این نوع انتخابها وجود دارد.
3. Select and Mask
در نوار گزینههای بالای صفحه روی Select and Mask کلیک کنید. صفحهای که باز میشود به شما اين امکان را میدهد تا انتخاب خود را تصحیح کرده و آن را به یک ماسک تبدیل کنید.

در پنل Properties روی گزينه View Mode کلیک کنید تا نحوه مشاهده انتخاب خود را تغییر دهید. Overlay یک انتخاب خوب در این مورد است، چرا که شما میتوانید رنگی را انتخاب کنید که با تصویر شما در تضاد است. در حالی که مشغول کار هستید ممکن است بخواهید نحوه مشاهده را تغییر دهید که این کار با دکمه F قابل انجام است.
4. تصحیح انتخاب
حالا میتوانید کار اصلاح نواحی انتخاب شده را آغاز کنید. در نوار ابزار موجود در سمت چپ صفحه ابزار مختلفی وجود دارد که به شما برای انجام این کار کمک میکند:
- ابزار Quick Selection. مثل همان کاری که در مرحله اول انجام دادیم، از این ابزار میتوانید برای اضافه یا حذف کردن نواحی بزرگتر به انتخاب خود استفاده کنید.
- ابزار Refine Edge Brush. مناسب برای استفاده روی موها و سایر لبههای نرم.
- ابزار Brush. از این ابزار برای لبههای سختتر استفاده میشود.
- ابزار Lasso/Polygonal Lasso. برای ترسیم دستی نواحی انتخابی استفاده میشود.
روی عکس زوم کنید تا لبههای انتخاب شده را بررسی کنید. نیاز نیست زیاد در این مورد وسواس به خرج دهید. بیشتر باید روی نواحی تمرکز داشته باشید که یا اصلا انتخاب نشدهاند و یا به اشتباه انتخاب شدهاند یا این که لبههای خیلی ناهمواری دارند.
ما در تصویر مثال خود کار را با ابزار Brush شروع میکنیم تا لبههای دیوار و اطراف بدن را نرمتر کنیم. تنها کافی است شروع به کشیدن کنید تا به انتخاب شما اضافه شود و یا کلید Alt را نگه دارید تا نواحی از انتخاب کم شود.
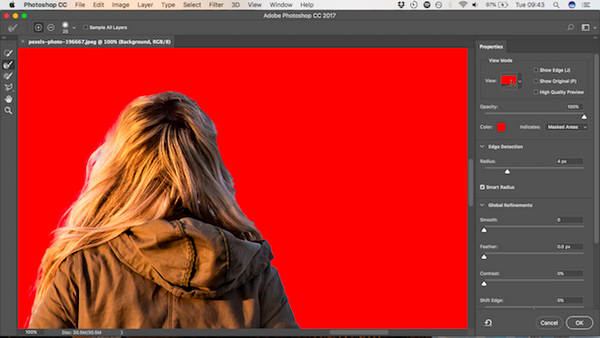
در مرحله بعد به سراغ ابزار Refine Edge میرویم تا انتخاب موها و سایر لبههای نرم را تکمیل کنیم. در قسمت Edge Detection در پنل سمت راست کادر Smart Radius را علامت بزنید. این به فتوشاپ کمک میکند بین لبههای نرم و سخت تمایز قائل شود.
قلم موی Refine Edge را روی لبه بیرونی مو قرار دهید و شروع به کشیدن کنید. مشاهده خواهید کرد که رشتههای مو به ناحیه انتخابی شما اضافه میشود.
5. رنگهای اضافی باقی مانده را حذف کنید
بعد از این که از انتخاب پیش زمینه تصویر راضی بودید، از پنل سمت راست به Output Settings برويد. بخش Decontaminate Colors را علامت بزنید تا هر رنگی که در حاشیههای انتخاب شما باقی مانده حذف شود.

در Output گزینه New Layer with Layer Mask را انتخاب کرده و روی OK کلیک کنید. حالا شما به عکس اصلی خود بازمیگردید و ناحیه انتخابی شما به عنوان یک لایه جدید اضافه میشود. حالا که پس زمینه این عکس را حذف کردهاید میتوانید یک پس زمینه جدید به آن اضافه کنید.
6. پس زمینه جدید را وارد کنید
در این مرحله عکسی که شامل پس زمینه جدید شما است را به داخل این تصویر پیست کنید. آن را در یک لایه زیر لایه حاوی بخش انتخابی عکس پیش زمینه (foreground) قرار دهید.
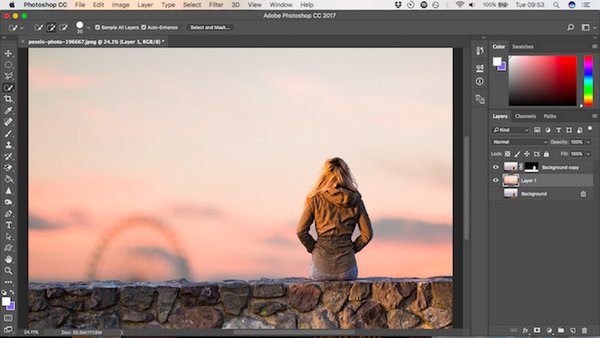
از ابزار Hand استفاده کنید و این لایه را هر کجایی که میخواهید قرار دهید. در صورت لزوم میتوانید آن را با استفاده از ابزار Free Transform (Ctrl +T یا Cmd + T) تغییر اندازه دهید. دستگیرههای کنار عکس را به داخل بکشید تا عکس کوچکتر شود. با پایین نگه داشتن دکمه Shift نسبت ابعاد حفظ خواهد شد.
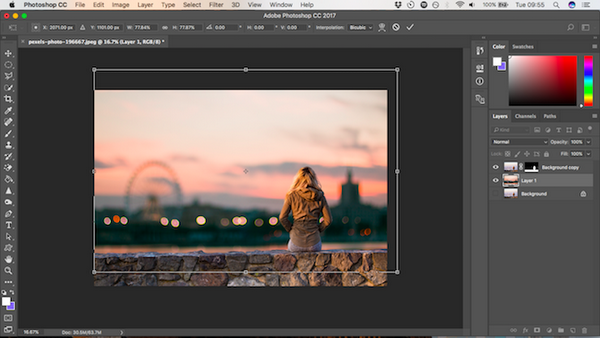
7.هماهنگ کردن رنگها
در مرحله نهایی باید رنگ پیش زمینه را به گونهای تنظیم کنید تا با رنگ پس زمینه ترکیب شده و هماهنگ شود.
لایه پیش زمینه را انتخاب کنید، اطمینان حاصل کنید که به جای ماسک حتما خود عکس را انتخاب کرده باشید. به Image > Adjustments > Match Color برويد.

در پنجره باز شده به بخش Source برويد و عکسی که در حال کار روی آن هستید انتخاب کنید. زیر بخش Layer لایهای را که میخواهید اصلاح شود انتخاب کنید. شما هم میتوانید رنگ پیش زمینه را با پس زمینه هماهنگ کنید و هم برعکس آن را انجام دهید.

حالا کادر Neutralize را علامت بزنید تا رنگهای شاخص لایه انتخابی شما حذف شده یا خنثی شوند و بعد گزینههای Luminance و Intensity را تنظیم کنید تا پیش زمینه و پس زمینه هماهنگ شوند.
در نهایت روی OK کلیک کنید. حالا میتوانید فایل خود را با فرمت PSD ذخیره كنيد تا اطلاعات تمام لایهها نیز ذخیره شود.
ماهنامه شبکه را از کجا تهیه کنیم؟
ماهنامه شبکه را میتوانید از کتابخانههای عمومی سراسر کشور و نیز از دکههای روزنامهفروشی تهیه نمائید.
ثبت اشتراک نسخه کاغذی ماهنامه شبکه
ثبت اشتراک نسخه آنلاین
کتاب الکترونیک +Network راهنمای شبکهها
- برای دانلود تنها کتاب کامل ترجمه فارسی +Network اینجا کلیک کنید.
کتاب الکترونیک دوره مقدماتی آموزش پایتون
- اگر قصد یادگیری برنامهنویسی را دارید ولی هیچ پیشزمینهای ندارید اینجا کلیک کنید.

























نظر شما چیست؟