بسیاری از هارد دیسک ها بیشتر از عمر سه ساله تخمینی خود دوام میآورند و ممکن است کل درایو کاملا خراب نشود و با گذشت زمان مشکلاتی برای آن ایجاد شود. اگر در حین عملکرد هارد درايو خود با مشکلاتی مواجه شدید باید قبل از از کار افتادن آن از محتوای آن نسخه پشتیبان تهیه کنید.
مشکل عدم نمایش هارد درايو قدیمی در ویندوز 10
وقتی عمر هارد درایوها زیاد میشود، انواع مختلفی از مشکلات در آنها پدیدار میشود، اصلیترین مشکل احتمالی در زمان استفاده از یک هارد دیسک قدیمی عدم شناسایی و نمایش آن توسط سیستم عامل است. گاهی اوقات ممکن است شما صدای چرخیدن هارد درايو و کار کردن آن را بشنوید اما درایوهای آن را در فایل اکسپلولر ویندوز 10 مشاهده نکنید و حتی نتوانید از داخل ابزار Disk Management به آن دسترسی پیدا کنید.
اگر هارد درايو قدیمی شما در ویندوز 10 نمایش داده نمیشود، موارد عنوان شده در ادامه این مطلب را بررسی کرده و آنها را برطرف کنید.
بررسیهای مقدماتی
هارد درايوی که در ویندوز 10 نمایش داده نمیشود هم ممکن است اینترنال و هم اکسترنال باشد. برای بررسی هارد درايو:
کابل اتصال (برای درایو اکسترنال) را تعویض کنید.
یک درگاه اتصال دیگر را (برای درایو اکسترنال)امتحان کنید.
درایو را با اتصال به یک سیستم دیگر امتحان کنید.
با فشردن کلیدهای ترکیبی Win+R پنجره run را باز کرده و فرمان diskmgmt.msc را وارد کنید. ببینید آیا نام درايو در فهرست وجود دارد.
با سطح مجوز مدیریتی Command Prompt را باز کرده و دو فرمان Diskpart و list disk را یکی پس از دیگری اجرا کنید. ببینید آیا نام درايو در فهرست وجود دارد.
به BIOS کامپیوتر وارد شوید و ببینید آیا نام درايو در فهرست وجود دارد.
اگر نام دیسک درایو شما در هر یک از (یا همه) موارد مطرح شده در بالا نمایش داده نمیشود، احتمالا هارد دیسک شما قابل بازیابی نخواهد بود. اما اگر در یکی از این بخشها نام آن را مشاهده کردید و یا بعد از اتصال آن صدای فعال شدن سخت افزار را شنیدید ممکن است هنوز بتوان مشکل را برطرف کرد.
1. نام و مسیر درایو را تغییر دهید
اگر نام هارد درايو را در ابزار Disk Management مشاهده میکنید برای رفع مشکل این راهکار را دنبال كنيد:
مرحله 1. کلیدهای ترکیبی Win+R را فشار دهید تا پنجره run باز شود.
مرحله 2. در پنجره run فرمان diskmgmt.msc را وارد کرده و کلید اینتر را فشار دهید.
مرحله 3. روی درایو راست کلیک کرده و گزینه Change drive letter and path را انتخاب کنید، سپس روی Change کلیک کنید.
مرحله 4. یک حرف جدید برای آن انتخاب کنید و روی OK کلیک کنید.
بعد از این که نام درايو تغییر کرد، هارد درایو را یک بار جدا کرده و دوباره متصل کنید.

2. مقدار دهی اولیه دیسک
این راهکار زمانی کارساز است که شما یک هارد درايو اینترنال قدیمی را در کنار یک هارد درايو دیگر درون سیستم خود نصب کرده باشید. برای مثال شما دو درایو اینترنال جداگانه و یا یک SSD و یک HDD در کنار آن داخل سیستم خود دارید.
مرحله 1. کلیدهای ترکیبی Win+R را فشار دهید تا پنجره run باز شود.
مرحله 2. در پنجره run فرمان diskmgmt.msc را وارد کرده و کلید اینتر را فشار دهید.
مرحله 3. روی نام هارد درايو (نه ناحیه ذخیره سازی آن) راست کلیک کنید. سپس از منوی باز شده گزینه Initialize Disk را انتخاب کنید. توجه داشته باشید که این کار باعث از بین رفتن دادههای شما نخواهد شد.
مرحله 4. فرآیند کار را تکمیل کنید و برای مشاهده محتوای این دیسک اپلیکیشن File Explorer را باز کنید.

3. فضای تخصیص نیافته را اصلاح کنید
این احتمال وجود دارد که هارد درايو شما فرمت نشده باشد و درایوهای مختلف روی آن ایجاد نشده باشد. در چنین شرایطی گفته میشود که فضای هارد درايو هنوز برای استفاده تخصیص نیافته است.
دیسک درایوی که فضای قابل استفاده آن هنوز آزاد نشده است فایلی هم در خود ندارد بنابراین نباید نگران از دست رفتن محتوای آن باشید.
مرحله 1. کلیدهای ترکیبی Win+R را فشار دهید تا پنجره run باز شود.
مرحله 2. در پنجره run فرمان diskmgmt.msc را وارد کرده و کلید اینتر را فشار دهید.
مرحله 3. روی نوار فضای ذخيره سازی این دیسک راست کلیک کرده و گزینه Create simple volume را انتخاب کنید.
مرحله 4. نام، ظرفیت، حرف درایو و غیره را انتخاب کرده و به ویندوز 10 اجازه دهید درایو را ایجاد کند.
مرحله 5. برای مشاهده درایوهای این هارد دیسک اپلیکیشن File Explorer را باز کنید.
4. درایورهای دیسک را بهروزرسانی کنید
این راهکار برای زمانی مفید است که اولا هارد دیسک شما اکسترنال باشد، دوما در Device Manager قابل مشاهده باشد.
مرحله 1. روی آیکون استارت ویندوز 10 راست کلیک کرده و از منوی ظاهر شده Device Manager را انتخاب کنید.
مرحله 2. بخش دیسک درایو را باز کنید و روی دیسک مورد نظر خود راست کلیک کنید. سپس گزینه Update drivers را انتخاب کنید.
مرحله 3. گزینه Search automatically for drivers را انتخاب کنید تا ویندوز به طور خودکار درایور مناسب دیسک شما را پیدا کند سپس آن را نصب کنید.

مرحله 4. یک بار هارد دیسک اکسترنال خود را از سیستم جدا کرده و مجدد آن را متصل کنید.
ماهنامه شبکه را از کجا تهیه کنیم؟
ماهنامه شبکه را میتوانید از کتابخانههای عمومی سراسر کشور و نیز از دکههای روزنامهفروشی تهیه نمائید.
ثبت اشتراک نسخه کاغذی ماهنامه شبکه
ثبت اشتراک نسخه آنلاین
کتاب الکترونیک +Network راهنمای شبکهها
- برای دانلود تنها کتاب کامل ترجمه فارسی +Network اینجا کلیک کنید.
کتاب الکترونیک دوره مقدماتی آموزش پایتون
- اگر قصد یادگیری برنامهنویسی را دارید ولی هیچ پیشزمینهای ندارید اینجا کلیک کنید.


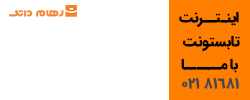

































نظر شما چیست؟