بهترین نرمافزار ویرایش فایلهای ویدیوی روی گوشیهای آیفون و اندروید نرمافزار Adobe Premiere Clip است. نسخه موبایلی این نرمافزار رایگان بوده و قدرتمندترین قابلیتهای ویرایش را در اختیار شما قرار میدهد. در نتیجه به سادهترین شکل و با سرعت بالایی قادر خواهید بود فرآیند ویرایش فایلها را انجام دهیم. در این مقاله مراحلی که برای ویرایش ویدیوها به آن نیاز داریم را مورد بررسی قرار میدهیم. نسخه اندرویدی را از این آدرس و نسخه آیفون را از این آدرس دانلود کنید.
گام اول ابتدا یک پروژه جدید ایجاد کنید
با لمس دکمه + که در سمت راست پایین صفحه گوشی اندرویدی قرار دارد و در بالای صفحه آیفونها قرار دارد یک پروژه جدید ایجاد کنید.
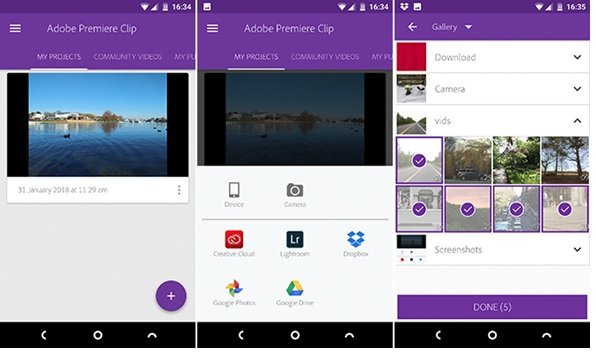
این برنامه بسته به دستگاهی که از آن استفاده میکنید از لایههای متفاوت استفاده میکند، اما ویژگیها به یک شکل در اختیار کاربران قرار دارد. اکنون مکانی که محتوای شما در آن ذخیرهسازی شده است را انتخاب کنید. شما میتوانید هر ویدیو یا عکسی را روی دستگاه خود ویرایش کنید. همچنین امکان انتخاب محتوا از سرویسهای ابری همچون دارپباکس، گوگل فوتوز و اپل فوتوز نیز وجود دارد. این برنامه همچنین اجازه میدهد گزینه دوربین را انتخاب کرده و محتوای جدیدی را ایجاد کنید. کلیپهای موردنظر خود را انتخاب کرده و در نهایت دکمه Done را لمس کنید.
گام دوم نوع پروژه را انتخاب کنید
در مرحله بعد، باید صفحه مربوط به Choose Project Type را انتخاب کنید. تولید خودکار فیلم یکی از بهترین قابلیتهای ادوبی پریمایر کلیپ است. این نرمافزار میتواند کلیپهای شما را همراه با موسیقی متنی که به آن اضافه میکنید به شکل هماهنگ ویرایش کند. برای انجام دو گزینه Automatic و Freeform پیش روی شما قرار دارد. گزینه Freeform به شما اجازه میدهد روی پروژه خود کنترل بیشتری داشته باشید. گزینه Automatic را انتخاب کنید.

ویدیوها تنها ظرف چند ثانیه ساخته میشوند. شما میتوانید با اضافه کردن موسیقی متن و اعمال تغییراتی در کلیپها آنها را جذابتر کنید. همچنین امکان تبدیل یک ویدیوی Automatic به یک ویدیو Freeform در هر زمان امکانپذیر است. دکمه More Customization که در بالای صفحه قرار دارد را لمس کرده و گزینه Convert to Freeform را انتخاب کنید.
گام سوم تنظیم دوباره کلیپها
پس از آنکه گزینه Freeform را انتخاب کردید، صفحه اصلی مربوط به ویرایش فیلمها را مشاهده میکنید. در همین حال پنجره پیشنمایشی در بالای صفحه نشان داده میشود. در مرکز صفحه نیز یک نوار ویرایش فیلم را مشاهده میکنید، این نوار کلیپهای شما را به صورت پشت سرهم در پایین صفحه نشان میدهد.

همه کلیپهایی که انتخاب کردهاید به همان ترتیبی که انتخاب کردهاید به ویدیویی که در حال ساخت آن هستید اضافه میشود. اولین کاری که باید انجام دهید مرتبسازی و چینش درست کلیپها پشت سر هم است. برای انجام اینکار انگشت خود را روی تصاویر بندانگشتی گذاشته و به مکانی که درنظر دارید بکشید.
گام چهارم برش کلیپها
در این مرحله باید به کلیپهای خود سر و سامانی داده و در صورت نیاز آنها را کوتاه کنید. اینکار به شما کمک میکند حجم و زمان ویدیو را تا حد امکان کاهش دهید. ابتدا کلیپ موردنظر خود را انتخاب کنید. در نوار ویرایش که در مرکز صفحه قرار دارد شما دستگیرههای بنفش رنگی را مشاهده میکنید که در ابتدا و انتهای هر کلیپ قرار دارند. دستگیره سمت چپ نقطه In را مشخص میکند، مکانی که ویدیو شروع خواهد شد. دستگیره سمت راست نقطه خروجی Out را مشخص میکند که پایان کلیپ را نشان میدهد. با حرکت دادن این دو دستگیره بازه زمانی که مدنظر دارید را میتوانید ایجاد کنید. همچنین یک نوار عمودی سفید رنگ نیز وجود دارد که اجازه میدهد پیشنمایش سریعی از فایلی که در حال ساخت آن هستید مشاهده کنید. کافی است با انگشت خود آن را به سمت راست یا چپ بکشید.
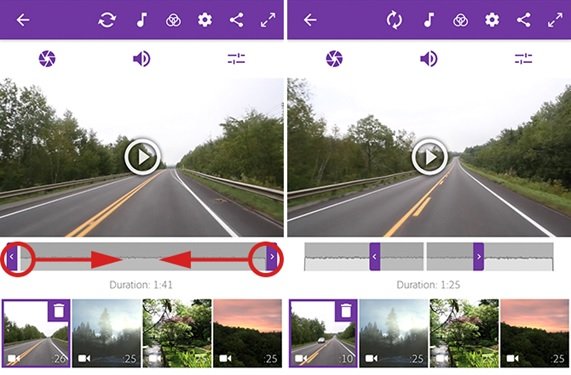
گام پنجم، کلیپها را تقسیم کنید
گاهی اوقات تمایل دارید از کل یک کلیپ استفاده کنید؛ اما همیشه اینگونه نیست. بهطور مثال، ممکن است در نظر داشته باشید تصویری به کلیپ خود اضافه کنید یا فقط به بخشهای ابتدایی و انتهایی یک کلیپ نیاز دارید. برای این منظور باید کلیپ به بخشهایی تقسیم کنید. برای این منظور کلیپ را انتخاب کرده، سپس لغزنده مربوط به تنظیمات که در بالای پنجره قرار دارد را لمس کنید.
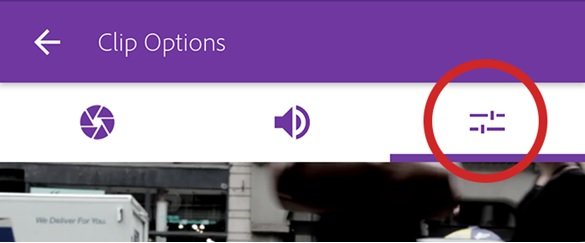
اینکار باعث باز شدن صفحه مربوط به ویرایش کلیپ میشود. با استفاده از دستگیرههای بنفش رنگ بازه زمانی را مشخص کرده و سپس Split at Playhead را لمس کنید.
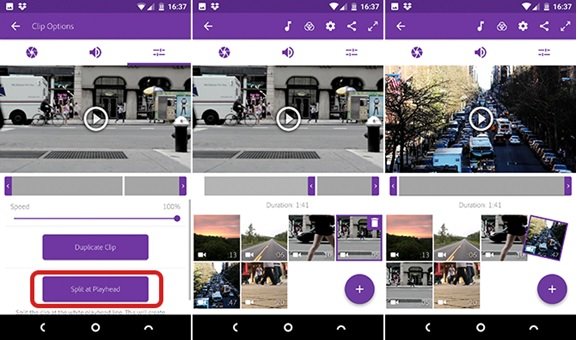
اکنون به صفحه اصلی ویرایش باز میگردید، مکانی که کلیپ شما به دو بخش تقسیم شده است. کلیپ شما در پایین صفحه نشان داده میشود. توجه داشته باشید که کلیپها به شکل فیزیکی به دو بخش تقسیم نمیشوند، بلکه تکثیر میشوند.
گام ششم، اضافه کردن موسیقی متن
زمانی که فرآیند ویرایش کلیپها به پایان رسید اکنون زمان اضافه کردن موسیقی است. دکمه Soundtrack که در بالای صفحه قرار دارد را لمس کنید. شبه به علامت موسیقی است.
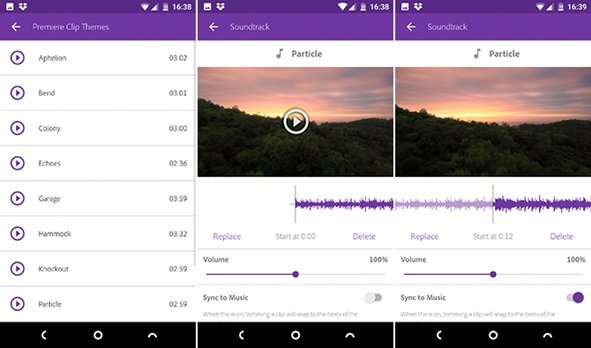
ادوبی پریمایر همراه با چند صدای رایگان در اختیار شما قرا ردارد، اما شما میتوانید صداهای موردنظر خود را انتخاب کنید. برای این منظور باید Add را لمس کنید.
ما تنها از یک ترک صوتی برای هر فیلم میتوانید استفاده کنید و این ترک همیشه با آغاز ویدیو هماهنگ میشود. هیچ راهی برای تغییر این رویکرد وجود ندارد. همچنین گزینهای به نام Auto Mix نیز وجود دارد که اگر ویدیو شما همراه با صدا است از طریق این گزینه قادر به کم کردن صدا هستید.
گام هفتم، ذخیرهسازی کلیپ
پس از انجام ویرایشهای موردنظر آیکن مربوط به تمامصفحه کردن که در سمت راست قرار دارد را لمس کرده تا پیشنمایش از ویدیوی نهایی را مشاهده کنید. اگر همه چیز دکمه به اشتراکگذاریگذاری را انتخاب، گزینهای که برای ذخیرهسازی مدنظر دارید را مشخص کرده، تفکیکپذیری را تعیین کرده و دکمه Continue را لمس کنید.

ما در این مقاله تنها موارد اساسی ویرایش فیلم را به شما نشان دادیم و از فرآیندهای دیگری همچون اضافه کردن عنوان به کلیپ، تنظیم کنتراست و رنگ و.... صرفنظر کردیم.
ماهنامه شبکه را از کجا تهیه کنیم؟
ماهنامه شبکه را میتوانید از کتابخانههای عمومی سراسر کشور و نیز از دکههای روزنامهفروشی تهیه نمائید.
ثبت اشتراک نسخه کاغذی ماهنامه شبکه
ثبت اشتراک نسخه آنلاین
کتاب الکترونیک +Network راهنمای شبکهها
- برای دانلود تنها کتاب کامل ترجمه فارسی +Network اینجا کلیک کنید.
کتاب الکترونیک دوره مقدماتی آموزش پایتون
- اگر قصد یادگیری برنامهنویسی را دارید ولی هیچ پیشزمینهای ندارید اینجا کلیک کنید.






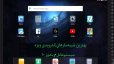






















نظر شما چیست؟