خیلیها در حال مهاجرت به ویندوز 11 از طریق ارتقای ویندوز 10 نصب شده روی سیستمهایشان هستند. اما لازم به ذکر است که برای انجام این کار باید یک نسخه اکتیو شده ویندوز 10 را با کلید محصول مخصوص به خودش روی کامپیوتر داشته باشید. اما شاید تصمیم دارید ویندوز 11 را روی یک کامپیوتر قدیمی یا دستگاهی که از آن برای تست استفاده میکنید نصب کنید بدون اینکه نیازی به نصب نسخه اکتیو از سیستمعامل قبل از آن را داشته باشید.
با استفاده از ابزاری که در سایتی بهنام UUP dump گذاشته شده میتوانید فایل ISO مربوط به ویندوز 11 را دانلود و از آن برای ساخت فلش USB بوتیبل یا نصب مستقیم سیستمعامل روی یک ماشین مجازی استفاده کنید. نکته قابل توجه اینکه میتوانید فعلا این ویندوز را بصورت رایگان و بدون نیاز به کلید محصول نصب کنید. همچنین با این روش میتوانید ویندوز 11 را روی سیستمهایی نصب کنید که حتی حداقلِ شرایط نصب این سیستمعامل را ندارند (4 گیگابایت رم، TPM و Secure Boot).
فایل ISO ویندوز 11 را از کجا بگیریم؟
قبل از نصب باید فایل ISO ویندوز 11 را تهیه کنید. اگر قبلا ویندوز 10 یا نسخهای از لینوکس را نصب کرده باشید میدانید که فایلهای ISO در واقع دیسک ایمیجهایی هستند که از آنها برای ساخت فلش USB بوتیبل، نوشتن روی دیسک اپتیکال یا بوت ماشین مجازی استفاده میشود.
مایکروسافت تصمیم ندارد تا فایل ISO ویندوز 11 را در دسترس قرار دهد بلکه از کاربران میخواهد تا از داخل ویندوز 10 به نسخه بالاتر ارتقاء دهند. برای همین باید از سایت uupdump.net استفاده کنید.
1- وارد سایت uupdump.net شوید.
2- روی دکمه x64 کنار گزینه "Latest Dev Channel build" کلیک کنید. نسخه arm64 برای کامپیوترهای غیر x86 است و میتواند برای نصب ویندوز 11 روی رزبریپای Pi استفاده شود.
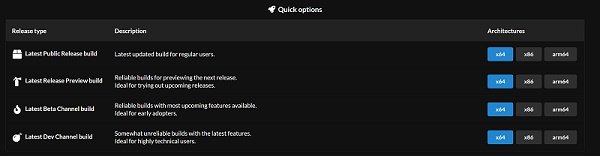
3- آخرین بیلد را انتخاب کنید. در تستهایی که توسط این سایت انجام شد فقط یک گزینه برای انتخاب وجود داشت.

4- روی Next کلیک کنید.

5- نسخه ویندوزی که میخواهید را انتخاب و روی Next کلیک کنید. در تست صورت گرفته توسط این سایت نسخه ویندوز هوم برای فایل ISO ویندوز 11 انتخاب شد.
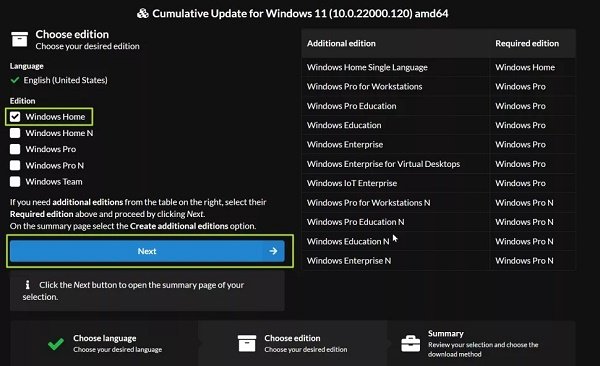
6- "Download and convert to ISO" را انتخاب و تیک "Include updates" را بزنید. سپس روی "Create download package" کلیک کنید. یک فایل زیپ کوچک روی کامپیوتر شما دانلود خواهد شد. اشتباه نکنید. این فایل ISO ویندوز 11 نیست، اما از آن برای دانلود ISO ویندوز 11 استفاده میشود.

7- فایل را از حالت زیپ خارج و محتویات آن را داخل یک پوشه جدا قرار دهید.
8- در پوشه ساخته شده روی فایل uup_download_windows.cmd دوبار کلیک کنید.
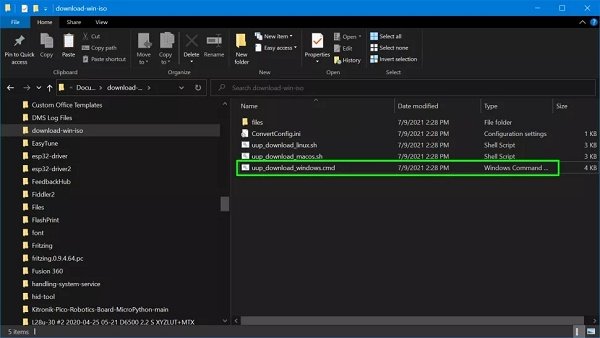
9- اگر ویندوز 10 اخطار داد که این یک اپ ناشناخته است روی "Run Anyway" کلیک کنید.
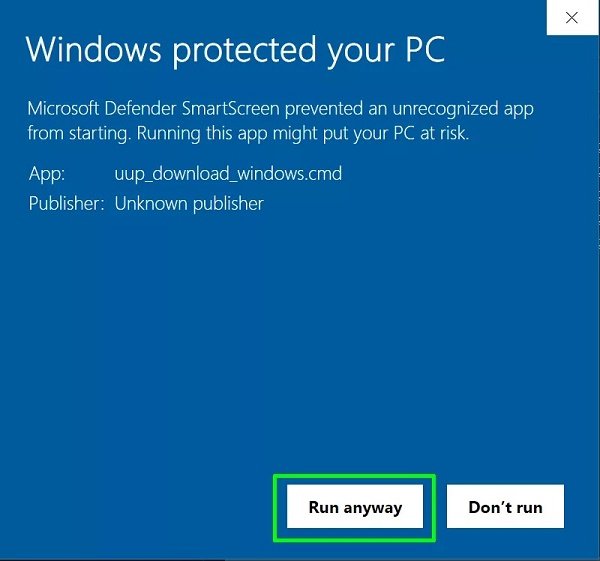
پنجره اعلان فرمان باز میشود که در حال اجرای یک بچ فایل است و در نهایت تمام فایلهای لازم از مایکروسافت دانلود میشود تا در نهایت فایل ISO ویندوز 11 ساخته شود. این فرآیند چند دقیقه یا حتی بیشتر طول میکشد، بستگی دارد که سرعت اینترنت شما چقدر باشد.
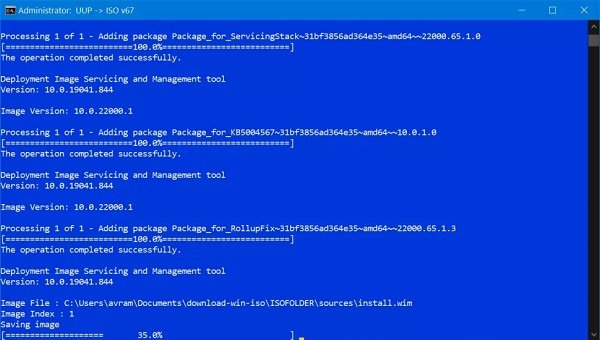
10- عدد 0 را تایپ کنید تا خارج شوید. یعنی اینکه دانلود ISO ویندوز 11 بهپایان رسیده است.

فایل ISO ویندوز 11 داخل همان پوشهای که فایل uup_download_windows.cmd را داخل آن قرار دادید ظاهر میشود.
چگونه دیسک بوتیبل ویندوز 11 بسازیم
برای ساخت فلش بوتیبل ویندوز 11 به حداقل 8 گیگابایت فضا نیاز دارید. یکی از مواردی که این روش را کمی پیچیده میکند آن است که اگر از برنامههای معروف ساخت فلش بوتیبل مانند Rufus استفاده میکنید، فلش ساخته شده شما فرمت NTFS خواهد داشت، چرا که فایل نصب اصلی بزرگتر از 4 گیگابایت است و برای همین نمیتواند روی پارتیشن FAT32 قرار بگیرد. اما مشکلی که NTFS دارد آن است که باید در داخل بایوس گزینه Secure Boot را غیرفعال کنید تا بتوانید با آن بوت کنید، اما ویندوز 11 به Secure Boot احتیاج دارد. پس ممکن است همان ابتدای نصب بهشما گفته شود که حداقل پیشنیازها را در اختیار ندارید.
برای حل این مشکل و ساخت فلش USB بوتیبل که بتواند فایلهای شما را داشته باشد و علاوه بر این روی کامپیوتری که گزینه Secure Boot آن از داخل بایوس فعال شده بوت شود، مراحل زایر را دنبال کنید.
11- فللش USB را به کامپیوتر وصل کنید. توجه داشته باشید که تمام اطلاعات روی آن پاک میشود.
12- برنامه Disk Management را باز کنید. برای راحتی میتوانید Partitions را جستجو و روی گزینه بالای لیست جستجو کلیک کنید.
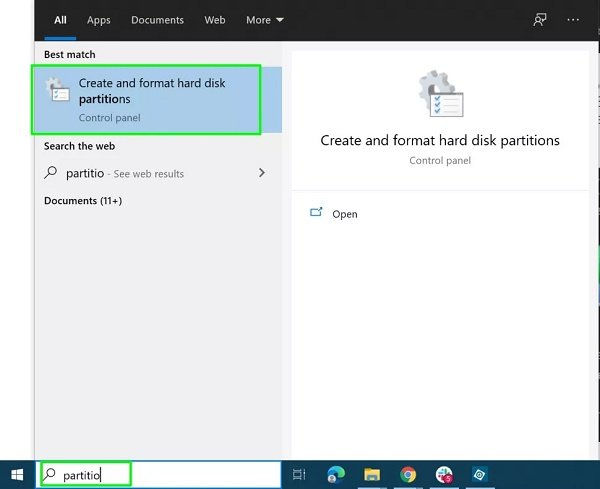
13- تمام پارتیشنهای روی USB را با کلیک راست بر روی آنها و انتخاب "Delete Volume" پاک کنید.
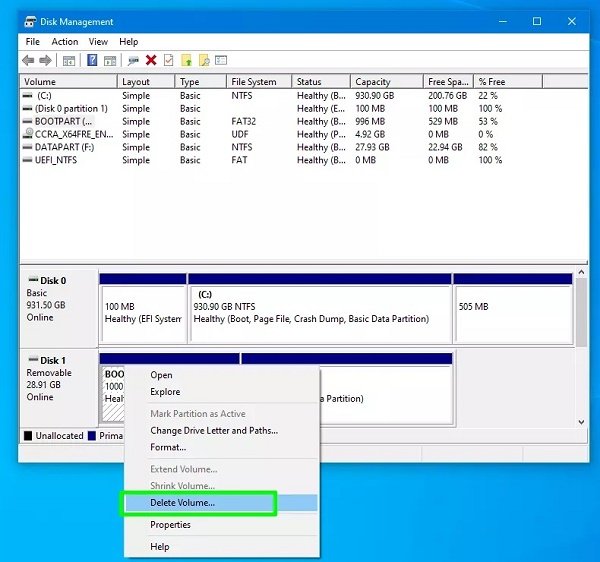
14- یک پارتیشن جدید 1GB بسازید و آن را با استاندارد FAT32 فرمت کنید. کافی است روی فضای خالی اختصاص داده نشده کلیک راست کنید و New Simple Volume را انتخاب کنید. نام آن انتخابی است. این پارتیشن محتوی فایلهایی خواهد بود که برای بوت نیاز دارید.
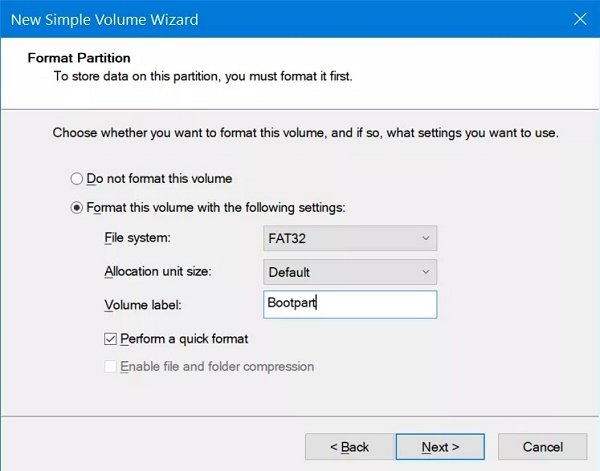
15- یک پارتیشن دوم با فرمت NTFS بسازید. قاعدتا باقیمانده فضای موجود روی دیسک پارتیشن دوم خواهد شد.
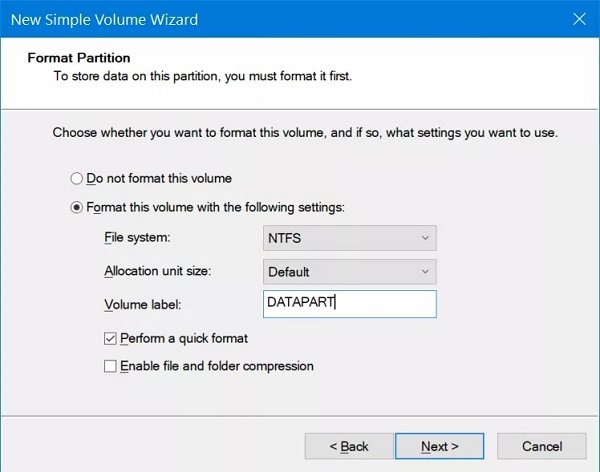
16- روی فایل ISO کلیک راست کرده و گزینه Mount را انتخاب کنید. با این کار ISO ویندوز 11 مانند یک دیسک فیزیکی در اختیار شما خواهد بود و میتوانید از داخل آن فایل کپی کنید.
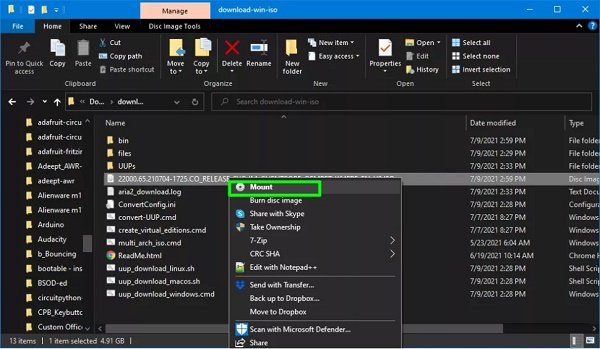
17- تمام فایلها و پوشهها بهجز پوشه "sources" را از داخل ISO ویندوز 11 روی پارتیشن FAT32 فلش USB کپی کنید.
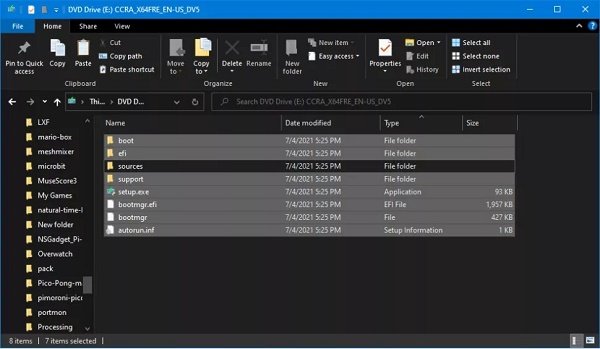
18- روی پارتیشن FAT32 فلش USB یک پوشه خالی بنام "sources" بسازید و از داخل پوشه "sources" اصلی فقط و فقط فایل boot.wim را کپی کنید.
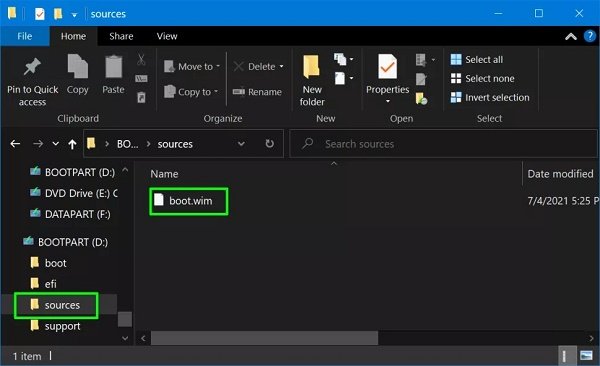
19- تمام فایلها و پوشههای داخل ISO ویندوز 11، شامل تمام آنهایی که پیش از این کپی کرده بودید، را داخل پارتیشن NTFS فلش USB کپی کنید.
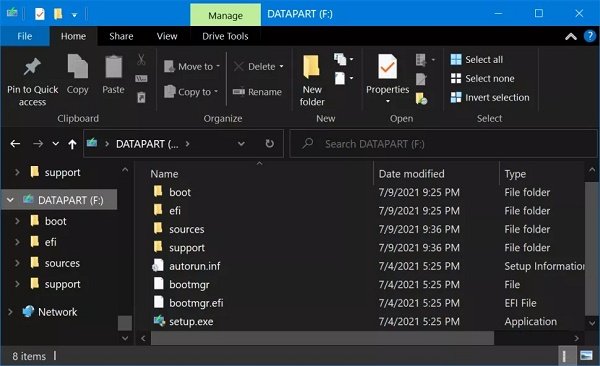
حالا یک فش USB بوتیبل دارید که Secure Boot آنهم فعال شده است.
چگونه ویندوز 11 را روی کامپیوتر هدف نصب کنیم
20- دستگاه موردنظر را با فلش USB ساخته شده بوت کنید.
21- زبانی که میخواهید را انتخاب کنید و سپس Next را کلیک کنید.
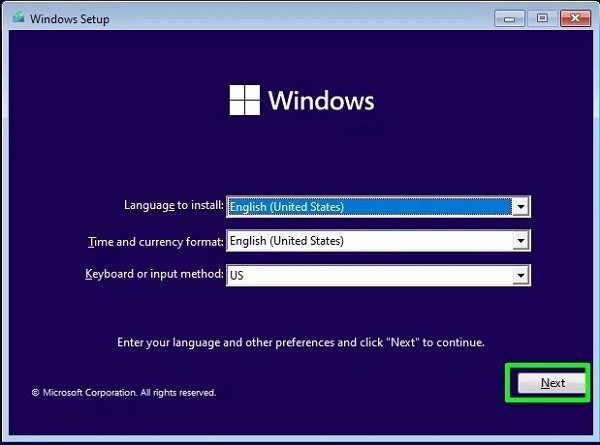
22- کلید محصول معتبر وارد کنید یا گزینه "I don't have a product key." را انتخاب کنید. سپس Next کنید.
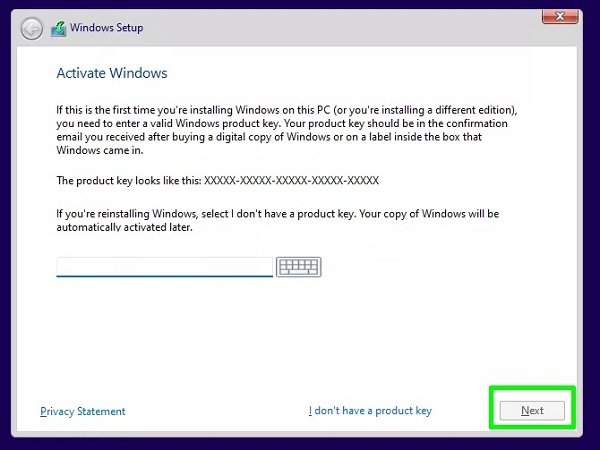
23- توافقنامه را بپذیرید و روی Next کلیک کنید.
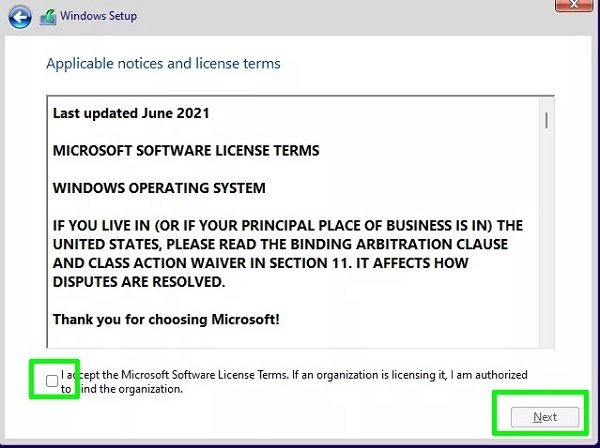
24- Custom Install را انتخاب کنید.
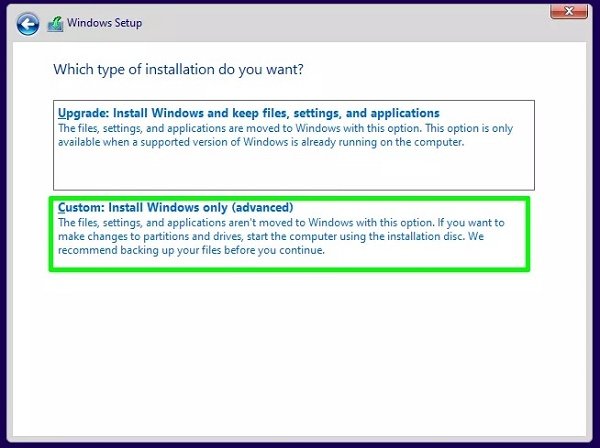
25- درایو نصب را اتنخاب و روی Next کلیک کنید.
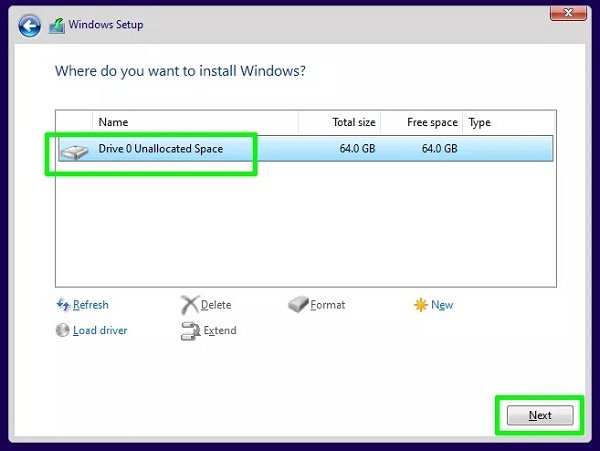
بعضی از فایلها کپی میشوند و سپس سیستم ریست میشود.
26- کشور یا منطقه خود را از داخل لیست انتخاب کنید و روی Yes کلیک کنید. در صفحه بعد، نوع کیبوردی که میخواهید را مشخص کنید.
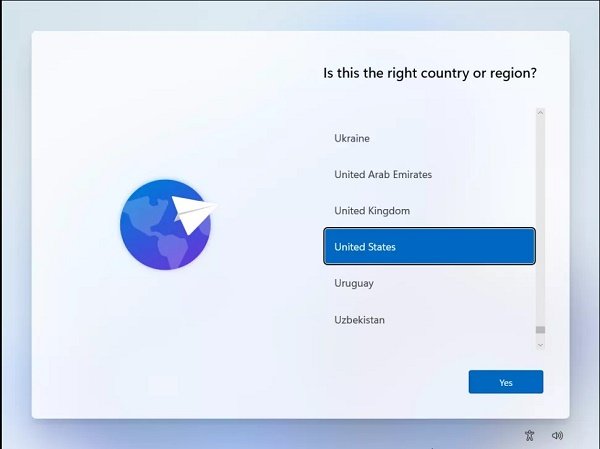
27- برای سیستم یک اسم بگذارید و روی Next کلیک کنید.
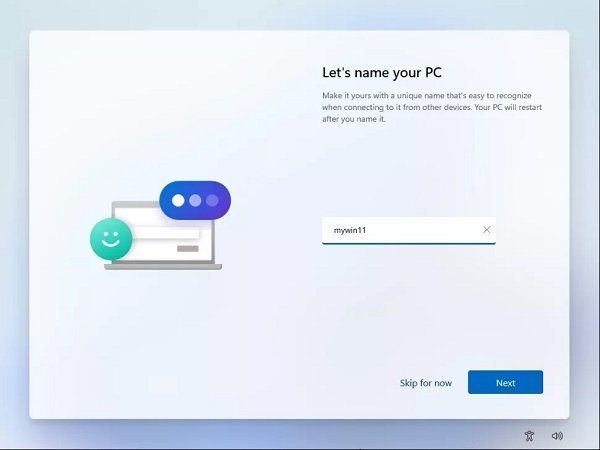
28- با اکانت مایکروسافتی که دارید وارد شوید.
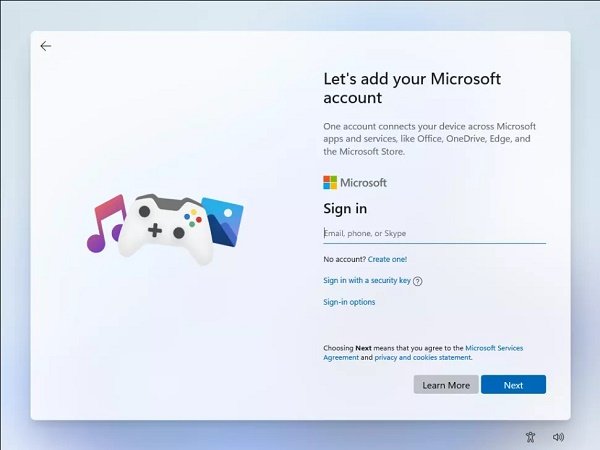
29- برای لاگین سریع یک PIN بسازید.

30- روی گزینه "Set up as new device" کلیک کنید.
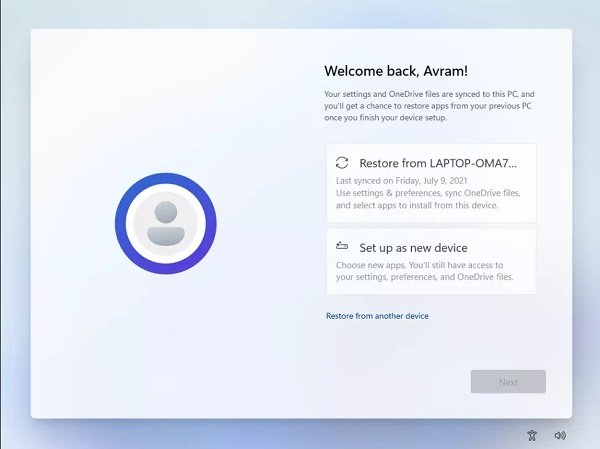
31- تنظیمات حریم خصوصی را فعال یا غیر فعال کنید و سپس Next را انتخاب کنید.
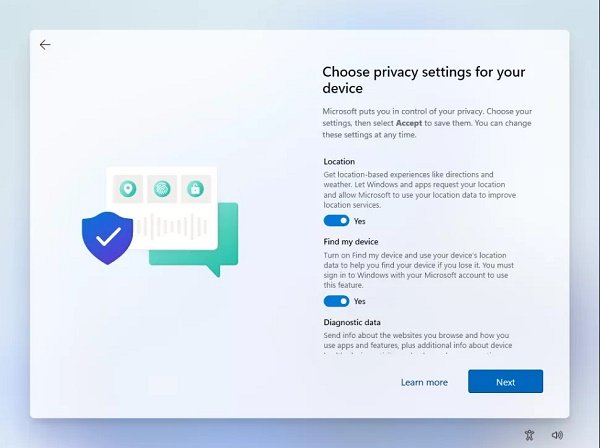
32- برای کمک به قسمت پیشنهادات مایکروسافت، علایقتان را انتخاب کنید. اگر دوست ندارید میتوانید Skip را کلیک کنید.
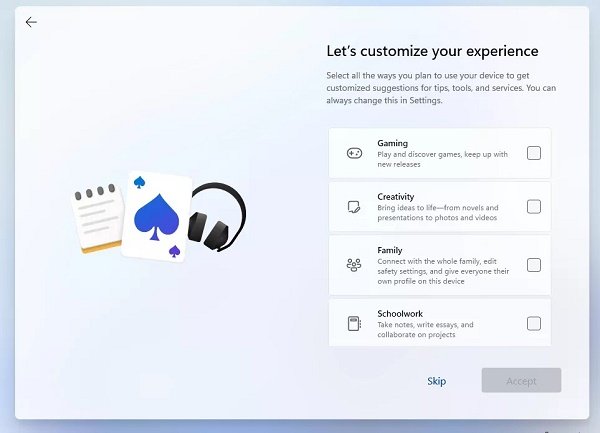
33- OneDrive را تنظیم کنید یا گزینه Only store files on this device را انتخاب کنید.
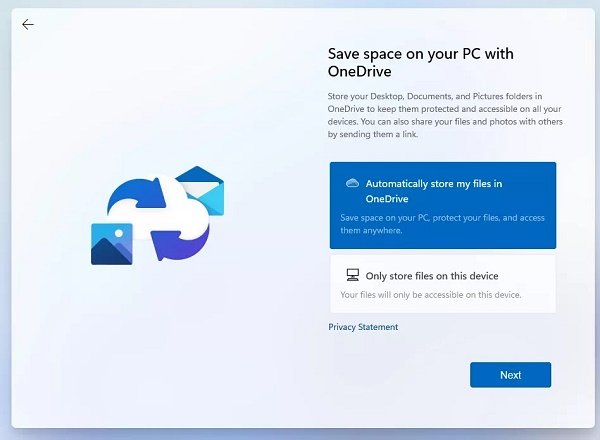
چند دقیقه طول میکشد تا ویندوز تنظیمات را انجام دهد.
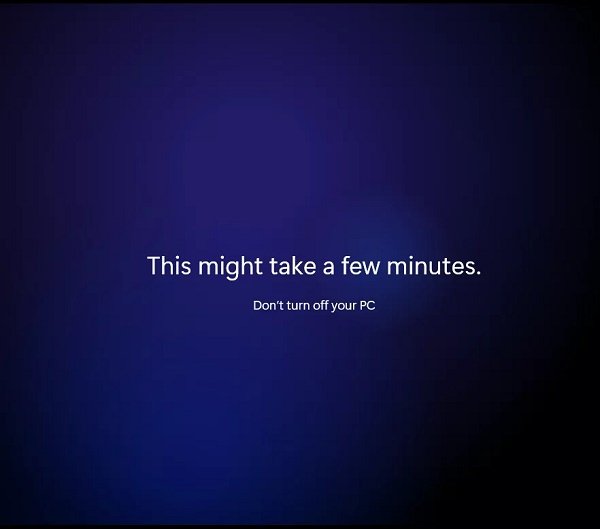
وقتی تمام شد باید دسکتاپ ویندوز 11 را ببینید.
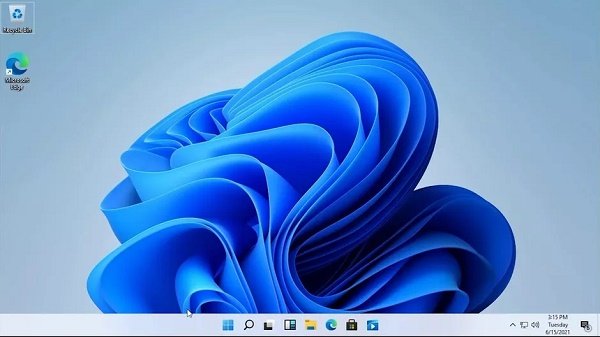
ماهنامه شبکه را از کجا تهیه کنیم؟
ماهنامه شبکه را میتوانید از کتابخانههای عمومی سراسر کشور و نیز از دکههای روزنامهفروشی تهیه نمائید.
ثبت اشتراک نسخه کاغذی ماهنامه شبکه
ثبت اشتراک نسخه آنلاین
کتاب الکترونیک +Network راهنمای شبکهها
- برای دانلود تنها کتاب کامل ترجمه فارسی +Network اینجا کلیک کنید.
کتاب الکترونیک دوره مقدماتی آموزش پایتون
- اگر قصد یادگیری برنامهنویسی را دارید ولی هیچ پیشزمینهای ندارید اینجا کلیک کنید.


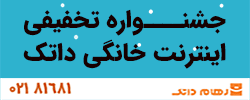








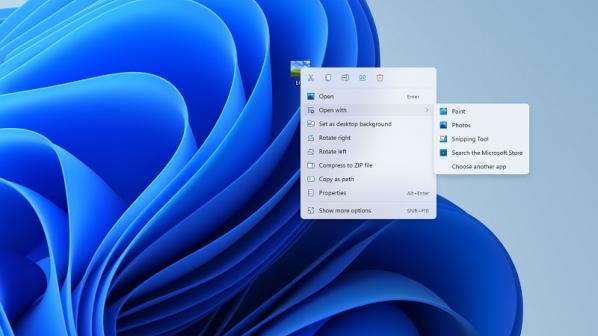

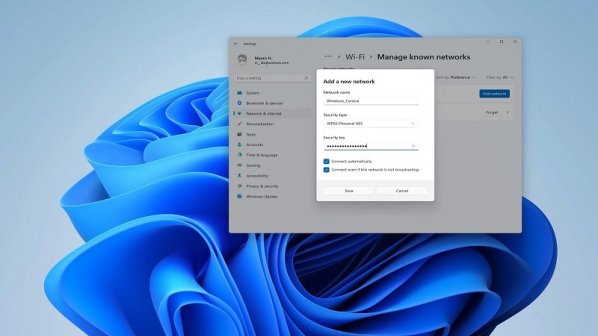



















نظر شما چیست؟