از لحاظ نظری فناوری USB 2.0 میتواند سرعت انتقالی معادل 35 مگابيت در ثانیه و دستگاههای مجهز به USB 3.0 سرعتی معادل 625 مگابيت در ثانیه را به شما ارائه کنند. اما شما نمیتوانید از حداکثر قابلیت سرعت یک فلش درایو USB 3.0 روی کامپیوتر USB 2.0 استفاده کنید. راهکارهایی وجود دارد که با کمک آن میتوانید سرعت پایین درگاه قدیمی خود را کمی افزایش دهید و فایلهای حجیم خود را در مدت زمان کمتری منتقل کنید. در ادامه روشی را بررسی خواهیم کرد که بر اساس توانایی پردازش سیستم شما به طور تقریبی سرعت انتقال دادههای شما را به 50 تا 100 مگابيت در ثانیه افزایش میدهد.
چگونه سرعت انتقال داده از فلش درایو به کامپیوتر را افزایش دهیم
عوامل متعددی هستند که روی سرعت انتقال داده از فلش درایو شما تاثیر میگذارند و ما برای افزایش این سرعت انتقال باید تمام این عوامل را در نظر داشته باشید. از جمله این عوامل تاثیر گذار میتوان به موارد زیر اشاره کرد:
- جدول توزیع فایل (FAT) در فلش درایو شما
- سیاست گذاری دستگاه
- نوع فایلها
- وضعیت عملکرد سخت افزار و سیستم عامل
اینها از جمله اصلیترین مواردی هستند که وضعیت انتقال داده از فلش درایو شما را تعیین میکنند. در ادامه نگاه دقیقتری به این عوامل خواهیم داشت.
جدول توزیع فایل (FAT) در فلش درایو
این همان سیستم فایل فلش درایو شما است و مسئولیت اختصاص دادن حافظه به داده در فلش درایو را بر عهده دارد. بنابراین شما باید قبل از انتقال دادههای خود این جدول را پاک کنید.

- ابتدا فلش درایو خود را به درگاه USB کامپیوتر متصل کنید.
- سپس روی نام این درايو راست کلیک کرده و گزینه properties و بعد از آن format را انتخاب کنید.
- حالا از فهرست موجود در بخش File System گزینه NTFS را انتخاب کنید.
- بعد از کلیک روی دکمه آغاز فرمت، فلش درایو شما بهتر کار خواهد کرد.
توجه داشته باشید كه قبل از انجام این مراحل حتما از دادههای موجود در فلش درایو خود نسخه پشتیبان تهیه کنید.
سیاست گذاری دستگاه (Device Policies)
شما برای کسب بهترین نتیجه باید این سیاست گذاریها را تغییر دهید.

- روی نام این درايو راست کلیک کرده و گزینه properties را انتخاب کنید.
- حالا تب hardware را انتخاب کنید. در این قسمت فهرستی از درایوهای موجود را مشاهده خواهید کرد.
- حالا درايو خود را انتخاب و روی properties کلیک کنید.
- در صفحه بعدی روی دکمه change settings کلیک کنید.
- حالا روی تب Policies کلیک کرده و بخش better performance option را انتخاب کنید و در انتها روی دکمه ok کلیک کنید.
این کار به افزایش عملکرد فلش درایو شما کمک خواهد کرد.
بررسی وضعیت عملکرد کامپیوتر

وضعیت عملکرد سیستم شما میتواند سرعت انتقال داده از طریق درگاه USB را تغییر دهد. بنابراین بهتر است همیشه وضعیت عملکرد کامپیوتر شخصی خود را تحت نظر داشته باشید. هر چه کامپیوتر شما در شرایط بهتری کار کند، نقل و انتقال داده در آن نیز بهتر انجام میشود.
بررسی خطاهای احتمالی
اگر با دریافت پیغامهای خطا احساس میکنید که سرعت انتقال داده شما نیز کم شده است میتوانید با انجام مراحل زیر مشکل انتقال دادههای خود را به میزان زیادی برطرف کنید.
مرحله 1. ابتدا باید فلش درایو خود را به کامپیوتر متصل کرده و با راست کلیک کردن روی نام آن گزینه Properties را انتخاب کنید.

مرحله 2. حالا در این بخش روی تب Tools کلیک کنید و بعد دکمه مربوط به بخش Error checking را انتخاب کنید.

مرحله 3. در این قسمت باید هر دو گزینه Automatically fix file system errors و scan for and attempt recovery of bad sectors را انتخاب کرده و روی دکمه start کلیک کنید.

حالا خطاهای احتمالی شناسایی و برطرف خواهند شد.
استفاده از Teracopy

Teracopy نرم افزاری است که به طور اختصاصی برای انتقال و کپی فایلهای کامپیوتر شما با حداکثر سرعت ممکن طراحی شده است. اگر میخواهید سرعت انتقال داده از درایوهای USB و کامپیوتر را افزایش دهید استفاده از این نرم افزار گزینه بسیار خوبی است. از جمله قابلیتهای Teracopy میتوان به موارد زیر اشاره کرد:
- این نرم افزار برای کم کردن زمان از بافرهای تنظیم شده به شکل پویا استفاده میکند. کپیهای غیر همزمان نیز سرعت انتقال فایل بین دو هارد درايو مختلف را افزایش میدهد.
- توقف موقت فرآیند انتقال برای آزادسازی منابع سیستم و از سر گیری کار تنها با یک کلیک.
- در موارد دریافت خطا هنگام کپی کردن، TeraCopy مراحل کار را چند بار امتحان میکند و در صورت عدم موفقیت به جای توقف کل انتقال تنها فایل مشکل دار را نادیده میگیرد.
- TeraCopy فایلهایی که در زمان انتقال با مشکل مواجه شدهاند را به شما نشان میدهد و شما میتوانید بعد از برطرف کردن مشکل این فایلها را مجدد منتقل کنید.
استفاده از FastCopy

FastCopy یک ابزار کاربردی دیگر برای انتقال فایلهای شما است که قابلیتهای مفیدی را در اختیار شما قرار میدهد. روش انجام کار آن تقريبا شبیه به Teracopy است. شما بعد از کار با FastCopy افزایش قابل مشاهدهای در سرعت انتقال خود خواهید داشت.
استفاده از Ultra Copier

Ultra Copier یکی دیگر از نرم افزارهای ویندوز برای انتقال فایل است. این ابزار کوچک در سینی سیستم ویندوز جا قرار میگیرد و شما با چند کلیک ساده میتوانید فایلهای خود را در ویندوز کپی یا جابجا کنید.
همچنین با Ultra Copier شما میتوانید چندین فایل را به طور همزمان منتقل کنید. سرعت انتقال در این نرم افزار نیز بهینه سازی شده است.
ماهنامه شبکه را از کجا تهیه کنیم؟
ماهنامه شبکه را میتوانید از کتابخانههای عمومی سراسر کشور و نیز از دکههای روزنامهفروشی تهیه نمائید.
ثبت اشتراک نسخه کاغذی ماهنامه شبکه
ثبت اشتراک نسخه آنلاین
کتاب الکترونیک +Network راهنمای شبکهها
- برای دانلود تنها کتاب کامل ترجمه فارسی +Network اینجا کلیک کنید.
کتاب الکترونیک دوره مقدماتی آموزش پایتون
- اگر قصد یادگیری برنامهنویسی را دارید ولی هیچ پیشزمینهای ندارید اینجا کلیک کنید.




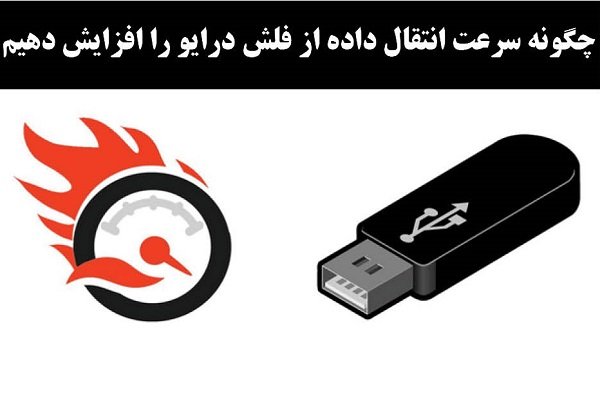



























نظر شما چیست؟