19- عکسها و فایلهای PDF را به متن تبدیل کنید
اگر مایل باشید میتوانید هر فایلی حتی PDF را به متن تبدیل کنید تا بتوانید آن را بهعنوان فایل گوگلداک ویرایش کنید. روی صفحه دسکتاپ، به فهرست Settings بروید، Upload Settings را انتخاب کنید و “Convert Text from Uploaded PDF and image files” را فعال کنید. مدتزمان آپلود شدن کمی بیشتر از حد معمول طول میکشد. در نهایت فایلی در اختیار خواهید داشت که هم عکس به داخل آن اضافه شده و هم متنش زیر آن نشان داده میشود و قابل ویرایش است.

20- با اپ موبایل اسکن کنید
یکی از ویژگیهای منحصربهفرد اپ موبایلی گوگلدرایو، امکان آپلود عکس است. گوگل کلمات داخل عکس را اسکن میکند و آنها تبدیل به متن قابل جستوجو میشوند. با این روش میتوانید بهراحتی از یک دستور غذا، فهرست، ساعتهای کار فروشگاه یا هر چیز دیگری عکس بگیرید و با ویرایش کردن امکان جستوجوی داخل آن فراهم میشود.

21- از دیگران اطلاعات جمعآوری کنید
یکی از امکانات اپ گوگلدرایو که کمتر به آن توجه شده است، فرمها هستند. کافی است فرم نظرخواهی درست کنید و آن را به اشتراک بگذارید. اطلاعاتی که به این ترتیب جمع میشود، داخل یک شیت اضافه میشود. ساخت فرم مانند هر فایل دیگری برای جذب همکاری است. کافی است از میله پیشرفت استفاده کنید تا همه بدانند چقدر از این مسیر باقی مانده است.

22- در فایلها نقاشی کنید
اپ نقاشـــی در گوگلدرایــو نمیتوانــد جایگزیـــن Piknik image-editing Web app شود. البته این اپ مشخصاً برای ویرایش عکس نیست؛ اما میتواند برای بعضی کارهای گرافیکی استفاده شود. اگر برای کار با عکس نیاز به کمی خلاقیت دارید، آن را در اختیار دارید. به فهرست Insert بروید و Drawing را انتخاب کنید؛ نسخه قدیمیتری از اپ Drawing ظاهر میشود که میتوانید بهراحتی آن را در هنر خود به کار بگیرید. اما نکته عجیب این است نمیتوانید نقاشیای را که از قبل طراحی کرده و در گوگل درایو ذخیره کردهاید، اضافه کنید.

23- به حالت تمام صفحه بروید
با دکمه F11 میتوانید مرورگر را روی حالت تمامصفحه قرار دهید و تمام فهرستها و نوارابزارها را مخفی کنید. در گوگل درایو، اپها هم میتوانند برای حالت تمامصفحه تنظیم شوند و همچنین میتوان فهرستها و نوارابزارهای اپها را مخفی کرد. تنها کافی است در فهرست View، گزینه Full Screen را انتخاب کنید. این سریعترین راه برای آماده کردن محیطی است که باعث پراکنده شدن افکارتان نمیشود. برای خارج شدن از آن کافی است دکمه Esc را بزنید.

24- با Research Pane موضوعات بیشتری پیدا کنید
زمانیکه سرگرم پروژه کاری خیلی سنگینی هستید و نمیتوانید صفحهای را که روی آن کار میکنید بهراحتی ترک کنید؛ آخرین چیزی که به آن فکر میکنید، بستن آن صفحه برای جستوجوی بیشتر است. اما با Research Pane که فقط در گوگلداکس در دسترس است، میتوان این کار را بهسادگی انجام داد. کلیدهای Ctrl+Alt+Shift+I را فشار دهید تا از این قابلیت استفاده کنید. اما بهتر از همه اینکه میتوانید یک نقل قول در پاورقی را در فایل خود اضافه کنید که به نتایج، لینک میشود. وقتی نشانگر ماوس روی کلمه خاصی قرار دارد از Ctrl+Shift+Y استفاده کنید تا Pane معنی آن را نشان دهد.

25- جدول فوری از محتوا
برای تیتر فایلتان در داکس از Styles استفاده کنید. از فهرست فرمت یا از طریق نوار ابزار به آن دسترسی پیدا کنید. زمانیکه نیاز به آن داشته باشید، کافی است آن را از فهرست Insert انتخاب کنید؛ بلافاصله ToC ساخته میشود. اگر در آینده تغییراتی در فایل ایجاد کردید، روی ToC که ساختهاید کلیک راست کنید تا آن را با شیوههای جدید بهروزرسانی کنید.
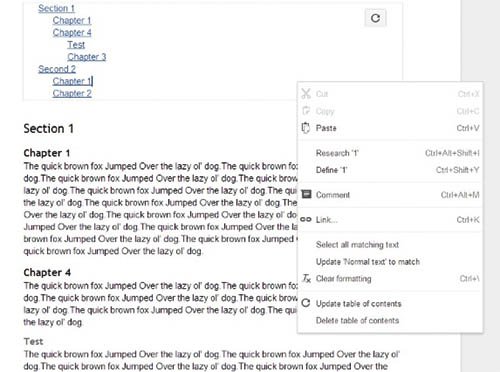
26- تمام مسیرهای میانبر را ببینید
با استفاده از مسیرهای میانبر کیبورد، به همه نشان دهید که چه مهارتی در زمینه استفاده از گوگل درایو دارید. اما از چه راهی میتوان آنها را پیدا کرد؟ مهم نیست که از کدام اپ استفاده میکنید؛ حتی اگر در صفحه گوگلدرایو باشید، کافی است دستور /+Ctrl را تایپ کنید تا فهرست مسیر میانبر هر کدام از گزینههای کیبورد نشان داده شود.

27- Send to را به فهرست ویندوز اضافه کنید
برای استفاده از این ویژگی باید گوگلدرایو را روی ویندوز نصب کرده باشید. حالا از ویندوز اکسپلورر به این مسیر بروید: Users > [yourusername] > AppData > Roaming > Microsoft > Windows > SendToدر پنل Favorites، گوگلدرایو را انتخاب کنید و آن را به پوشه Send To بکشید. هر زمان که در محیط ویندوز روی فایلی کلیک راست کنید، گزینه ارسال مستقیم به گوگلدرایو را میبینید.

همچنین میتوانید پوشه پیشفرض برای گوگلدرایو خود تعریف کنید. به پوشه فعلی پروندهها بروید و روی آن کلیک راست کنید، Properties و سپس Include a Folder را انتخاب کنید. پوشه گوگلدرایو را پیدا کنید و Include a Folder را انتخاب کنید. گوگلدرایو در قسمت کتابخانه ظاهر میشود و با کلیک بر روی آن میتوانید Set Save Location را انتخاب کنید. اکنون Apply را فعال کنید تا تغییرات اعمال شود.
28- با جستوجو لینکهای خود را اضافه کنید
اضافه کردن لینک در گوگلداکس کار سادهای است. متن را انتخاب کرده، روی آیکون لینک کلیک کنید یا Ctrl-K را بزنید. فهرستی ظاهر میشود که میتوانید آدرس URL را در آن وارد کنید. اما فعلاً که URL ندارید، نگران نباشید؛ چون جستوجوی گوگل داخل آن تعبیه شده است؛ گوگل کار پیدا کردن را برای شما انجام میدهد. اول کلمهای که انتخاب کردهاید جستوجو میشود و اگر چیزی نیافت، روش دیگری برای جستوجو انتخاب کنید. این کار باعث تغییر متن داخل سند نمیشود. وقتی لینکتان را پیدا کردید، آن را کلیک کنید تا بلافاصله اضافه شود.


==============================
شاید به این مقالات هم علاقمند باشید:
ماهنامه شبکه را از کجا تهیه کنیم؟
ماهنامه شبکه را میتوانید از کتابخانههای عمومی سراسر کشور و نیز از دکههای روزنامهفروشی تهیه نمائید.
ثبت اشتراک نسخه کاغذی ماهنامه شبکه
ثبت اشتراک نسخه آنلاین
کتاب الکترونیک +Network راهنمای شبکهها
- برای دانلود تنها کتاب کامل ترجمه فارسی +Network اینجا کلیک کنید.
کتاب الکترونیک دوره مقدماتی آموزش پایتون
- اگر قصد یادگیری برنامهنویسی را دارید ولی هیچ پیشزمینهای ندارید اینجا کلیک کنید.


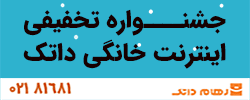






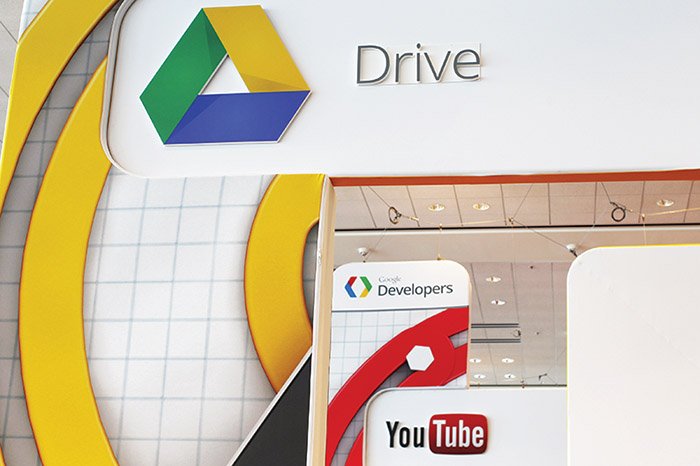


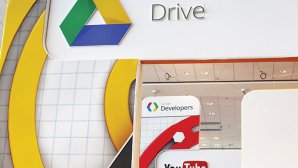



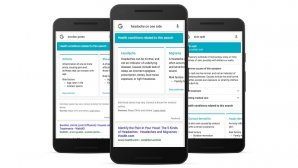


























نظر شما چیست؟