این مشکل ممکن است به دلایل مختلفی رخ دهد، اما راه حلهای بسیار مشخصی برای برطرف کردن مشکل کار نکردن Open With وجود دارند که آنها را برای شما عنوان میکنیم.
آیا از درست بودن برنامه مطمئن هستید؟
اول از همه، آیا مطمئناید برنامه لازم برای باز کردن فایل در کامپیوتر شما نصب شده است؟ برای مثال ممکن است فکر کنید که یک فایل self-extracting Rar باید به راحتی در کامپیوتر شما باز شود، اما اگر WinRAR نداشته باشید، این اتفاق رخ نخواهد داد.
آیا میدانید که فایلهای JPG-LARGE شبیه JPEGs نیستند و شما باید پسوند را به “.jpg” تغییر نام دهید تا با یک image viewer معمولی باز شود؟
اینها نکات کوچک و ساده و البته تنها برخی از نمونههایی هستند که باید مد نظر قرار دهید، اما اگر از قبل اقدامات لازم را انجام دادهاید، توجه شما را به ادامه این مطلب جلب میکنیم.
چگونه گزینه “Open With” مفقود شده را بیابیم
اگر گزینه منوی زمینه Open With مفقود شده، میتوانید با ویرایش رجیستری آن را دوباره باز گردانید. با فشردن Win+ R ، Registry Editor را باز کنید و سپس regedit را وارد نمایید.

در Registry Editor به HKEY_CLASSES_ROOT\*\shellex\ContextMenuHandlers بروید.
در کادر سمت چپ باید فولدری به نام “Open With” را ببینید. اگر این گزینه وجود ندارد، مشکل از خود شماست و باید کلید/ فولدر را دوباره ایجاد کنید.

در کادر سمت چپ، “ContextMenuHandlers” را راست کلیک کنید، سپس “New-> Key” را انتخاب کرده و آن را “Open With” بنامید.
پس از ساختن این کلید، فولدر جدید “Open With” را انتخاب نمایید، و در کادر سمت راست، آنچه را که در تصویر زیر نشان داده شده را خواهید دید.

در قسمتی که میگوید “(Default)”، روی “Modify” کلیک کنید، سپس" کد زیر را در کادر “Value data” وارد کرده و OK را کلیک نمایید:
{09799AFB-AD67-11d1-ABCD-00C04FC30936}بعد از تمام این کارها، از ویرایشگر رجیستری خارج شوید، حالا گزینه “Open With” شما باید به منوی زمینه بازگشته باشد. در غیر این صورت، کامپیوتر را ریبوت کنید و برگشت این گزینه را بررسی نمایید.
غیر فعال کردن Shell Extensions
اگر گزینه Open With شما ناپیداست و یا درست کار نمیکند، شاید به این دلیل است که اپ شخص ثالثی که شما نصب کردهاید ( با یک گزینه منوی زمینه) عملکرد معمول این گزینه را مختل کرده است. برای برطرف کردن این مشکل، میتوانید از ابزار رایگان پاکسازی CCleaner برای حذف یک به یک اپهای شخص ثالث از منوی زمینه استفاده کنید و بعد از هر حذف بررسی کنید که آیا گزینه “Open With” درست کار میکند یا خیر.
در CCleaner به “Tools-> Startup->Context Menu” بروید تا ببنید که چه اپهای شخص ثالثی در آن وجود دارند. کار را با غیرفعال کردن جدیدترین اپ آغاز کنید، و هر بار ببینید که آیا Open With بازگشته است ؟

اگر این کار موفقیت آمیز نبود، تمام گزینههای منوی زمینه شخص ثالث را یکی پس از دیگر غیرفعال کنید تا Open With دوباره کار کند. با این روش میتوانید دقیقاً بفهمید که کدام اپ مشکل ساز است و مطمئن میشوید که دیگر ویژگیهای منوی زمینه آن را نصب نمیکنید.
نتیجه
به طور حتم یکی از روشهای که در بالا عنوان شد به حل مشکل کار نکردن Open With کمک خواهد کرد. راه حل دیگری که وجود دارد، اجرای System Restore در لحظه قبل از شروع مشکلات است. این راه حل ساده و اغلب اوقات قابل اطمینان است.
ماهنامه شبکه را از کجا تهیه کنیم؟
ماهنامه شبکه را میتوانید از کتابخانههای عمومی سراسر کشور و نیز از دکههای روزنامهفروشی تهیه نمائید.
ثبت اشتراک نسخه کاغذی ماهنامه شبکه
ثبت اشتراک نسخه آنلاین
کتاب الکترونیک +Network راهنمای شبکهها
- برای دانلود تنها کتاب کامل ترجمه فارسی +Network اینجا کلیک کنید.
کتاب الکترونیک دوره مقدماتی آموزش پایتون
- اگر قصد یادگیری برنامهنویسی را دارید ولی هیچ پیشزمینهای ندارید اینجا کلیک کنید.




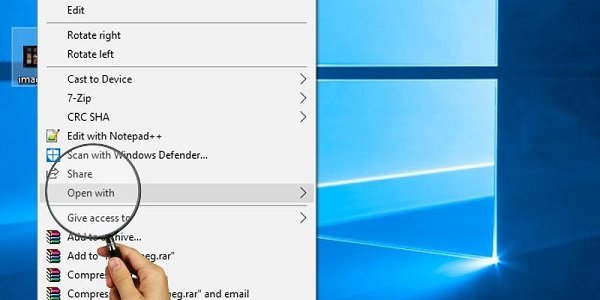
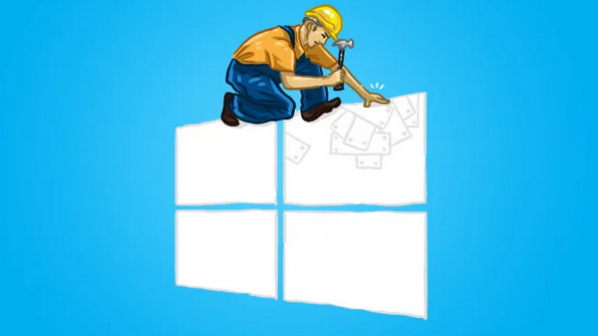





















نظر شما چیست؟