این مطلب یکی از مقالات ویژهنامه «رزبری پای» ماهنامه شبکه است. برای دانلود کل این ویژهنامه به اینجا مراجعه کنید.
حال برمیگردیم به مدل B و برای اتصال به شبکه، کابل اترنت را به سوکت روی Pi وصل و آن را به درگاه مشابه متصل کنید که روی مسیریاب یا مودم شبکه است. Pi را روشن و پس از بالا آمدن دسکتاپ، روی Midori دو بار کلیک کنید. برای اینکه مطمئن شوید درست کار میکند، به چراغهایی که روی Pi است نگاه کنید. یک چراغ قرمز مربوط به منبع تغذیه است و بالای آن یک چراغ سبز چشمکزن است که وقتی به کارت SD دسترسی داشته باشید روشن میشود. زیر چراغ منبع تغذیه، سه چراغ مربوط به اترنت قرار گرفته است. دقت داشته باشید که مدل A این الایدیها را ندارد؛ زیرا اصلاً سوکت اترنت ندارد. چراغ وسط سبز است و زمانی روشن میشود که ارتباط دوجانبه شبکه برقرار شود. میتواند دادهها را از اینترنت بگیرد یا به اینترنت ارسال کند. چراغ دیگر نیز سبز است و زمانی روشن میشود که در حال ارسال یا دریافت داده به/ از اینترنت هستید. چراغ آخر زرد است و زمانی روشن میشود که یک ارتباط 100 مگاپیکسلی شبکه محلی یافت شود و تا زمان برقراری این اتصال روشن میماند.
گزینه Wi-Fi
اگر به اندازه کافی به مودم یا مسیریاب نزدیک نیستید که بتوانید از طریق کابل به اتصال اترنت وصل شوید یا از مدل A استفاده میکنید، به یک هاب USB دارای منبع تغذیه نیاز خواهید داشت که به درگاه USB روی Pi متصل میشود. سپس، مودم خود را به آن وصل کنید. Pi را مجدد راهاندازی کنید تا آیکون Wi-Fi را روی دسکتاپ مشاهده کنید. روی آیکون مربوط به پیکربندی Wi-Fi دو بار کلیک کنید. در قسمت آداپتور نام Wi-Fi خود را ببینید. روی کلمه اسکن کلیک کنید تا فهرست تمام آنها را بیابد (شکل 1).
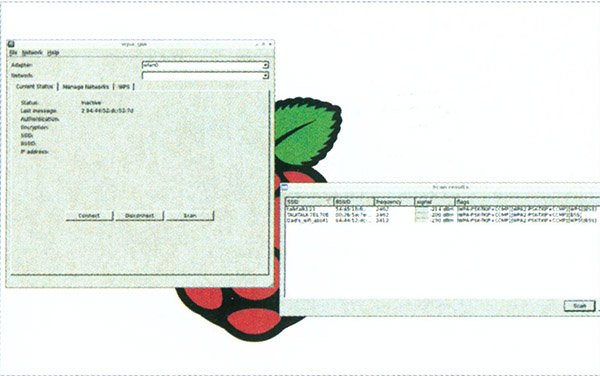
شکل 1: شبکههای موجود را اسکن کنید و با یک مودم به شبکه وصل شوید.
روی اسم مورد نظر خود کلیک کنید. تقریباً تمام شبکههای خانگی یک کلید دارند که معمولاً روی مودم نوشته شده است. روی PSK کلیک و کلید را در آن تایپ کنید (شکل 2). در پایان، یک نشانی IP برای اتصال Wi-Fi نمایان میشود. اگر روی زبانه مربوط به مدیریت شبکه کلیک کنید، وضعیت شبکه فعال است. برای اتصال به اینترنت Midori را باز کنید. اگر روی آیکون Wi-Fi راست کلیک کنید، گزینههایی برای قطع ارتباط یا برقراری ارتباط مجدد خواهید یافت.

شکل2: برای اتصال به شبکه خانگی کلید را وارد کنید.
بررسی اتصال
برای اینکه بررسی کنید Pi اتصال معتبر به شبکه دارد، روی LXTerminal دوبار کلیک کنید. دستور ip addr را وارد کنید. فهرستی از اعداد نمایان خواهد شد که نشانی IP را نشان میدهد (شکل 3). این نشانی چیزی شبیه 192.168.1.11 است و نشان میدهد که اتصال درست کار میکند. اگر چنین نشانی یافت نشد، احتمالاً مشکلی در مسیریاب وجود دارد. مودم یا مسیریاب باید روی سرور DHCP اجرا شود و زمانی که Pi به آن وصل میشود، یک نشانی IP دریافت میکند. اگر این سرور کار نکند، هر چیزی که به آن متصل شود نمیتواند به اینترنت وصل شود. از واسط وب با یک ابزار دیگر استفاده کنید و به نشانی 192.168.1.0 یا هر نشانی IP پیشفرضی که برای مودم شما در نظر گرفته شده وصل شوید تا سرویسدهی سرور DHCP را بررسی کنید. در پایانه دستور ping google.com را تایپ کنید. کمی صبر کنید و بعد Ctrl+C را بزنید تا متوقف شود. میبینید که تعدادی از بستهها با موفقیت ارسال و دریافت میشوند.

شکل 3: اگر بهنظر میآید اتصالات درست کار نمیکنند، راه سادهای برای چک کردن آن وجود دارد.
بهاشتراک گذاشتن یک اتصال
اگر مودم ندارید، یک هاب USB دارای منبع تغذیه یا یک کابل بلند اترنت راه دیگری برای اتصال به شبکه است. البته در کنار کابل اترنت باید یک کامپیوتر دیگر هم باشد که به اینترنت متصل است. روی یک کامپیوتر مک اتصال به Pi را باید از طریق یک USB یا کابل اترنت انجام دهید. به قسمت مربوط به System Preferences بروید و در زیر گزینه Internet & Wireless روی کلمه Sharing کلیک کنید. سپس، گزینه Internet Sharing را تیک بزنید و Wi-Fi را بهعنوان نوع اتصالی که میخواهید بهاشتراک بگذارید، انتخاب کنید. بعد از آن مشخص کنید Pi از چه طریق باید به کامپیوتر مک متصل شود (شکل 4).

شکل 4: هر دو کامپیوتر مک و ویندوز میتوانند اتصالات اینترنت خود را با یک Pi از طریق اتصال مستقیم به اشتراک بگذارند.
این صفحه را ببندید و Pi را روشن کنید. اکنون Pi از طریق مک به اینترنت متصل شده است. روی PC مسیر Windows Explorer>Networking>Networking and Sharing Center>Change Adapter Settings را طی کنید. با نگه داشتن کلید Ctrl روی اتصالات اترنت و Wireless کلیک و آنها را انتخاب کنید. روی آنها راست کلیک و گزینه Bridge connections را انتخاب کنید. کابل اترنت را از PC به Pi وصل کنید، سپس Pi را روشن کنید تا به شبکه متصل شوید.
برای مشاهده قسمتهای بعدی "آشنایی و کار با رزبری پای" اینجا کلیک کنید
ماهنامه شبکه را از کجا تهیه کنیم؟
ماهنامه شبکه را میتوانید از کتابخانههای عمومی سراسر کشور و نیز از دکههای روزنامهفروشی تهیه نمائید.
ثبت اشتراک نسخه کاغذی ماهنامه شبکه
ثبت اشتراک نسخه آنلاین
کتاب الکترونیک +Network راهنمای شبکهها
- برای دانلود تنها کتاب کامل ترجمه فارسی +Network اینجا کلیک کنید.
کتاب الکترونیک دوره مقدماتی آموزش پایتون
- اگر قصد یادگیری برنامهنویسی را دارید ولی هیچ پیشزمینهای ندارید اینجا کلیک کنید.




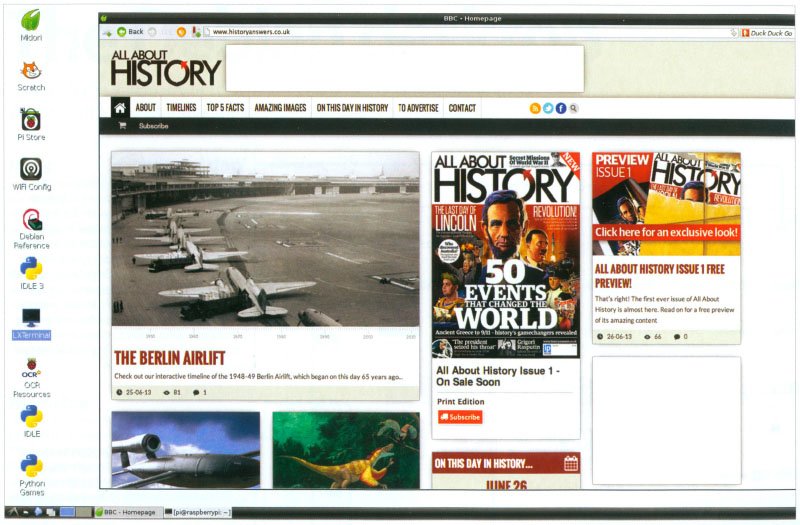























نظر شما چیست؟