در سیستمعامل ویندوز 10 ابزار عیبیابی حافظه به سه روش آزمایش پایه (Basic)، آزمایش استاندارد (Standard) و آزمایش توسعه یافته (Extended) قابل استفاده است. در وضعیت استاندارد حافظه به لحاظ مواردی همچون MATS+، INVC، SCHCKR، LRAND، Stride6 (cache ،enabled)، CHCKR3، WMATS+ و WINVC آزمایش میشود. زمانی که این ابزار را فعال میکنید با فشار دکمه F1 میتوانید به گزینههای پیشرفتهتری دسترسی داشته باشید. بهطوری که امکان انتخاب نوع آزمایش هم امکانپذیر خواهد بود. آزمایش استاندارد نزدیک به 30 دقیقه به طول خواهد انجامید، اما آزمایش توسعه یافته ممکن است چند ساعت زمان ببرد. پس از آنکه ویندوز به شکل کامل حافظه را آزمایش کرد، کامپیوتر راهاندازی مجدد میشود. پس از راهاندازی گزارشی در ارتباط با آزمایش حافظه نشان داده میشود. اگر ویندوز خطایی را شناسایی نکند، پیغام memory errors were detected را نشان میدهد.
راهکار اول، بهکارگیری ابزار روی سیستمعاملی که اجرا میشود
مرحله اول، اگر قادر هستید به سیستمعامل کامپیوتر خود وارد شوید، از این ابزار در محیط ویندوز میتوانید استفاده کنید. برای این منظور عبارت mdsched.exe را در کادر جستجوی ویندوز 10 تایپ کرده و روی گزینه انتخاب شده کلیک کنید.

مرحله دوم، پنجره مربوط به ابزار Memory Diagnostics Tools همانند تصویر زیر نشان داده میشود. برای آنکه این ابزار بهترین ارزیابی را انجام دهد، بهتر است همه پنجرههای باز را بسته و فایلهای ذخیره نشده را ذخیره کنید. پس از انجام اینکار روی گزینه Restart now and check for problems کلیک کنید. ویندوز سامانه شما راه راهاندازی مجدد کرده و فرآیند آزمایش حافظه آغاز میشود.

اگر دوست دارید سامانه شما زمانی که سیستم راهاندازی مجدد شد آزمایش شود، ویندوز اجازه میدهد تا گزینه دوم Check for problems the next time I start my computer را انتخاب کنید. در این حالت سامانه پس از اولین راهاندازی بهطور خودکار فرآیند آزمایش حافظه را انجام میدهد.
مرحله سوم، Memory Diagnostics Tool بهطور خودکار اجرا شده و فرآیند اسکن را همانند تصویر زیر انجام میدهد.
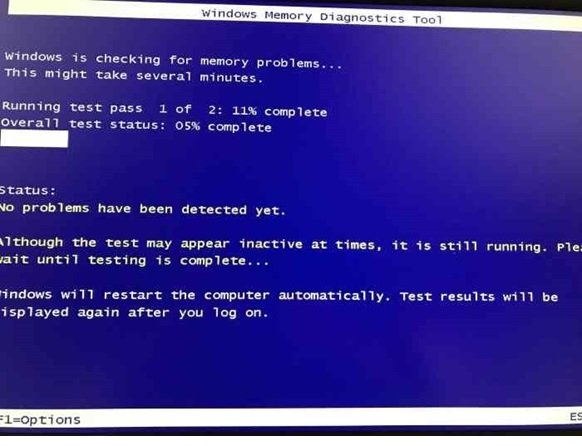
زمانی که این ابزار در حال اجرا است، شما میتوانید میزان پیشرفت کار و وضعیت آزمایشها را مشاهده کنید. اگر مشکلی شناسایی شود، این ابزار در قالب گزارشی پس از آنکه به حساب کاربری خود وارد شدید، جزییات مربوطه را به شما نشان میدهد.
راهکار دوم، اجرای ابزار Memory Diagnostics Tool بدون نیاز به بوت ویندوز 10
اگر کامپیوتر شما بنا به دلایلی نمیتواند راهاندازی شود، شما میتوانید از این ابزار بدون نیاز به بوت کردن ویندوز 10 استفاده کنید. این حالت زمانی به کار گرفته میشود که ویندوز بهطور مرتب راهاندازی هنگ یا قفل شده یا در محیط گرافیکی راهاندازی مجدد میشود.
مرحله اول، کامپیوتر شخصی را روشن کرده، دیسک راهانداز یا حافظه فلشی که قابلیت بوت کردن سیستم را دارد به آن متصل کرده و همانند زمانی که فرآیند نصب ویندوز 10 را آغاز میکنید کارها را به جلو پیش برده، اما در ادامه روی گزینه Repair your computer کلیک کنید.
مرحله دوم، در صفحه ظاهر شده گزینه Troubleshoot را انتخاب کنید.
مرحله سوم، در صفحه بعد گزینه Advanced Options را کلیک کنید.

مرحله چهارم، ممکن است در این صفحه از شما درباره گذرواژه یا حساب کاربری سامانه سوال پرسیده شود. این سوال بیشتر در ارتباط با سامانههایی پرسیده میشود که بیش از یک حساب کاربری روی آنها ساخته شده است.
مرحله پنجم، اکنون پنجره خط فرمان را مشاهده میکنید. در پنجره ظاهر شده عبارت mdsched.exe را تایپ کرده و کلید اینتر را فشار دهید.
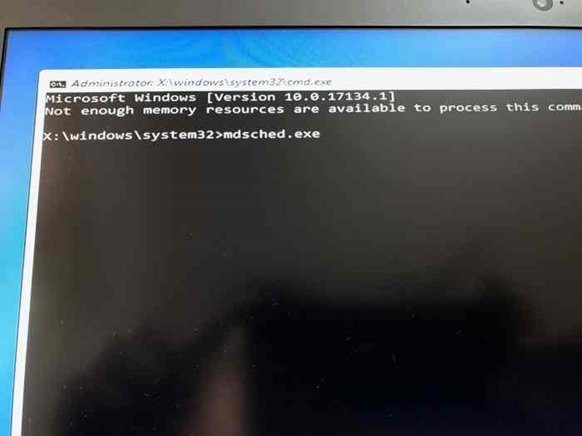
مرحله پنجم، روی گزینه Restart now and check for problems کلیک کنید تا سامانه کامپیوتری شما راهاندازی مجدد شده و خطاهای مربوط به حافظه شناسایی شوند.
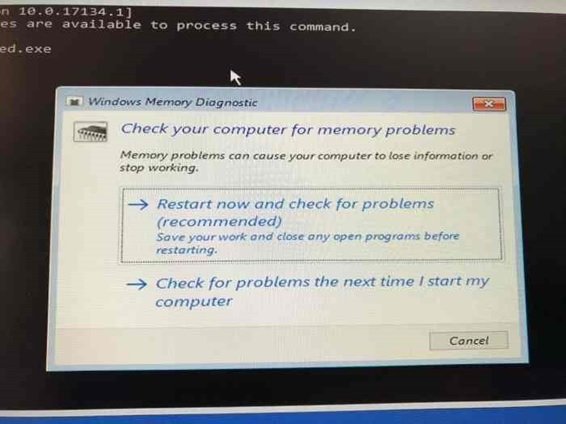
روش سوم، اجرای ابزار Memory Diagnostics tool از طریق ویندوز 10 ریکاوری مدیا
شما میتوانید از درایو بازیابی ویندوز 10 نیز به منظور اجرای ابزار فوق استفاده کنید. برای این منظور مراحل زیر را انجام دهید. توجه داشته باشید این راهکار زمانی قابل استفاده است که شما یک درایور یواسبی بازیابی برای ویندوز 10 ایجاد کرده باشید.
گام اول، کامپیوتر خود را راهاندازی مجدد کرده و به بایوس سیستم وارد شوید. در ادامه پیکربندی سیستم را بهگونهای تنظیم کنید تا کامپیوتر از طریق حافظه فلشی که قبلا ایجاد کردهاید راهاندازی شود.
گام دوم، زمانی که صفحه مربوط به صفحهکلید ظاهر شد، زبان موردنظر را انتخاب کنید.
گام سوم، در صفحه Choose an option گزینه Troubleshoot را انتخاب کنید.
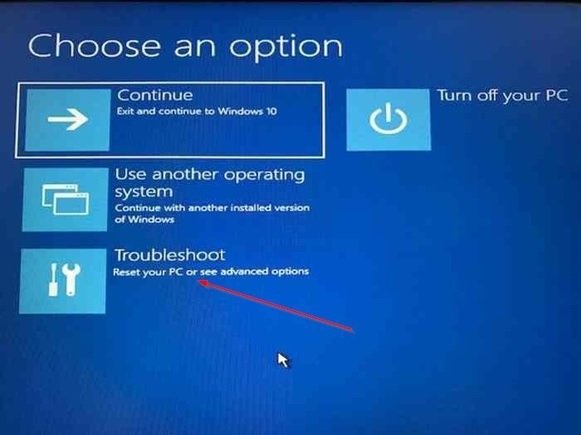
گام چهارم، در صفحه ظاهر شده گزینه Advanced options را انتخاب کرده و سپس روی گزینه Command Prompt را کلیک کنید.
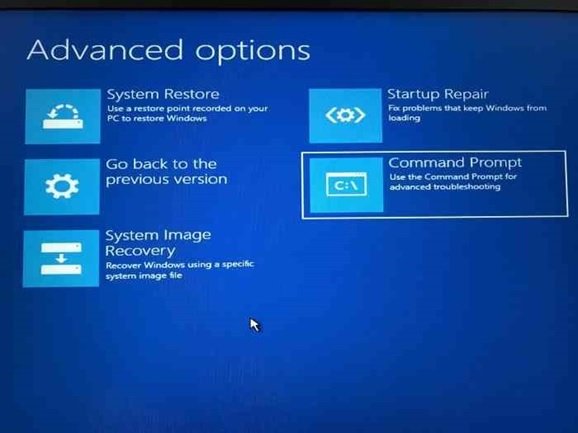
گام پنجم، در پنجره ظاهر شده عبارت mdsched.exe را تایپ کرده و کلید اینتر را فشار دهید.
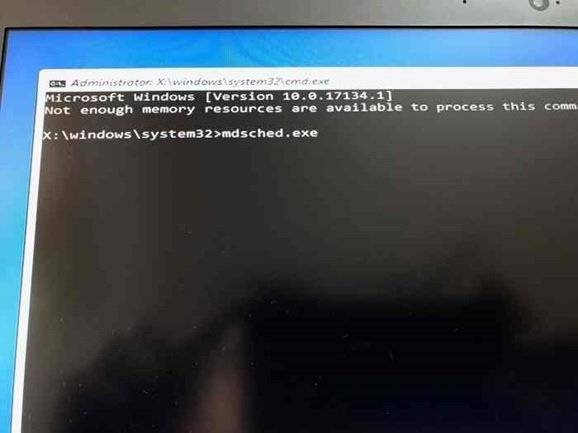
گام ششم، در صفحه ظاهر شده گزینه Restart now and check for problems را انتخاب کنید تا کامپیوتر راهاندازی مجدد شده و ابزار ارزیابی حافظه اجرا شود.

ماهنامه شبکه را از کجا تهیه کنیم؟
ماهنامه شبکه را میتوانید از کتابخانههای عمومی سراسر کشور و نیز از دکههای روزنامهفروشی تهیه نمائید.
ثبت اشتراک نسخه کاغذی ماهنامه شبکه
ثبت اشتراک نسخه آنلاین
کتاب الکترونیک +Network راهنمای شبکهها
- برای دانلود تنها کتاب کامل ترجمه فارسی +Network اینجا کلیک کنید.
کتاب الکترونیک دوره مقدماتی آموزش پایتون
- اگر قصد یادگیری برنامهنویسی را دارید ولی هیچ پیشزمینهای ندارید اینجا کلیک کنید.

























نظر شما چیست؟