Snipping Tool
اکثر کاربران از ابزار اسکرینشات ویندوز مطلعاند: دکمه Print Screen را فشار دهید (گاهی عنوان این دکمه PrtScrn یا چیزی شبیه آن است) تا یک کپی از صفحه فعلی در کلیپبورد ذخیره شود، سپس با فشردن Ctrl + V آن را در یک ویرایشگر تصویر paste کنید. در ویندوز 8 با فشردن Win + Print Screen یک کپی فوری از صفحه، درون پوشه اختصاصی Screenshots درون پوشه تصاویر ذخیره میشود.
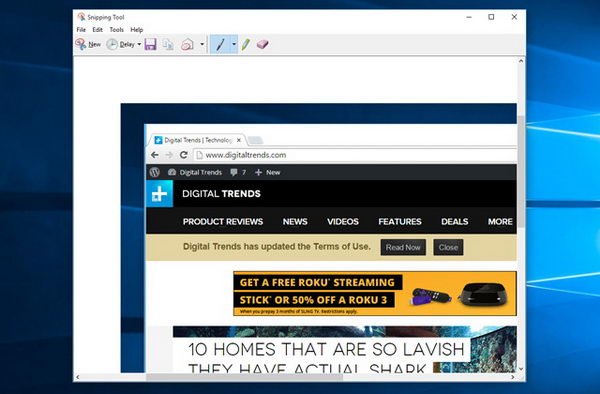
اما از ویندوز ویستا به این طرف شما دیگر به یک ویرایشگر تصویر نیاز ندارید. ابزار Snipping Tool میتواند از بخشی از صفحه کامپیوتر اسکرینشات بگیرد و هرجا که میخواهید ذخیره کند. دکمه ویندوز را بزنید و در نوارابزار جستوجو عبارت snipping tool را تایپ کنید تا به سرعت برنامه را پیدا و اجرا کنید. روی new کلیک کنید تا بتوانید یک اسکرینشات مربع مستطیل از صفحه بگیرید. بعد از انتخاب محدوده اسکرینشات، تصویر در پنجرهای جدید باز میشود. روی منوی File کلیک کنید و سپس Save As را انتخاب کنید تا اسکرینشات را با یکی از فرمتهای JPEG ،GIF یا PNG ذخیره کنید.
Windows Defender
بهتر است تا یک برنامه ضد ویروس یا ضد جاسوسی روی کامپیوتر شخصی خود داشته باشید. تعداد زیادی گزینه قدرتمند و رایگان روی وب وجود دارد، اما مایکروسافت سخت کوشیده تا راهکار رایگان خود را بسازد. از ویندوز 8 به بعد، Windows Defender ابزارهای ضدجاسوسی Microsoft AntiSpyware و ویروسیاب Microsoft Security Essentials را با هم ادغام کرده است. این برنامه به محض اینکه کامپیوتر خود را روشن میکنید فعال میشود و بهرورسانی خود Defender و پایگاهداده به صورت رایگان صورت میگیرد.

شما برای اجرای Windows Defender نیاز نیست کار چندانی انجام دهید، این برنامه به طور خودکار در پسزمینه فعال شده و خود را بهروز میکند و اگر چیزی به مشکل بخورد به شما اخطار میدهد. برای تغییر دستی تنظیمات، دکمه ویندوز را فشار دهید و عبارت defender را تایپ کرده و سپس روی Windows Defender کلیک کنید. کاربر میتواند میتواند سیستم را به صورت سریع، کامل یا هدفدار اسکن کند یا پایگاهداده را به صورت دستی بهروزرسانی کند.
کاربران نسخ قدیمیتر ویندوز میتوانند Microsoft Security Essentials را دانلود کنند. این برنامه برای تمام کاربران ویندوز رایگان است.
Startup Manager
یکی از سادهتزین راهها برای بالا بردن سرعت کامپیوتر بدون اضافه کردن سختافزار و نرمافزار اضافی، کم کردن تعداد برنامههایی است که بهطور خودکار با ویندوز شروع به کار میکنند. روی نسخههای قدیمیتر ویندوز این کار با ابزار MsConfig انجام میشد، اما در نسخههای اخیر startup manager به برنامه Task Manager منتقل شده است.

در ویندوز 7 و قبلتر از آن، Win + R را بفشارید و سپس در پنجره Run عبارت msconfig را تایپ کنید و اینتر بزنید. روی سربرگ Startup کلیک کنید. در ویندوز 8 و بعد از آن در یک بخش خالی taskbar کلیک راست کنید و روی Task Manager کلیک کنید و سپس روی سربرگ Startup کلیک کنید.
کاربران ویندوز 7 به قبل میتوانند با برداشتن تیک هر برنامهای که نیاز ندارند فورا باز شود (مثل گوگل کروم یا ادوبی اکروبات ریدر)، اجرای خودکار آن را غیرفعال کنند. در ویندوز 8 به بعد، روی برنامه کلیک کرده و disable را انتخاب کنید. اگر از کار برنامهای مطلع نیستید یک جستجوی سریع در اینترنت بکنید تا ببینید آن برنامه حیاتی هست یا خیر. پس از اتمام کار، کامپیوتر را ریست کنید و از تغییر سرعت اجرای ویندوز لذت ببرید.
Sticky Notes
از ویندوز 7 به بعد، مایکروسافت یک ابزار جمع و جور یادداشتبرداری را به این سیستمعامل افزوده است. دکمه ویندوز را بفشارید و عبارت sticky notes را تایپ کرده تا برنامه را پیدا کنید. این پنجرههای نوشتاری معلق کوچک کم و بیش مثل برگههای یادداشت واقعی عمل میکنند. متن یادآوری را تایپ کنید و روی نقطهای از دسکتاپ کلیک کنید تا برگه یادداشت به دسکتاپ بچسبد. این برگهها جلوی پنجرههای فعال را نمیگیرند.

برای جابهجا کردن آنها روی سربرگ هر یادداشت کلیک کنید. برگهها روی هم قرار میگیریند اما جلوی دیگر بخشهای ویندوز را نمیگیرند. اگر بیش از یک برگه دارید و میخواهید کمی تنوع ایجاد کنید، میتوانید روی برگه راست کلیک کرده و رنگ آن را تغییر دهید. وقتی کارتان تمام شد، روی X در گوشه بالا و راست صفحه کلیک کنید تا برگه بسته شود.
Disc Image Burner
قبل از ویندوز 7، کاربران برای ذخیره یا به اصطلاح رایت کردن فایلهای ISO روی CD یا DVD به نرمافزاری جداگانه نیاز داشتند. اما حالا یک ابزار داخلی برای مدیریت این کار وجود دارد. یک دیسک خام درون درایو رایتر خود قرار دهید، فایل ISO را در ویندوز اکسپلورر پیدا کنید، روی فایل راست کلیک کرده و روی burn disc image کلیک کنید.

ابزار Disc Image Burner باز خواهد شد. یک رایتر را انتخاب کنید (اگر فقط یک رایتر دارید تنها اسم همان رایتر در فهرست ظاهر میشود)، سپس برای شروع روی burn کلیک کنید. اگر میخواهید از تکمیل صحیح این پروسه مطمئن شوید، روی verify disc after burning کلیک کنید.
اگر میخواهید یک ISO را روی USB ذخیره کنید (مثلا برای نصب یک کپی از ویندوز) میتوانید ابزار Windows 7 USB/DVD Download را دانلود کنید. صرفنظر از نام آن، این ابزار روی تمام نسخههای ویندوز، از نسخه 7 به بعد کار میکند.
Map network drive
اگر برای دسترسی به فایلها از شبکه خانگی یا کاری استفاده میکنید، یکی از سادهترین راهها برای آسان کردن دسترسی به فایلها نقشهبندی پوشههایی است که بیشتر مورد استفاده قرار میگیرند. در ویندوز 7 و قبل از آن، دکمه ویندوز را بفشارید و عبارت Computer را تایپ کنید (کاربران ویندوز 8 و 10 باید This PC را جستجو کنند). روی آن کلیک راست کرده و سپس map network drive را انتخاب کنید.

آدرس پوشه شبکه را وارد کنید (اگر آدرس آن را نمیدانید، روی browse کلیک کنید تا آن را به صورت دستی باز کنید). حرف الفبایی درایوی را که میخواهید به این پوشه اختصاص دهید را انتخاب کنید. ویندوز بهطور پیشفرض Z را انتخاب میکند تا با دیگر درایوهای استاندارد تداخلی ایجاد نشود. حالا هر زمان که My PC را باز کنید، آن پوشه را به شکل یک درایو خواهید دید و میتوانید به آسانی و خیلی سریع به آن دسترسی داشته باشید.
ماهنامه شبکه را از کجا تهیه کنیم؟
ماهنامه شبکه را میتوانید از کتابخانههای عمومی سراسر کشور و نیز از دکههای روزنامهفروشی تهیه نمائید.
ثبت اشتراک نسخه کاغذی ماهنامه شبکه
ثبت اشتراک نسخه آنلاین
کتاب الکترونیک +Network راهنمای شبکهها
- برای دانلود تنها کتاب کامل ترجمه فارسی +Network اینجا کلیک کنید.
کتاب الکترونیک دوره مقدماتی آموزش پایتون
- اگر قصد یادگیری برنامهنویسی را دارید ولی هیچ پیشزمینهای ندارید اینجا کلیک کنید.





























نظر شما چیست؟