مقدمه
در ابتدای این مبحث لازم است اشاره شود که رابطهای کاربری در بخش بایوسهای UEFI بههم نزدیک هستند و تنها در برخی موارد مانند فناوریهای انحصاری (مدیریت فنها، افزایش و کاهش فرکانس پردازنده و استفاده از اینترنت در محیط بایوس) و قابلیتهای اورکلاکینگ با هم متفاوتاند. امکانات بایوس مادربوردهای حرفهای کاملتر هستند، به همین دلیل، تصمیم داریم تا بایوس این گروه از مادربوردها را مورد بررسی قرار دهیم. بهدلیل محبوبیت و گستردگی استفاده از پلتفرم اینتل، بایوسهای تشریحی نیز به مادربوردهای این پلتفرم اختصاص دارد.
مادربوردهای سری V ایسوس
به یقین شما نیز با شرکت ایسوس آشنا هستید. این سازنده بزرگ تایوانی سابقه زیادی در طراحی و تولید مادربورد برای گروههای کاربری متفاوت دارد. مادربوردهای سری 7 و 8 این شرکت از تنوع و مدلهای متعددی برخوردارند. در ادامه، به تشریح بخشهای بایوس UEFI یکی از مادربوردهای ایسوس خواهیم پرداخت. مادربوردهای ایسوس بهصورت کلی به شش بخش در محیط بایوس مجهز شدهاند.

شکل 1: محیط عمومی (EZ Mode) در مادربوردهای ایسوس
1- زبانه EZ Mode
در صفحه نخست بایوس کاربر میتواند به اطلاعات حیاتی و برخی تنظیمات پایه سیستم خود دسترسی داشته باشد. اطلاعاتی مانند مدل مادربورد، نسخه بایوس جاری، مدل و فرکانس پردازنده، فرکانس و ظرفیت حافظهها، نشانگر دمای مادربورد و پردازنده، مقدار ولتاژها و سرعت فنهای متصل به مادربورد این بخش را شامل میشوند. رنگ آبی نشانگرها در این بخش از صحت میزان ولتاژ ورودی به مادربورد حکایت دارد و در صورت کاهش یا افزایش ناخواسته ولتاژهای ورودی از منبع تغذیه، افزایش دمای قطعات و ایجاد اشکال در فنهای سیستم، این نشانگرها با رنگ قرمز نمایش داده میشوند که کاربر باید به رفع ایراد احتمالی اقدام کند. بخش میانی این صفحه به مدیریت مصرف انرژی مربوط است و کاربر میتواند با انتخاب از میان سه گزینه Performance، Quiet و Energy Saving مقدار کارایی و مصرف انرژی خود را مدیریت کند. بخش انتهایی صفحه EZ Mode به چگونگی انتخاب ترتیب بوت اختصاص یافته است.
2- زبانه Ai Tweaker
مجموعه Ai Tweaker بهصورت تخصصی به عملیات اورکلاکینگ (افزایش فرکانس و ولتاژها) اختصاص دارد که در شماره آینده بهتفصیل به آن خواهیم پرداخت.
3- زبانه Advance
این منو به پیکربندی بخشهای مختلف مادربورد مربوط و این مقاله نیز بیشتر روی این بخش متمرکز است. تب Advance شامل این زیرمنوها است:
- CPU Configuration
- PCH Configuration
- SATA Configuration
- System Agent Configuration
- USB Configuration
- Onboard Devices Configuration
- APM
- Network Stack

شکل 2: تنظیمات پیشرفته (Advance) در مادربوردهای ایسوس
- CPU Configuration
در این بخش، کاربر این قابلیت را دارد که تنظیمات مختلفی را (بهجز فرکانس) بر پردازنده خود اعمال کند. مدیریت هوشمند دما با کاهش اجباری فرکانس (Throttle) ، بهکارگیری هستههای مجازی، انتخاب تعداد هستههای فعال، شناسایی پردازندههای قدیمیتر، پیکربندی استفاده از فناوری ماشینهای مجازی، افزایش یا کاهش پلهای ضرایب هسته و فعال یا غیر فعال کردن فناوریهای
C پردازنده (C1E و C State) بخشهایی هستند که کاربر را در پیکربندی صحیح و کاربردی پردازنده یاری میکنند.
- PCH Configuration
تنظیمات Platform Control Hub بر عهده این بخش است. در زیرمنو این قسمت، High Precision Timer که در واقع زمانبندی دقیقی را برای سیستمعامل مهیا کرده و در دو قسمت
Rapid Start Technology و Smart Connect Technology در دسترس است. بهدلیل نوع خاص تعامل این بخش با سیستمعامل، توصیه میکنیم کاربران در تنظیمات این بخش تغییری اعمال نکنند.
- SATA Configuration
این بخش به تنظیمات کنترلر SATA مرتبط است. SATA Mode Start Selection نخستین گزینه در دسترس کاربران بوده و برای بهره بردن از حداکثر کارایی بهویژه در استفاده از فناوری RAID، بهتر است روی گزینه AHCI تنظیم شود تا با مشکلاتی نظیر افت سرعت و پهنای باند یا شناسایی نشدن ذخیرهسازها روبهرو نشوید.
Smart Connect Technology بهعنوان زیرمنو دوم، گزارشهای مستمری از وضعیت سلامت و کارکرد هارددیسک ارائه میکند که باید فعال شود.
- System Agent Configuration
SAC مدیریت کارکرد پل شمالی مادربورد را بر عهده دارد که سه بخش حافظهها، گرافیک و شکافهای توسعهدهنده گرافیکی را کنترل میکند. در زیرمنو SAC سه گزینه وجود دارد. نخستین بخش Memory Remap Feature است که امکان استفاده از حافظههایی با ظرفیت بیش از 4 گیگابایت را برای سیستمعامل فراهم میکند و همواره باید فعال باشد. دومین گزینه Graphic Config. است که امکان پیکربندی بخش گرافیکی را میسر میسازد و خود به چهار بخش تفکیک میشود:
- Primary Display: اولویتبندی در استفاده از گرافیک مجتمع یا مجزا را اعمال میکند.
- iGPU Memory: کاربر را در اختصاص میزان حافظه اصلی سیستم به گرافیک آنبرد یاری میکند.
- Render Standby: در مواقع بیکاری (Idle) تراشه گرافیکی را در حالت آماده بهکار قرار میدهد.
- iGPU Multi-Monitor: امکان بهکارگیری و استفاده از تمام درگاههای گرافیکی مادربورد برای استفاده از چند نمایشگر و زمینه فعالیت فناوری Lucid را امکانپذیر میکند.
در بخش سوم MB PCIe Config. میتوانید سرعت پهنای باند شکافهای توسعهدهنده گرافیکی را تعیین کنید. تغییر یا افزایش در این بخش را بهدلیل حساسیت و خطر بالا توصیه نمیکنیم.
بهروزرسانی بایوس مادربوردهای ایسوس با ابزار EZ-Flash
1- ابتدا، آخرین نسخه بایوس مادربوردتان را از سایت سازنده دانلود و روی یک حافظه فلش کپی کنید. بگذارید حافظه فلش به مادربوردتان متصل بماند.
2- سیستم را مجدد راهاندازی کنید و پس از ورود به محیط بایوس (با فشردن دکمه Delete)، تمام تنظیمات اعمال شده از قبل را با فشردن کلید F5 به حالت پیشفرض بازگردانید و با فشار دادن کلید F10 آن را ذخیره کنید.
3- سپس، در زبانه Boot نخستین درایو راهانداز را USB Flash یا Removable Device قرار دهید و تنظیمات را ذخیره کنید.
4- پس از خاموش و روشن کردن و ورود به محیط بایوس، از زبانه Tools گزینه
EZ-Flash را انتخاب کنید. بعد از گذشت
چند ثانیه، این برنامه محتویات فلش شما را بررسی میکند و فایل اصلی بایوس دانلود شده را نمایش میدهد.
5- با استفاده از کلید تب و نشانگرهای صفحه کلید فایل مورد نظر را انتخاب کنید و کلید اینتر را بفشارید. سپس، پیغام نمایش داده شده نرمافزار را تأیید کنید تا کار خواندن و نوشتن نسخه جدید بایوس آغاز شود. متناسب با سرعت حافظه فلش و سیستم شما، این عمل ممکن است از چند ثانیه تا چند دقیقه به طول انجامد.
6- پس اتمام کار، سیستم دوباره راهاندازی میشود و در صفحه Post باید بتوانید مشخصات بایوس جدید را مشاهده کنید.
به یاد داشته باشید، بعد از شروع عملیات بهروزرسانی، بههیچ عنوان نباید برق کامپیوتر قطع شود. در این صورت، عملیات نوشتن روی تراشه بایوس ناقص انجام میشود و بایوس قابل استفاده نخواهد بود و نیاز است تا مادربورد را به مراکز ضمانت یا تعمیر مجاز ارسال کنید.
- APM
Advance Power Management یا APM یک کنترلر توانا برای مدیریت و ایجاد پروفایل جداگانه صرفهجویی در مصرف انرژی است. این قسمت با فعال شدن گزینه Erp Ready مدیریت مناسبی را بر چگونگی مصرف انرژی در سیستم اعمال میکند.
- Network Stack
گاهی در سازمانها نیاز است تا سیستمعامل از محلی به غیر از سیستم اصلی بارگذاری شود. بوت سیستمعامل از روی شبکه رایجترین نوع استفاده از سیستمهای سرور بنیان است. در این بخش کاربر یا مدیر سیستم میتوانند انتخاب کنند که سیستمعامل از روی شبکه بوت شود یا خیر. این بخش در سیستمهای خانگی بهندرت مورد استفاده قرار میگیرد و به تغییر نیاز ندارد.
4- زبانه Monitor
در چهارمین منو بایوس، بیشتر با تنظیمات مرتبط با خنککنندههای متصل به مادربورد سر و کار دارید. تنظیم و نمایش سرعت گردش فنهای متصل به مادربورد، ولتاژ قطعاتی نظیر پردازنده و خروجیهای منبع تغذیه شامل ولتاژهای 3.3، 5 و 12 ولت بخشهای زبانه Monitor را تشکیل میدهند. انتخاب پروفایل Q-Fan نیز کنترل هوشمندی را روی سرعت گردش فنها (متناسب با افزایش یا کاهش دما) بهویژه فن پردازنده اعمال میکند و در صورت انتخاب این گزینه، نیاز نیست سرعت فنها دستی تنظیم شود. فناوری Q-Fan در نرمافزار تحت ویندوز ایسوس با عنوان FAN Xpert 2 نیز در دسترس است.

شکل 3: نمایش اطلاعات (Monitor) در مادربوردهای ایسوس
5- زبانه BOOT
در بخش بوت، کاربر به گزینههایی دسترسی دارد که در بوت سیستمعامل نقش دارند. مواقعی مانند نصب ویندوز، نخستین درایو بوت باید روی DVD-ROM قرار گیرد تا عملیات خواندن و نصب ویندوز از روی آن میسر شود. پس از خاتمه نصب ویندوز، نخستین درایو در بخش بوت باید هارددیسک یا SSD (که سیستمعامل روی آن قرار دارد) انتخاب شود. همچنین، در این بخش میتوان حافظههای فلش را بهعنوان نخستین گزینه بوت سیستمعامل انتخاب کرد.

شکل 4: انتخاب راهاندازها (BOOT) در مادربوردهای ایسوس
6- زبانه Tools
در این بخش میتوانید به نرمافزارهای پایه دسترسی داشته باشید که در محیط بایوس قابل اجرا هستند. مهمترین این ابزارها، نرمافزار بهروزرسانی بایوس است که EZ Flash نام دارد. ایجاد پروفایل اورکلاک و برخی تنظیمات مرتبط با RAID از دیگر بخشهای زبانه Tools است.
مادربوردهای گیگابایت
شرکت گیگابایت یکی دیگر از سازندگان مطرح مادربورد در جهان است. بایوسهای UEFI در مادربوردهای گیگابایت از چیپست سری 8 به بعد فقط در بخش اورکلاکینگ دستخوش تغییرات شدهاند. برای نمونه، در مادربوردهای سری 7 منو تنظیمات اورکلاکینگ M.I.T نامگذاری شد، اما در محصولات سری 8 به Performance تغییر نام داده است. کاربرد هر دو بخش بسیار بههم نزدیک است، اما میتوان شاهد افزودن برخی از گزینهها در منو بایوس بود. به هر تقدیر، نحوه تنظیم و پیکربندی صحیح بخشها برای رسیدن به بیشترین کارایی اهمیت بسیاری دارد. در ادامه، به تشریح بخشهای مختلف بایوس مادربوردهای گیگابایت میپردازیم که از 7 بخش کلی تشکیل شدهاند.
1- زبانه HOME
این قسمت شامل چکیدهای از امکانات بخش Performance است. توضیح این بخش را به مقاله شماره آینده موکول میکنیم، اما زبانه Standard در همین صفحه شامل تنظیماتی برای کنترلر ساتا و المانهای گرافیکی سیستم است. بخش Init Display First امکان استفاده سیستم از یکی از شکافهای توسعهدهنده گرافیکی را مهیا میکند. زبانه Internal Graphic کاربر را قادر میسازد تا انتخاب کند گرافیک مجتمع پردازنده فعال باشد یا گرافیک مجزا. اما SATA Controller (S) و SATA Mode Selection نیز به فعال یا غیر فعال کردن کنترلر ساتا و انتخاب حالت AHCI برای فعالیت هارددیسک اختصاص دارد. چهار زبانه Your Name به تولید و ذخیره پروفایلهایی مربوط است که کاربر میتواند در حالتها و تنظیمات متفاوت تولید کند.

شکل 5: محیط عمومی (HOME) در مادربوردهای گیگابایت
2- زبانه Performance
این بخش به تنظیمات پردازنده، حافظهها، افزایش فرکانس و ولتاژها (عملیات اورکلاکینگ) اختصاص دارد که در شماره آینده بهتفصیل به این بخش میپردازیم.
3- زبانه System
همانطور که از نام این بخش نیز مشخص است، کاربر میتواند به تنظیمات عمومی سیستم دسترسی داشته باشد. این قسمت از دو بخش System و System Status تشکیل شده است. برای آشنایی خوانندگان به گزینههای مهم بخش نخست این زبانه اشارهای مختصر داریم:
- System Language: انتخاب زبان محیط بایوس.
- Access Level: انتخاب سطح دسترسی به بایوس.
- Administrator Password: انتخاب گذرواژه برای مدیر سیستم.
- User Password: انتخاب گذرواژه برای کاربران.
- Resolution Toggle: انتخاب رزولوشن رابط گرافیکی محیط بایوس.
- Background Wallpaper: انتخاب تصویر زمینه دلخواه توسط کاربر.
- Start-up Page: شخصیسازی محیط بایوس.
در قسمت دوم زبانه System Status قرار دارد که این صفحه حاوی برخی اطلاعات حیاتی نظیر سرعت فرکانس Bus Speed، ولتاژهای ارسالی به مادربورد، دمای مادربورد و PCH و همچنین سرعت فنهای متصل به مادربورد است.

شکل 6: منو System در مادربوردهای گیگابایت
4- زبانه Bios Features
شاید بخش تنظیمات ویژه بایوس کمتر مورد توجه قرار گیرد، اما گاهی نیاز است تا بعضی تنظیمات در این بخش با حساسیت تنظیم شوند. برخی از مهمترین بخشها در این منو عبارتند از:
- Bootup NumLock State: تنظیم روشن یا خاموش بودن کلید Num صفحه کلید بعد از روشن شدن سیستم.
- Security Option: تنظیمات مختص به امنیت سیستم.
- Full Screen LOGO Show: فعال یا غیر فعال کردن نمایش لوگو مادربورد در صفحه Post.
- Fast Boot: انتخاب بوت سریع ویندوز.
- USB Support: پشتیبانی از قطعات با رابط USB (لازم است که این بخش همواره فعال باشد).
- PS2 Device Support: پشتیبانی از درگاه PS2 برای استفاده از صفحه کلید یا موسهای قدیمیتر.
- Limit CPUID Maximum: فعال کردن این قابلیت میزان استفاده سیستمعامل از حداکثر کارایی و قدرت پردازنده را هنگام بارگذاری ویندوز امکانپذیر میسازد. با توجه به اینکه ویندوزهای 7 و 8 بهصورت ذاتی در بهرهگیری از نهایت قدرت CPUID توانا هستند؛ بنابراین، توصیه میشود این بخش همواره غیر فعال بماند.
- Execute Disable Bit: قابلیت EDB ویژگی امنیتی مبتنیبر سختافزار است که توسط اینتل طراحی و توسعه داده شده و کاهش ریسک آلودگی سیستم به ویروسها یا کدهای مخرب را بر عهده دارد. این ویژگی خطر استقرار کدهای مخرب یا ویروسهایی را کاهش میدهد که در ستونهای آدرسدهی حافظهها مستقر میشوند. توصیه میشود تا این بخش همیشه فعال باشد.

شکل 7: تنظیمات ویژه (Bios Features) در مادربوردهای گیگابایت
Intel TXT (LT) Support - : این فناوری (سرنام Trusted Execution Technology ) شرکت اینتل از اطلاعات در سرورها و مراکز داده محافظت میکند. این بخش بهدلیل ساختار فناوری آن در سرورها کاربرد دارد و باید غیر فعال بماند.
- Intel Virtualization Technology: فناوری مجازیسازی اینتل که پردازنده را قادر میسازد تا از حداکثر قدرت هستههای خود برای پشتیبانی از ماشینهای مجازی نرمافزار محور (VM Ware) استفاده کند. با توجه به اینکه استفاده از ماشینهای مجازی در میان کاربران رایج نیست، اما بهتر است تا این بخش فعال باشد.
- VT-d: این قسمت نیز به قابلیتهای سیستم در بهکارگیری از ماشینهای مجازی مرتبط است. این فناوری به مدیر سیستم اجازه میدهد تا بخش I/O را مدیریت کند.
پشتیبانی و ترجمه آدرس برای نقل و انتقال Remapping DMA و رفع خطاهای احتمالی در حافظهها در استفاده از ماشینهای مجازی از وظایف برجسته VT-d است که برای بهرهگیری از بیشترین کارایی باید فعال بماند.
پیادهسازی RAID 0 در ویندوز 7
از این فناوری برای افزایش سرعت خواندن و نوشتن روی دیسک مغناطیسی و کاهش زمان تأخیر دسترسی پردازنده به هارددیسک استفاده میشود. برای راهاندازی RAID 0 بهتر است از دو هارددیسک (ترجیحاً جدید) با ظرفیت و مدل یکسان استفاده کنید.
1- مادربورد باید قابلیت پشتیبانی از این فناوری را داشته باشد.
2- از اطلاعات خود نسخه پشتیبان تهیه کنید. برای فعالسازی این فناوری، اطلاعات شما در اثر پارتیشنبندی مجدد از بین خواهند رفت.
3- در بایوس و تنظیمات مربوط به هارددیسک، گزینه IDE را به RAID تغییر دهید و تنظیم جدید را ذخیره کنید.
4- اگر در بخش تنظیمات کنترلر ساتا گزینه RAID را نیافتید، این مشکل با بهروزرسانی بایوس به نسخه جدید رفع خواهد شد.
5- پس از خاموش و روشن شدن سیستم و در صفحه Post، کلیدهای ترکیبی Ctrl و I را بفشارید. پس از آن به صفحهای هدایت میشوید که چهار گزینه دارد. گزینه Create را انتخاب و در صفحه بعد، برای RAID خود نام انتخاب کنید.
6- پس از انتخاب نام، نوع آن را که RAID 0
است انتخاب کنید. قرار دادن بلوکها روی عدد 128k باعث میشود سرعت بیشتری داشته باشد.
7- مرحله آخر دریافت تأییدیه از شماست و با فشردن دکمه Agree قبول میکنید که تمام اطلاعات شما روی هارددیسکها حذف و هارددیسکها یکپارچه شوند.
8- حالا RAID شما آماده است. با سرعت و امنیتی مضاعف از نصب ویندوز و استفاده از سیستم خود لذت ببرید.
5- زبانه Peripherals
منو Peripherals به تنظیمات کنترلرها، بخشهای گرافیک، تنظیمات ساتا و فناوری اختصاصی اینتل اختصاص دارد. این زبانه به سه بخش تقسیم میشود.

شکل 8: منو ابزار جانبی (Peripherals) در مادربوردهای گیگابایت
الف) Device Config
- PCH LAN Controller: فعال یا غیر فعال کردن کنترلر شبکه از طریق PCH.
- Audio Controller: فعال یا غیر فعال کردن کنترلر صدا.
- Internal Graphics: فعال یا غیر فعال کردن گرافیک مجتمع در پردازنده.
- Internal Graphic Memory Size: انتخاب حجمی از ظرفیت حافظه اصلی برای iGPU.
- DVMT Total Memory Size: فناوری اختصاصی اینتل با نام Dynamic Video Memory که امکان اختصاص حجمی از حافظه اصلی را در مقادیر مختلف برای استفاده گرافیک مجتمع به کاربر خواهد داد. بهترین حالت برای این بخش انتخاب گزینه MAX است.
- Intel Rapid Storage Technology: فناوری انحصاری اینتل که هنگام استفاده از چینش چند هارددیسک بهصورت RAID سطح امنیت و سرعت بهتری را ارائه میکند. همچنین، این فناوری برای کاربرانی که از یک هارددیسک نیز استفاده میکنند، راه حلی فوقالعاده دارد. فعالسازی گزینه AHCI از بخش SATA Mode Selection
علاوه بر ارائه قدرت بیشتر، در کاهش مصرف انرژی بهویژه در لپتاپها بسیار مؤثر خواهد بود. اگر از چینش RAID استفاده میکنید، این گزینه را فعال کنید و در غیر این صورت، باید غیر فعال بماند.
- Onboard Ethernet Controller: فعال یا غیر فعال ساختن کنترلر مجزای شبکه.
ب) SATA Config
- SATA Controller: فعال یا غیر فعال کردن کنترلر درگاههای ساتا.
- SATA Mode Selection: انتخاب وضعیت تعامل درگاههای ساتا را میسر میکند. پیشنهاد میشود برای رسیدن به بیشترین کارایی و کاهش مصرف انرژی، این گزینه روی AHCI تنظیم شود.
- Serial ATA Port 1: شناسایی و انتخاب قطعه متصل شده به نخستین درگاه ساتا.
- Hot Plug: فعال بودن این گزینه باعث میشود تا افزودن هر قطعه به کامپیوتر بدون نیاز به خاموش کردن سیستم صورت گیرد.
با توجه به اینکه بیشتر کاربران برای اضافه کردن قطعهای به سیستم خود آن را خاموش میکنند، پیشنهاد میشود تا حد امکان این گزینه غیر فعال باشد.
ج) Super IO Config که در آن تراشه IO بهکار رفته در مادربورد را نشان میدهد.
بقیه گزینهها نیز به کنترل پیغامهای اخطار، کنترل کارایی WLAN، انتخاب سوییچ RF Kill شبکه و همچنین انتخاب تایمر فناوری اسمارت کانکت اینتل اختصاص دارد.
نصب سریع ویندوز از روی حافظه فلش
همانطور که میدانید، با استفاده از برخی نرمافزارهای ساخت دیسک قابل بوت، امکان تبدیل حافظه فلش به دیسک قابل بوت و نصب ویندوز از روی سرعت بیشتر امکانپذیر خواهد بود. بدون بهرهگیری از نرمافزارهای خاص و توسط خط فرمان CMD در ویندوز، میتوانید حافظه فلش خود را به یک دیسک قابل بوت با قابلیت نصب ویندوز با سرعت بالا تبدیل کنید:
1- حافظه فلش با ظرفیت 4 گیگابایت یا بیشتر را به کامپیوتر متصل کنید.
2- از منو Start، گزینه CMD را در حالت Administrator اجرا کنید.
3- پس از ورود به CMD دستور Diskpart را تایپ کنید.
4- سپس، دستور List disk را وارد کنید و کلید Enter را بفشارید تا تمام ذخیرهسازهای متصل به سیستم نمایان شوند.
5- شماره حافظه فلش مورد نظر را با تشخیص میزان ظرفیت آن بهخاطر بسپارید.
6- دستور# Select Disk را وارد کنید (به جای # شماره اختصاص داده شده به حافظه فلش خود را وارد کنید).
7- دستور Clean را وارد کرده تا اطلاعات حافظه فلش حذف شوند.
8- دستور Create Partition Primary را وارد کنید تا یک پارتیشن اولیه با پارامترهای پیشفرض ایجاد شود.
9- دستور Select Partition 1 را برای انتخاب پارتیشن جدید وارد کنید.
10- با دستور Active پارتیشن ایجاد شده را معتبر میکنید.
11- با دستور Format FS=NTFS حافظه فلش شما به حالت NTFS فرمت میشود.
12- دستور Assign به حافظه فلش شما یک نام (حرف) اختصاص میدهد.
13- دستور Exit را برای خروج از بخش Diskpart وارد کنید. حال حافظه فلش شما آماده است، اما CMD را همچنان باز بگذارید.
14- در مرحله دوم، اگر ویندوز شما بهصورت ایمیج است، ابتدا باید آن را توسط نرمافزارهای مجازی (Ultra ISO) بارگذاری کنید. اگر از دیویدی ویندوز استفاده میکنید، آن را داخل درایو اپتیکال قرار دهید.
15- در این مرحله دو بار دستور..cd را وارد کنید تا به مسیر اصلی درایو C بروید.
16- دستور #: / را تایپ و به جای حرف # نام درایو اپتیکال یا درایو مجازی بارگذاری شده در سیستم که در صفحه My Computer مشخص است را جایگزین کنید.
17- با وارد کردن دستور CD Boot به پوشه Boot وارد شوید.
18- دستور Bootsect.exe /nt60 # را تایپ و به جای حرف # نام اختصاص داده شده به حافظه فلش خود را جایگزین کنید و اینتر را بفشارید. این عمل حافظه فلش شما را به یک درایو قابل بوت تبدیل میکند.
19- نیاز است تا فایلهای ویندوز داخل دیویدی را روی حافظه فلش خود کپی کنید. اگر میخواهید عمل کپی فایلها توسط CMD انجام شود، دستور XCOPY F:\*.* G:\ /E /F /H را تایپ و به جای حرف F، نام درایو اپتیکال (درایو مجازی) و به جای حرف G، نام حافظه فلش خود را جایگزین کنید و کلید اینتر را بفشارید.
20- کار کپی فایلهای ویندوز به داخل حافظه فلش آغاز میشود و دقایقی بعد به پایان میرسد.
21- حال میتوانید ویندوز را از روی حافظه فلش خود با سرعتی بسیار بالا نصب کنید.
6- زبانه Power Management
در این زبانه، کاربر میتواند به گزینههای مدیریت توان مادربورد دسترسی داشته باشد.
7- زبانه Save & Exit
بیشتر کاربران با این بخش آشنا هستند. در این زبانه گزینههای زیر در دسترس است:
- Save & Exit: ذخیره تنظیمات اعمال شده و خروج از محیط بایوس را امکانپذیر میکند.
- Boot Override: غیر فعال ساختن عملیات بوت و پیشنهاد میشود این گزینه روی بوت تنظیم شود.
- Load Profiles: بارگذاری تنظیمات ذخیره شده در قالب یک پروفایل.
- Save Profiles: ذخیر تنظیمات مورد نیاز در یک پروفایل جداگانه برای استفاده در مواقع لزوم.
- Load Default: برگرداندن تنظیمات اعمال شده در بایوس به حالت اولیه (پیشفرض).
- Q-Flash: نرمافزار اختصاصی بهروزرسانی بایوس مادربورد در محیط DOS. این نرمافزار با کلید F8 نیز در محیط بایوس فعال میشود.
مادربوردهای ازراک
شرکت ازراک چند سالی است به تولید مادربوردهای باکیفیت مشغول است. این محصولات در هر دو پلتفرم اینتل و AMD در دسترس کاربران است و در مجموع کارایی و کاربری مناسبی دارند. رابط گرافیکی بایوس محصولات ازراک با رنگ و لعابی متفاوت عرضه شدهاند تا از این حیث نیز فاصله خود را با سایر رقبا حفظ کنند. برای بخش آخر این مقاله به بررسی گزینهها و تنظیمات بایوس UEFI مادربوردهای سری 8 شرکت ازراک خواهیم پرداخت. بایوس مادربوردهای ازراک از 8 بخش تشکیل شدهاند.
1- زبانه Main
در صفحه اصلی بایوس UEFI ازراک اطلاعات ارزشمندی نظیر نسخه بایوس، مدل و سرعت پردازنده، حجم حافظه نهان و مجموع حافظههای نصب شده بهچشم میخورد.

شکل 9: محیط عمومی (Main) در مادربوردهای ازراک
2- زبانه OC Tweaker
این بخش به تنظیمات تخصصی برای اورکلاک پردازنده و حافظهها اختصاص دارد که در شماره آینده بهتفصیل درخصوص این بخش صحبت خواهیم کرد.
3- زبانه Advance
تمام تنظیمات عمومی پردازنده، چیپستها، ذخیرهسازها، USB و چیپست IO در این بخش گنجانده و به بخشهای زیر تقسیم میشوند.
- CPU Configuration: تنظیمات مختص به پردازنده نظیر انتخاب تعداد هستهها، بهکارگیری فناوریهای کاهش فرکانس، کنترل هوشمند خنککننده پردازنده و فناوریهای مرتبط با مدیریت مصرف انرژی در این بخش قرار دارند.
- Chipset Configuration: در این محیط، کاربر امکان اعمال تنظیمات گوناگونی را بر چیپست اصلی مادربورد خواهد داشت. بهدلیل حساسیت این بخش پیشنهاد میشود تا تنظیمات از حالت پیشفرض خارج نشوند.
- Storage Configuration: امکان مدیریت ذخیرهسازها نظیر هارددیسک، درایو اپتیکال و حافظه فلش متصل به مادربورد برای کاربر مهیا خواهد بود.
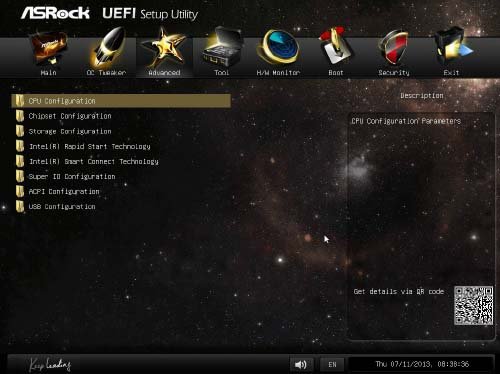
شکل 10: منو پیشرفته (Advance) در مادربوردهای ازراک
- Intel Rapid Storage Technology: چگونگی استفاده از فناوری انحصاری راپید استوریج اینتل را شامل میشود که پیشتر توضیح داده شد.
- Intel Smart Connect Technology: این فناوری در نسل چهارم پردازندههای اینتل بهکار گرفته شد و امکان ارتباط هوشمند با اینترنت را بدون ورود به سیستمعامل برای کاربر مهیا میکند.
- Super IO Configuration: مدیریت تنظیمات بخش حیاتی IO مادربورد (بخش IO مادربورد که بهوسیله تراشه IO مدیریت میشود و کنترل و تعامل درگاههای ارتباطی مادربورد با پل شمالی، پل جنوبی و بخشهای دیگر را میسر میسازد).
- USB Configuration: در این بخش تنظیمات مرتبط با USB قابل اعمال خواهند بود.
4- زبانه Tools
در این زبانه امکانات و نرمافزارهای کاربردی زیر بهچشم میخورد:
- System Browser: شناسایی و پیکربندی هوشمند قطعات و بخشهایی از سیستم که کاربر بیشترین تعامل و ارتباط را با آنها دارد.
- Online Management Guard: گزینه OMG قابلیت برنامهریزی برای غیر فعال کردن تمام ارتباطات آنلاین را برای اعمال امنیت بیشتر در اختیار کاربر قرار میدهد.
- UEFI Tech Service: ارتباط با بخش فنی شرکت ازراک و دریافت پشتیبانی برای رفع اشکالات.
- Easy RAID Installer: اگر در نظر دارید تا روی سیستم خود از چینش RAID استفاده کنید، میتوانید به سهولت تنظیمات مرتبط را انجام دهید.
- Easy Drive Installer: نصب آسان درایورهای مختلف.

شکل 11: منو ابزار (Tools) در مادربوردهای ازراک
- Instant Flash: نرمافزار اختصاصی ازراک برای بهروزرسانی بایوس مادربورد.
- Secure Backup UEFI: اگر فکر میکنید تهیه یک نسخه پشتیبان از بایوس گرافیکال مادربورد میتواند شما را از مشکلات آتی رها کند، توصیه میکنیم استفاده از این بخش را در دستور کار خود قرار دهید.
- Network Configuration: تنظیمات و پیکربندی شبکه در این بخش در دسترس است.
- User Profile: قابلیت ایجاد سه پروفایل از تنظیمات جداگانه بایوس.
5- زبانه H/W Monitor
بخش نمایش دما و پیکربندی فنهای متصل به مادربورد را میتوان در این بخش پیدا کرد. دمای پردازنده و مادربورد، سرعت گردش فنهای پردازنده و Chassis، میزان ولتاژهای ورودی 3/3، 5 و 12 ولت به مادربورد و ایجاد پروفایل ویژه برای گردش هوشمند خنککنندههای پردازنده و سیستم گزینههایی هستند که قابلیت تنظیم متناسب با نیاز را به کاربر ارائه میکنند.

شکل 12: نظارت بر دما (H/W Monitor) در مادربوردهای ازراک
6- زبانه BOOT
همه کاربران با این بخش مادربورد سر و کار دارند، بهویژه زمانی که نیاز است تا ویندوز جدیدی نصب شود. در این بخش میتوانید انتخاب کنید چه قطعاتی و در چه اولویتی بوت شوند. همچنین، بخش Fast Boot نیز در همین زبانه وجود دارد که کماکان به غیر فعال بودن آن اصرار داریم. بوت سیستمعامل از روی شبکه، روشن شدن چراغ Num و فعال یا غیر فعال کردن صدای Beep عملیات Post از دیگر گزینههای این زبانه هستند.

شکل 13: اولویت بارگذاری قطعات (BOOT) در مادربوردهای ازراک
7- زبانه Security
بخش امنیت را میتوان در تمام بایوسها پیدا کرد. امکان قرار دادن گذرواژه مدیر سیستم و کاربر روی بایوس و گزینه بوت ایمن از ویژگیهای این بخش محسوب میشوند.
8- زبانه Exit
بخش آخر هر بایوس به ذخیرهسازی تنظیمات، بارگذاری تنظیمات پیشفرض و خروج اختصاص دارد:
- Save Changes and Exit: ذخیره تنظیمات اعمال شده و خروج از محیط بایوس.
- Discard Changes and Exit: نادیده گرفتن تنظیمات اعمال شده و خروج از محیط بایوس.
- Discard Changes: نادیده گرفتن تنظیمات اعمال شده و ادامه عملیات بارگذاری ویندوز.
- Load UEFI Default: بازنشانی و برگرداندن تنظیمات به حالت پیشفرض.

شکل 14: امنیت و خروج از بایوس (Exit & Security ) در مادربوردهای ازراک
از نصب درایورهای مادربوردتان غافل نشوید!
با اینکه ویندوز 7 و 8 بهصورت ذاتی حاوی بیشتر درایورهای قطعات سیستم هستند، اما پیشنهاد میکنیم خیلی هم به آنها اعتماد نکنید. با توجه به اینکه گزینه بهروزرسانی خودکار در ویندوز بیشتر کاربران ایرانی غیر فعال است، این درایورها نسخه بهروز شده نیستند. نکته دوم کارایی و سازگاری درایورهایی است که سازنده همراه مادربورد خود ارائه میکند. از همین رو، توصیه میکنیم بعد از نصب سیستمعامل و با استفاده دیویدی همراه مادربورد به نصب درایور بخشهایی نظیر Chipset، Lan، Audio، کارت گرافیک مجزا و بهویژه USB 3.0 اقدام کنید. همچنین، در نظر داشته باشید در برخی از مادربوردها نیاز است تا درایور و فایلهای لازم برای فعالسازی فناوری RAID را نیز از داخل دیویدی حاوی درایورهای مادربورد خود نصب کنید.
سخن آخر
در این مقاله، به تشریح منوها و زیرمنوهای مادربوردهای پلتفرم اینتل پرداخته شد. شاید پیکربندی و تنظیمات بخشهای عمومی بایوس متناسب با سلایق کاربران باشد، اما این اجتنابناپذیر است که بیشتر تنظیمات به تناسب نیاز و شرایط کارکرد سیستم انجام پذیرد. به همین دلیل، تصمیم گرفتیم بیشتر به تشریح و کاربرد منوها اکتفا کنیم و نظر خود را در قالب پیشنهاد یا توصیه اعلام کنیم. در شماره آینده به ساختار منوهای مختص به عملیات اورکلاکینگ در بایوسهای UEFI میپردازیم و با توجه به هیجان و کاربرد بخش اورکلاکینگ، پیشنهاد میکنیم مقاله اورکلاکینگ شماره آینده را از دست ندهید.

ماهنامه شبکه را از کجا تهیه کنیم؟
ماهنامه شبکه را میتوانید از کتابخانههای عمومی سراسر کشور و نیز از دکههای روزنامهفروشی تهیه نمائید.
ثبت اشتراک نسخه کاغذی ماهنامه شبکه
ثبت اشتراک نسخه آنلاین
کتاب الکترونیک +Network راهنمای شبکهها
- برای دانلود تنها کتاب کامل ترجمه فارسی +Network اینجا کلیک کنید.
کتاب الکترونیک دوره مقدماتی آموزش پایتون
- اگر قصد یادگیری برنامهنویسی را دارید ولی هیچ پیشزمینهای ندارید اینجا کلیک کنید.











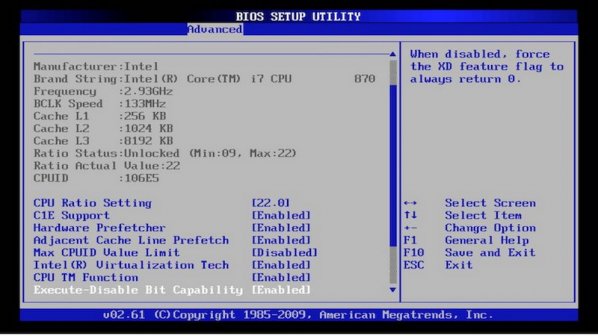
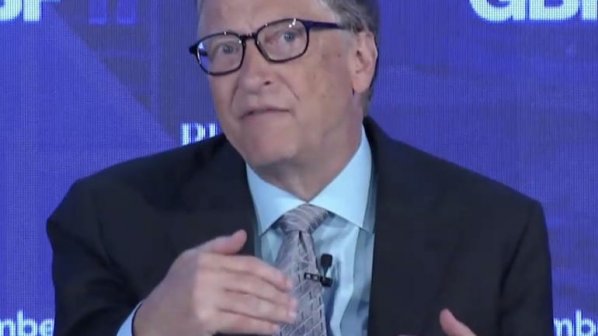



















نظر شما چیست؟