در حالی که فوتوشاپ در این زمینه به خوبی عمل میکند، اما کاربران روی گوشیهای اندرویدی و همچنین آیفون خود نیز میتوانند چنین کاری را انجام دهند. برای این منظور شما به برنامه کاربردی Snapseed گوگل نیاز دارید. یکی از بهترین و قدرتمندترین برنامههای ویرایش عکس که اجازه میدهد روی گوشی یا تبلت اندرویدی خود چنین کاری را انجام دهید. این برنامه ضمن آنکه به شما اجازه میدهد پسزمینه عکسها را تغییر دهید، همچنین اجازه میدهد اشیا خاصی را از پسزمینه تصاویر حذف کنید. در حالی که این فرآیند زمانبر بوده و به کمی صبر نیاز دارد، اما در مقابل نتیجه نهایی کار ارزشمند خواهد بود.
راهکار اول، دستکاری روشنایی تصاویر و تغییر نقاط روشن تصاویر
اگر سابق کار با نرمافزار ادوبی فوتوشاپ را داشته باشید به خوبی میدانید که بهینهسازی روشنایی و تغییر نقاط نورانی پسزمینه و در نهایت تاریکتر کردن آنها و سرانجام تاریکسازی بخشهایی از یک صفحه یکی از تکنیکهای رایج در این زمینه است. در نرمافزار Snapseed نیز میتوانید مشابه چنین کاری را انجام دهید، البته باید توجه داشته باشید که در مقایسه با فوتوشاپ با محدودیتهایی روبرو هستید. برای آنکه بتوانید با ما همراه باشید ابتدا باید ابزار فوق را از آدرس Snapseed دانلود کرده و روی گوشی نصب کنید. این ابزار روی سیستمعامل اندروید 4.4 به بالا نصب شده و کار میکند.
گام اول، بازسازی تصاویر و کاهش روشنایی تصاویر
قبل از آنکه کار روی تغییر پسزمینه تصاویر را آغاز کنیم، باید فیلتر ویژهای به تصویر اضافه کنیم. برای این منظور به فیلتر Accentuate نیاز دارید. این فیلتر برای به منظور طبیعیتر کردن رنگهای درون یک تصویر مورد استفاده قرار میگیرد. تصویر زیر تفاوت یک تصویر عادی با زمانی که فیلتر موردنظر انتخاب شده است را نشان میدهد.

گام دوم، کم کردن نقاط روشن
پس از اعمال فیلتر موردنظر، در مرحله بعد باید روشنایی تصاویر در پسزمینه را کم کرده و آنرا تاریک کنیم. برای این منظور گزینه Tools را لمس کرده و ابزار قلممو (Brush) را انتخاب کنید.

در ادامه از ابزار Exposure برای تاریک کردن بخشهایی از پسزمینه استفاده کنید. ابزار فوق را انتخاب کرده و مقداری در محدوده -0.7 و -1.0 را وارد کنید. اکنون انگشت خود را روی بخشهایی از تصویر بکشید. برای لبهها و مناطق مرزی تصویر باید با احتیاط بیشتری اینکار را انجام دهید. بهتر است از بزرگنمایی تصویر استفاده کنید تا خروجی کار مطلوب شود.
گام سوم، نقاط نورانی تصویر را کم رنگتر کنید
در حالی که ابزار Exposure Brush روی مناطق تاریک یک تصویر به خوبی کار میکند، اما نمیتواند روی نقاطی که روشنایی زیادی دارند مفید واقع شود. بهطور مثال، تلویزیون در پسزمینه را نمیتوان با این قلممو محو کرد. اگر مناطق این چنینی در عکس خود دارید باید از ابزار دیگر قرار گرفته در Tools به نام Healing استفاده کنید.
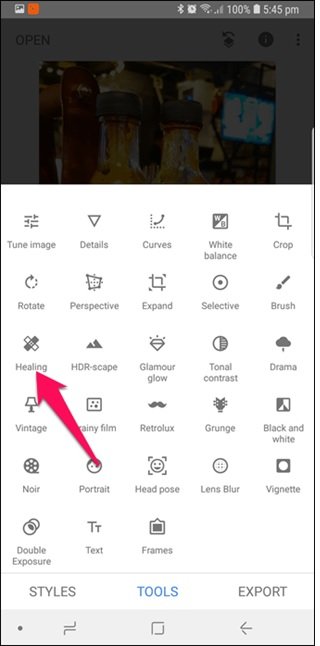
این ابزار با محو بخشهای پیرامون چنین اشیایی آنها کم رنگ کردن یا در صورت امکان حذف میکند. این ابزار سعی میکند از بافتهایی که پیرامون یک سوژه ناخواسته وجود دارد برای پر کردن جای آن استفاده کند. البته توجه داشته باشید که این ابزار با عکسهایی که رنگهای بیش از اندازهای دارند ممکن است به شکل دقیق کار نکند.

پس از انتخاب ابزار مورد نظر روی بخشهایی که روشنایی زیادی دارند همچون تلویزیونها یا لامپها انگشت خود را حرکت دهید. اینکار را تا جایی که هیچ اثری از شی نورانی مشاهده نشود ادامه دهید. پس از اتمام کار برای طبیعیتر شدن تصویر ابزار exposure را انتخاب کنید تا این بخشها کمی تیره شوند تا تصویر ظاهری طبیعی به خود گیرد. پس از اتمام اینکار آیکن Tick را لمس کرده و گزینه Save را انتخاب کنید.
راهکار شماره دو، تاریک کردن بخشهایی از تصویر با ابزار SELECTIVE
راهکار دیگری که برای حذف پسزمینه یک تصویر پیشروی شما قرار دارد بهکارگیری ابزار Selective است. این ابزار به شما اجازه میدهد روشنایی، کنتراست و پارامترهای دیگر یک بخش خاص از یک تصویر را تغییر دهید. مزیت بزرگی که این ابزار دارد در این است که لزومی ندارد تغییرات را روی کل یک تصویر اعمال کنید. با توجه به اینکه ابزار فوق هوشمند بوده و به خوبی مرز میان اشیا را تشخیص میدهد در نتیجه برای کار با این ابزار مشکل خاصی نخواهید داشت. با این وجود، بر خلاف راهکار قبلی این ابزار روی عکسهایی خوب عمل میکند که دارای پسزمینه تیره هستند.
گام اول، ابتدا ابزار Headling را انتخاب کرده و موارد غیر ضروری که حالتی شبیه به پیشزمینه دارند را انتخاب کرده و این بخشها را حذف کنید.
گام دوم، اکنون ابزار Selective را انتخاب کرده و پسزمینه را لمس کرده تا نواحی مدنظر انتخاب شوند.
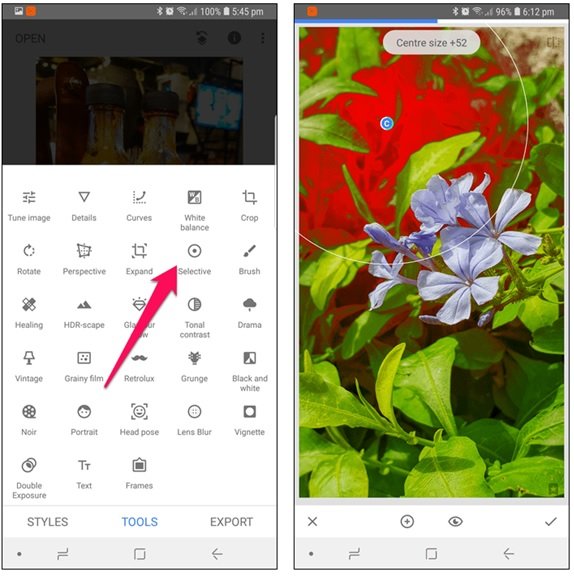
با لمس دو انگشتی ناحیه فوکوس را افزایش داده یا کاهش دهید. بخشهایی که رنگ آنها قرمز میشود، بخشهایی هستند که در منطقه تاریک قرار دارند. ابزار فوق به اندازهای هوشمند است که به خوبی تفاوت میان پسزمینه و پیشزمینه را تشخیص میدهد.
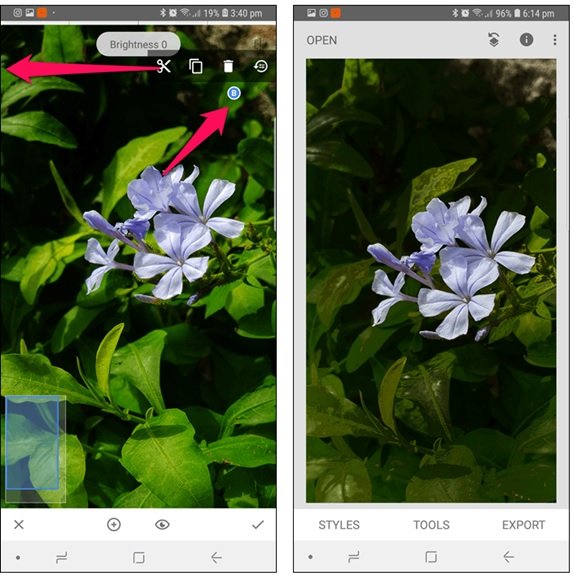
گام سوم، پس از انجام اینکار، روشنایی بخشهای انتخاب شده را با حرکت انگشت به سمت چپ پایین تصویر کم کنید. اینکار را برای همه نقاط انجام دهید تا نتیجه مطلوب به دست آید.

در مثال ما تصویر دارای پوشش سبز روشن بود. با اینحال پس از کم کردن روشنایی، تصویر تقریبا همان چیزی شد که انتظارش را داشتیم. تمایلی نداشتم تا سایههای سبز تیره بهطور کامل ناپدید شوند. اما اگر در نظر دارید یک تصویر پسزمینه تاریک داشته باشید از ابزار Healing استفاده کنید.
ماهنامه شبکه را از کجا تهیه کنیم؟
ماهنامه شبکه را میتوانید از کتابخانههای عمومی سراسر کشور و نیز از دکههای روزنامهفروشی تهیه نمائید.
ثبت اشتراک نسخه کاغذی ماهنامه شبکه
ثبت اشتراک نسخه آنلاین
کتاب الکترونیک +Network راهنمای شبکهها
- برای دانلود تنها کتاب کامل ترجمه فارسی +Network اینجا کلیک کنید.
کتاب الکترونیک دوره مقدماتی آموزش پایتون
- اگر قصد یادگیری برنامهنویسی را دارید ولی هیچ پیشزمینهای ندارید اینجا کلیک کنید.

























نظر شما چیست؟