برای انتقال فایلها، تصاویر و ویدیوها از آیفون به کامپیوتر ویندوزی به نرمافزار خاصی احتیاج ندارید. شما حتا به آیتیونز هم نیازی ندارید، تنها چیزی که به آن احتیاج دارید یک کابل Ligthing-to-USB است که که برای شارژ از آن استفاده میکنید. در حقیقت نرمافزار آیتیونز اپل هیچگونه قابلیت از پیش ساخته شدهای برای کپی تصاویر از آیفون به کامپیوتر شخصی در اختیارتان قرار نمیدهد.
برای انتقال تصاویر از Windows Explorer یا File Explorer استفاده کنید
ابتدا آیفون یا آیپاد خود را از طریق کابل Lighting-to-USB به کامپیوتر ویندوزی متصال کنید. البته میتوانید کابلهای مشابه نیز میتوانید استفاده کنید. اولین باری که آیفون را به کامپیوتر شخصی متصل میکنید، اگر آیتیونز روی آن نصب شده باشد، پیغامی مبنی بر قابل اعتماد بودن کامپیوتری که گوشی به آن متصل شده است دریافت خواهید کرد. البته این پیغام ممکن است به صورت دیگری نیز نشان داده شود که آیا اجازه میدهید کامپیوتر به تصاویر گوشی دسترسی پیدا کند؟ گزینه Trust یا allow را لمس کنید تا کامپیوتر بتواند به عکسها دسترسی پیدا کند. ممکن است پیغامی مبنی بر باز کردن قفل آیفون را مشاهده کنید.
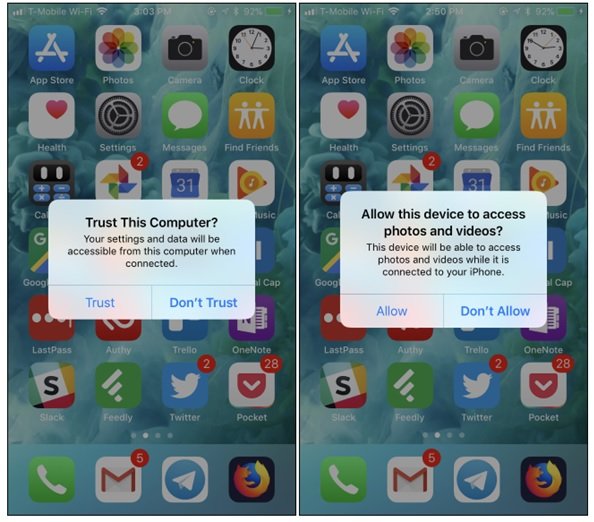
در این حالت گوشی آیفون شما به شکل یک دستگاه جدید به this PC در فایر اکسپلورر ویندوز 10 یا فایل اکسپلورر Computer در ویندوز 7 اضافه شود. روی This PC دوبار کلیک کرده و از فهرست درایورهای نشان داده شده روی آیفون دوبار کلیک کنید. اگر ویندوز نتوانسته است گوشی شما را شناسایی کند، آنرا از کامپیوتر جدا کرده و دومرتبه متصل کنید.

اکنون روی پوشه DCIM در گوشی آیفون دوبار کلیک کنید. درون این پوشه، پوشه دیگری به نام 100APPLE قرار دارد که تصاویر و ویدیوها درون این پوشه قرار میگیرند. البته ممکن است پوشههای دیگری به نامهای APPLE 101 و APPLE 102 را مشاهده کنید که درون آنها نیز تصاویر و ویدیوهایی قرار داشته باشد. توجه داشته باشید که پوشه استاندارد DCIM تنها پوشه روی گوشی آیفون است که میتوانید در ویندوز آنرا مشاهده کنید. در نتیجه این امکان وجود ندارد تا به سایر فایلهایی که روی آیفون و در پوشههای دیگر قرار دارد دست پیدا کنید. همچنین اگر از فضای ذخیرهسازی ابری iCloud برای ذخیره کرده فایلها و عکسها استفاده کرده باشید پوشههای دیگری به نامهای 100Cloud، 101Cloud و.... را نیز مشاهده خواهید کرد.

فایلهای تصویری با فرمت فایلی jpg و فایلهای ویدویی با فرمت فایلی mov در پوشههای یاد شده قرار دارند. با دوبار کلیک کردن روی هر یک از فایلها میتوانید محتوای آنها را مشاهده کنید. همچنین میتوانید این فایلها را با تکنیک کشیدن و رها کردن به کامپیوتر کپی کنید. اگر یک عکس را از پوشه DCIM پاک کنید، این عکس از فضای ذخیرهسازی آیفون حذف خواهد شد.

به منظور کپی کردن تمامی فایلهایی که در یکی از پوشههای زیرمجموعه بهطور مثال APPLE 100 قرار دارند، ابتدا پوشه موردنظر را کپی کرده و در محل هدف انتقال دهید. دقت کنید که اگر روی پوشه مدنظر کلیک راست کرده و گزینه Cut را کلیک کنید و در مقصد پوشه را کپی کنید در حقیقت فرآیند انتقال را انجام دادهاید و پوشه از حافظه آیفون پاک شده و به کامپیوتر منتقل میشود.

اگر در زمان کپی کردن فایلها، با فرمت فایلی .HIEC روبرو شدید، به معنای آن است که سیستمعامل گوشی شما نسخه iOS11 به بعد بوده است. تنظیمات پیشفرض iOS11 به گونهای هستند که از کدک HEIF به جای JPG برای عکسبرداری استفاده میکنند تا حجم کمتری روی گوشی اشغال شود. برای مشاهده این فرمت فایلی روی کامپیوتر ویندوزی باید از نرمافزارهای ثالث استفاده کنید. برای آنکه بتوانید این تصاویر را به سادهترین شکل روی کامپیوتر ویندوز خود مشاهده کنید، نیازی نیست تا گزینه پیشفرضHEIF را روی آیفون غیرفعال کنید. بلکه به جای اینکار باید روی گوشی آیفون به مسیر Settings>Photos رفته، صفحه را به سمت پایین پیمایش کرده و سپس گزینه Automatic را در پایین بخش Transfer to Mac or PC انتخاب کنید. در این حالت آیفون در زمان انتقال تصاویر به شکل خودکار آنها را به فرمت JPEG تبدیل کرده و سپس ارسال میکند.

وارد کردن تصاویر به ویندوز از طریق برنامه Windows Photos یا سایر برنامههای کاربردی مشابه
راهکار دیگری که برای وارد کردن تصاویر از یک دوربین دیجیتال یا یک آیفون در اختیارتان قرار دارد برنامه Windows Photos است. برنامه ویندوز فوتوز به شکل خودکار میتواند پوشه DCIM که روی آیفون، دوربین دیجیتال یا کارت حافظه قرار دارد را شناسایی کرده و عکسها را برای انتقال به کامپیوتر آماده کند. برای این منظور ابتدا برنامه Photos را روی ویندوز 10 اجرا کرده و سپس دکمه Import که در نوار ابزار بالای صفحه قرار دارد کلیک کنید. با اینکار صفحه مربوط به انتخاب تصاویر و وارد کردن آنها به کامپیوتر شخصی نشان داده میشود. زمانی که روی گزینه Import کلیک میکنید عکسها به شکل خودکار به پوشه Pictures وارد میشوند. (توجه داشته باشید که روی سیستمعامل ویندوز از هر نرمافزاری که قابلیت Import From Camera یا Import From USB را ارائه میکند برای کپی کردن محتوای درون پوشه DCIM آیفون میتوان استفاده کرد.)
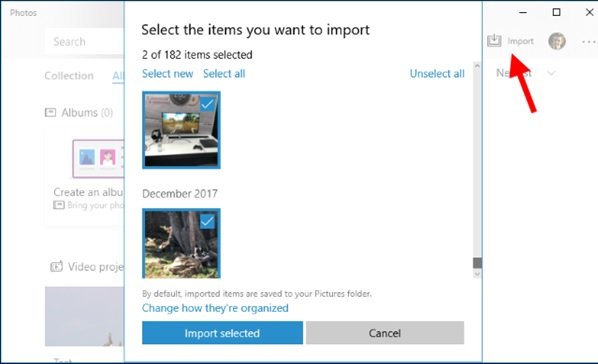
همسانسازی تصاویر با iCloud Photo Library یا سایر سرویسهای مشابه
اگر تمایلی ندارید تا آیفون را از طریق کابل به کامپیوتر متصل کنید، این شانس را دارید تا از سرویسهای آنلاین همسانساز تصاویر استفاده کنید. این سرویسها تنها تصاویر را از آیفون به فضای ابری آپلود نمیکنند، بلکه آنها اجازه میدهند تا تصاویر از فضای ابری روی کامپیوتر شخصی دانلود کنید. در نتیجه همواره یک کپی از تصاویر خود خواهید داشت. برای بهرهمندی از این ویژگی ابتدا قابلیت Sync را به منظور همگامسازی عکسها با سروی iCloud فعال کرده و در ادامه برنامه Settings را اجرا کنید. اکنون گزینه Photos را لمس کرده و در نهایت گزینه iCloud Photo Library را فعال کنید. آیفون بهطور خودکار تصاویر را به حساب کاربری iCloud شما آپلود میکند.
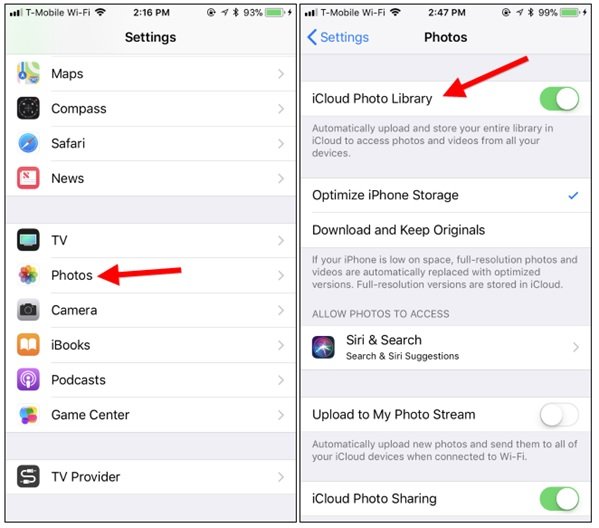
اکنون میتوانید نرمافزار iCloud for Windows را نصب کرده با شناسه اپلی خود به آن وارد شده و سپس ویژگی Photos که در پانل کنترلی iCloud قرار دارد را فعال کنید. اکنون دکمه Options را برای کنترل مکانی که عکسها روی کامپیوتر شخصی کپی خواهند شد کلیک کنید.

البته این تنها راهکاری نیست که برای همگامسازی تصاویر با کامپیوتر پیش روی شما قرار دارد. دراپباکس، گوگل فوتوز و واندرایو نیز اجازه انجام چنین کاری را میدهند.

ماهنامه شبکه را از کجا تهیه کنیم؟
ماهنامه شبکه را میتوانید از کتابخانههای عمومی سراسر کشور و نیز از دکههای روزنامهفروشی تهیه نمائید.
ثبت اشتراک نسخه کاغذی ماهنامه شبکه
ثبت اشتراک نسخه آنلاین
کتاب الکترونیک +Network راهنمای شبکهها
- برای دانلود تنها کتاب کامل ترجمه فارسی +Network اینجا کلیک کنید.
کتاب الکترونیک دوره مقدماتی آموزش پایتون
- اگر قصد یادگیری برنامهنویسی را دارید ولی هیچ پیشزمینهای ندارید اینجا کلیک کنید.

























دیدگاهها
سلام
ایا امکان جا به جایی فایل های حافظه ی ایفون به کامپیوتر مانند اندروید وجود دارد؟
چگونه پوشه هاي ديگر مثل اسناد را به اپل انتقال دهيم؟
دروود بر شما که این پیام را دریافت میکنید
از اطلاعات سایت خوب و مفید شما سپاسگذارم
شما در باره انتقال فایلها و شماره تلفنها و سایر محتویات گوشی اپل به کامپیوتر هیچ اشاره ای نکردید .
سلام ممنون از اطلاعات خوبتون استفاده کردم .
وقتی فایلا رو انتقال دادم از آیفون حذف نشدند و من همه فایلا رو کات کردم ؟؟؟