در این مقاله ما به شما نشان خواهیم داد که چگونه با استفاده از یک اپلیکیشن رایگان به نام WiFi Analyzer میتوانید علاوه بر اندازهگیری قدرت سیگنال شبکه خود در نقاط مختلف خانه یا محل کار، کانالهایی را که بیشترین تراکم استفاده را دارند نیز پیدا کنید و از بین تمام شبکههای رقیب بهترین شرایط و مکان دسترسی به شبکه خود را پیدا کنید.

1. اپلیکیشن WiFi Analyzer را دریافت کنید
ابتدا اپلیکیشن WiFi Analyzer را دانلود کنید. توجه داشته باشید که آن را با WiFi Analyzer Tool اشتباه نگیرید. برای اطمینان قبل از نصب دقت کنید که نام ناشر اپلیکیشن Matt Hafner باشد.
بعد از دانلود و نصب، روی دکمه Launch یا Open کلیک کنید تا اپلیکیشن باز شود. در ابتدا از شما پرسیده میشود که موقعیت مکانی خود را مشخص کنید. آسیا یا خاورمیانه را انتخاب کنید و روی Close کلیک کنید.
2. تنظیمات شبکه فعلی را بررسی کنید
WiFi Analyzer در ابتدا تنظیمات شبکه محلی شما را بررسی کرده و آن را زیر بخش Connected نمایش میدهد. این اپلیکیشن علاوه بر نمایش دادن قدرت سیگنال شبکه شما به شما اعلام میکند که آیا شبکههای دیگری نیز وجود دارند که با سیگنال شما تداخل ایجاد کنند یا خیر.
3. وضعیت تداخل شبکه را تجزیه و تحلیل کنید
وقتی چندین شبکه در نزدیکی یکدیگر مشغول کار باشند و در زمان تبادل اطلاعات از یک کانال واحد استفاده کنند بین امواج آنها تداخل ایجاد میشود. در مناطقی که سیگنال دریافتی ضعيف است به نماد ستاره زیر خط dBm نگاه کنید و ببینید آیا به رنگ نارنجی (این علامت ممکن است در زمان نوسان سیگنال شروع به چشمک زدن کرده یا اگر سیگنال کاملا ضعيف باشد، ثابت باقی بماند) تغییر کرده است. اگر این گونه بود، شما ممکن است با تغییر کانال بتوانيد عملکرد شبکه خود را ارتقا دهید.
4. سیگنالهایی که با هم تداخل پیدا کردهاند را بررسی کنید
از بالای صفحه به تب Analyze برويد تا نموداری به تصویر کشیده شده از تمام شبکههای موجود، قدرت سیگنال آنها و کانالهایی که در آن قرار دارند را مشاهده کنید. معمولا اغلب شبکهها در حالت پیش فرض از کانالهای 1، 6 یا 11 استفاده میکنند. بنابراین شما ممکن است تعدادی سیگنال روی هم افتاده را مشاهده کنید که توسط یک نماد وایفای روی شبکه شما مشخص شدهاند.
روی دکمه View کلیک کنید تا جزئیات بیشتری از جمله SSID شبکه (نامی که برای یک شبکه انتخاب میشود) را مشاهده کنید.
5. دستیابی به اطلاعات بیشتر
در زیر صفحه نمایش اطلاعات اصلی فهرستی از کانالهای موجود پیشنهادی وجود دارد که بر اساس قدرت سیگنال ستاره گذاری (رتبه بندی) شدهاند. شاید با مشاهده این فهرست متوجه شوید كه کانال فعلی شما بهترین انتخاب موجود است، اما با این وجود روی آن کلیک کنید تا فهرستی از کانالها را براساس رتبهبندی مشاهده کنید، شاید کانال بهتری به شما پیشنهاد شود. کانالها را بر اساس بهترین رتبهبندی یادداشت کنید و در مواقعی که با مشکل اتصال مواجه هستید یکی از آنها را برای تنظیمات روتر خود انتخاب کنید.
6. تغییر دادن کانال
اگر میخواهید یک کانال دیگر را امتحان کنید و ببینید آیا در عملکرد شبکه شما تغییری ایجاد میشود یا خیر، باید به سراغ دفترچه راهنمای روتر خود بروید و مراحل تغییر دادن کانال را دنبال كنيد. در اغلب موارد شما ابتدا باید از طریق رابط کاربری تحت وب دستگاه خود وارد بخش تنظیمات شده و بخش مربوط به وایفای را انتخاب و کانال مورد نظر خود را انتخاب کنید. سپس تنظیمات را ذخيره کرده و منتظر باشید تا بعد از یک بار ریاستارت شدن روتر تنظیمات شبکه اعمال شود.
7. تغییرات را آزمایش کنید
شما بعد از تغییر دادن کانال میتوانید با مراجعه دوباره به اپلیکیشن WiFi Analyzer ببینید که آیا این تغییرات کمکی به افزایش قدرت سیگنال شبکه و کیفیت اتصال شما کرده است یا خیر. اگر این تغییر وضع را بدتر کرده بود یک کانال پر ستاره دیگر را انتخاب کنید و یا به کانال قبلی خود بازگرديد. برای جلوگیری از تداخل امواج در فرکانس قدیمی 2.4 گیگاهرتز سعی کنید از یکی از کانالهای 1، 6 یا 11 استفاده کنید.
8. به سراغ فرکانس جدید 5 گیگاهرتز برويد
اگر از یک روتر دو بانده استفاده میکنید، فرکانس جدیدتر 5 گیگاهرتز را انتخاب کنید و دستگاههایی که از این فرکانس پشتیبانی میکنند را به این باند جدید منتقل کنید. انجام این کار نه تنها ازدحام شبکه خود شما را کاهش میدهد، بلکه به این دلیل که استفاده از فرکانس 5 گیگاهرتز کمتر رواج دارد شبکه رقیب کمتری نیز برای آن وجود خواهد داشت و امکان تداخل با سایر شبکهها به حداقل میرسد.
اگر کامپیوتر یا لپتاپ شما از فرکانس 5 گیگاهرتز پشتیبانی میکند، میتوانید از طریق اپلیکیشن WiFi Analyzer و بخش Analyze گزینه 5GHz را انتخاب کنید و وضعیت این فرکانس را بررسی کنید.
9. یک بار دیگر کانال را تغییر دهید
بر خلاف شبکههای 2.4 گیگاهرتز، کانالها در شبکههای 5 گیگاهرتز با یک دیگر تداخل پیدا نمیکنند و شما میتوانید هر کانال آزاد دیگری را روی روتر خود انتخاب کنید. از نمودار موجود در اپلیکیشن WiFi Analyzer برای شناسایی خلوتترین کانال موجود استفاده کنید. سپس با استفاده از بخش تنظیمات روتر خود این کانال را انتخاب کنید. بعد از اعمال تغییرات نیز یک بار دیگر نتیجه را با استفاده از اپلیکیشن WiFi Analyzer بررسی کنید.

10. قابلیتهای اضافی اپلیکیشن را امتحان کنید
مفید خواهد بود اگر شما وضعیت سیگنال رسانی شبکه خود را در مناطق مختلفی از خانه آزمايش کنید. خیلی از مواقع ممکن است با وجودی که در یک بخش از خانه شبکه شما به خوبی کار میکند اما در بخشی دیگر به دلیل تداخل آن منطقه با شبکههای دیگر یا نرسیدن سیگنال روتر شما به این بخش (نقطه کور) با مشکل مواجه میشوید.
برای دستیابی به قابلیت بیشتر این اپلیکیشن مثل هشداردهنده صوتی مشخص کننده قدرت سیگنال شبکه، نسخه حرفهای (Pro) آن را آزمایش کنید. شما با انتخاب گزینه Upgrade to PRO > Try for 12h میتوانید به مدت 12 ساعت قابلیتهای اضافی این اپلیکیشن را بررسی و در صورت رضایت نسخه حرفهای آن را خریداری کنید.
ماهنامه شبکه را از کجا تهیه کنیم؟
ماهنامه شبکه را میتوانید از کتابخانههای عمومی سراسر کشور و نیز از دکههای روزنامهفروشی تهیه نمائید.
ثبت اشتراک نسخه کاغذی ماهنامه شبکه
ثبت اشتراک نسخه آنلاین
کتاب الکترونیک +Network راهنمای شبکهها
- برای دانلود تنها کتاب کامل ترجمه فارسی +Network اینجا کلیک کنید.
کتاب الکترونیک دوره مقدماتی آموزش پایتون
- اگر قصد یادگیری برنامهنویسی را دارید ولی هیچ پیشزمینهای ندارید اینجا کلیک کنید.






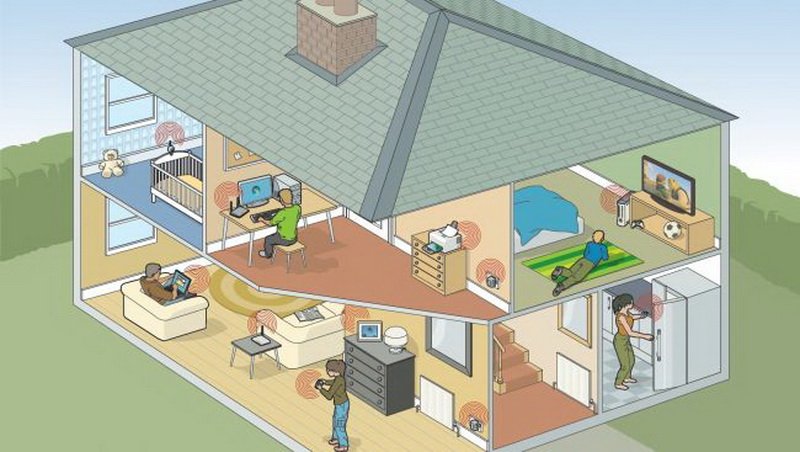









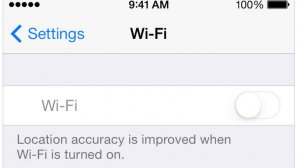





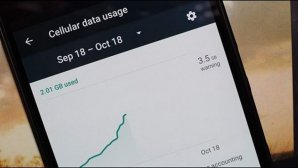


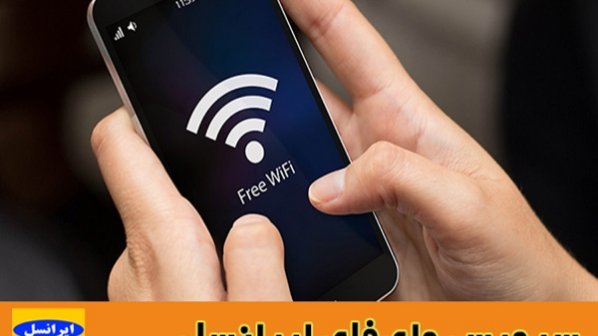
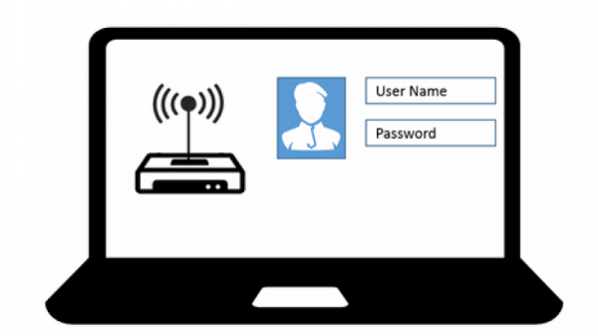




















نظر شما چیست؟