در چنین شرایطی در اولین گام باید به سراغ شناسایی مشکل بروید. پس از انجام این کار در مرحله بعد زمانی که مرورگر خود را باز کنید و پیغام Cannot Connect را مشاهده میکنید به درستی میدانید که باید چه کنید. ما هفت راهکار ساده را برای این منظور به شما معرفی میکنیم.
1.اطمینان حاصل کنید مشکل از طرف خود شما است.
در اغلب موارد زمانی که تصور میکنیم با یک مشگل حاد روبرو هستیم، در اصل با یک سایت خاص مشگل داریم. اگر قادر نیستید یک سایت خاص را باز کنید، بهتر است سایتهای دیگر را امتحان کنید. برای این منظور به سایت IsUp.me رفته و آدرس سایت مدنظر را در آن وارد کنید. این سایت به شما میگوید آیا همه مردم با سایت مدنظر شما مشگل دارند یا خیر.
2. یک راهاندازی یا خاموشی کامل را آزمایش کنید
در بسیاری از موارد با راهاندازی مجدد دستگاه مشگل برطرف میشود. راهاندازی مجدد در اغلب موارد مشگلات را حل میکند. البته به شرطی که این اولین باری باشد که با شبکه خود دچار مشگل شدهاید. بهتر است کامپیوتر شخصی را راهاندازی مجدد کرده و روتر را یکبار خاموش کرده و دومرتبه روشن کنید. همچنین برای آنکه کش مربوط به روتر پاک شود پیش از روشن کردن آن 60 ثانیه صبر کنید. بهتر است پیش از آنکه چند ساعت را برای حل مشگل هدر دهید، ابتدا این راهکار ساده را آزمایش کنید. اگر جزء آن گروه از کاربرانی هستید که بهطور مرتب از قابلیت Hibernate ویندوز استفاده میکنند، ممکن است با این مشگل روبرو شوید. اما اگر هیچیک از دستگاهها به اینترنت متصل نشد، آنگاه ممکن است مشکل از طرف ISP باشد.
3. ارتباط فیزیکی را بررسی کنید
پس از راهاندازی مجدد مشگل همچنان وجود دارد؟ پیش از آنکه به سراغ تنظیمات بروید، در مرحله بعد بهتر است به شکل فیزیکی کابلها را بررسی کنید. اگر از یک کابل اترنت برای اتصال روتر استفاده میکنید اطمینان حاصل کنید از جای خود خارج نشده باشد. پس از انجام این کار به چراغهای روتر توجه کنید که آیا همگی سبز هستند و در حالت عادی قرار دارند؟ (بهطور مثال، چشمک نمیزنند.) اگر پس از راهاندازی روتر هیچ چراغی روشن نمیشود، متاسفانه روتر خود را از دست دادهاید. اگر چراغ قرمز را مشاهده کردید یا تنها چراغ مربوط به پاور را مشاهده کردید، مشگل از طرف ISP شما است.
4. از یک ابزار خطایابی شبکه استفاده کنید
ویندوز یک ابزار از پیش ساخته شده در ارتباط با خطایابی دارد. این ابزار بهطور خودکار مشگلات را شناسایی کرده و برطرف میکند. برای اجرای این ابزار، روی آیکن شبکه در نوار وظیفه کلیک راست کرده و گزینه Troubleshoot Problems را انتخاب کنید.
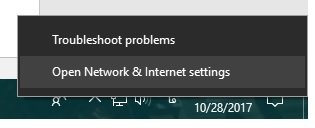
زمانی که این ابزار اجرا شود، قادر است مشگلات را شناسایی کرده و برطرف کند. اگر با یک خطای خاص یا نام یک مشگل روبرو شدید که ویندوز قادر به برطرف کردن آن نیست، بهتر است با ISP خود تماس برقرار کنید.
5. باید یک آدرس IP معتبر داشته باشید
تا این جا اطمینان حاصل کردیم که مشگل موقتی نیست و همه سختافزارها به درستی کار میکنند. با توجه به اینکه ویندوز موفق نشده است مشگل را به سبک خاص خود کنترل کند، باید یکسری کارها را انجام دهیم. ایده خوبی است که مطمئن شوید از تنظیمات IP عجیبی استفاده نکرده باشید. در ویندوز 10 روی آیکن شبکه کلیک کرده و در ادامه روی گزینه Network Connected کلیک کنید.
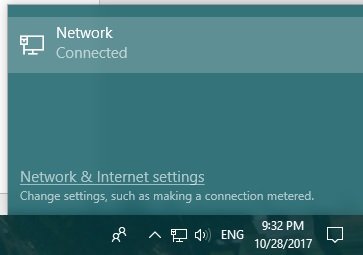
در پنجره ظاهر شده روی لینک Network and Sharing Center کلیک کنید.
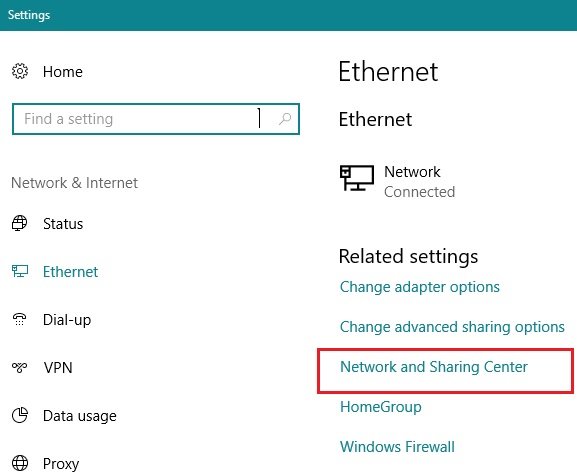
در پنجره ظاهر شده در بخش Network روی عبارت Connections: Ethernet (یا نام شبکه وای فای) کلیک کنید.
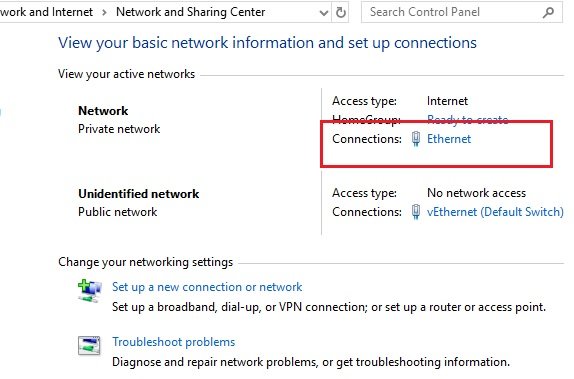
در پنجره ظاهر شده روی گزینه Properties کلیک کنید. در ادامه گزینه internet Protocol Version 4 را انتخاب کرده و روی دکمه Properties کلیک کنید.
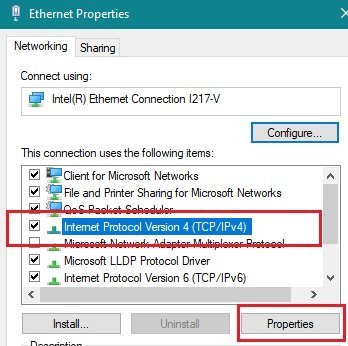
طمینان حاصل کنید گزینه Obtain an IP address automatically انتخاب شده باشد. (اگر از آدرس IP ایستا استفاده نمیکنید.)
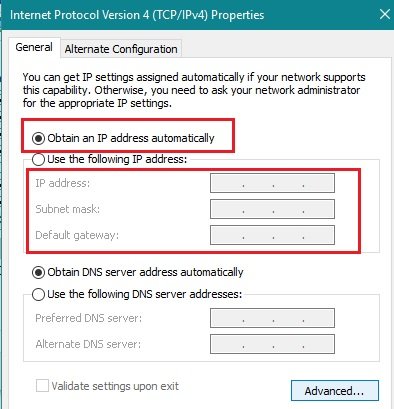
پس از آنکه اطمینان حاصل کردیم روتر خود یک آدرس IP معتبر را تخصیص میدهد در مرحله بعد باید به سراغ command prompt برویم. دستور cmd را در کادر جستوجو وارد کرده و کلید Enter را فشار دهید. در پنجره ظاهر شده دستور ipconfig را وارد کرده و به عبارتی که در پایین Ethernet adapter در ارتباط سیمی و Wireless LAN Adapter در ارتباط بیسیم قرار دارد دقت کنید.
اگر IPv4Address با عبارت 169.x.x.x شروع میشود، کامپیوتر شما یک آدرس معتبر IP را از روتر دریافت نکرده است. دو دستور زیر را در این پنجره تایپ کرده و کلید enter را فشار دهید تا مشگل برطرف شود.
Ipconfig /release
Ipconfig /renew
اگر پس از تایپ این دستورات بازهم آدرس 169.x.x.x را مشاهده کردید، ماشین شما هنوز هم یک آدرس IP معتبر را از روتر دریافت نمیکند. سعی کنید کامپیوتر را از طریق یک کابل اترنت مستقیما به روتر متصل کنید، اگر به اینترنت متصل شدید، روتر شما مشگل دارد.
6. Ping و Trace را برای شناسایی مشکل اجرا کنید
اگر آدرس IP با مقداری به غیر از 169 شروع میشود، یک آدرس IP معتبر را از روتر دریافت کردهاید و مشگل در ارتباط با روتر و اینترنت شما است. فرمان ping 8.8.8.8 را اجرا کنید. (در این مثال مقدار فوق به سرورهای DNS گوگل اشاره دارند.) این دستور چهار پاکت را برای گوگل ارسال میکند. اگر در ارسال بستهها خطایی رخ دهد، به شما علت بروز مشگل گفته خواهد شد. اگر به دنبال اطلاعات دقیقتری هستید دستور tracert 8.8.8.8 را اجرا کنید تا بتوانید روتر، کامپیوتر و مسیر اینترنتی را ردیابی کنید. فرمان فوق گام به گام مسیری که اطلاعات طی کردهاند تا به مقصد تعیین شده برسند را نشان میدهد. اگر در این میان مشگلی به وجود آماده باشد، به خوبی میتوانید آنرا مشاهده کنید.
اگر همه راهکارها را امتحان کردید، اما باز هم مشگل وجود دارد، زمان آن فرارسیده است تا از ISP درخواست کمک کنید.
ماهنامه شبکه را از کجا تهیه کنیم؟
ماهنامه شبکه را میتوانید از کتابخانههای عمومی سراسر کشور و نیز از دکههای روزنامهفروشی تهیه نمائید.
ثبت اشتراک نسخه کاغذی ماهنامه شبکه
ثبت اشتراک نسخه آنلاین
کتاب الکترونیک +Network راهنمای شبکهها
- برای دانلود تنها کتاب کامل ترجمه فارسی +Network اینجا کلیک کنید.
کتاب الکترونیک دوره مقدماتی آموزش پایتون
- اگر قصد یادگیری برنامهنویسی را دارید ولی هیچ پیشزمینهای ندارید اینجا کلیک کنید.






























نظر شما چیست؟