برای مطالعه قسمت قبل آموزش رایگان ویندوز سرور 2019 اینجا کلیک کنید.
نصب یک ویژگی با استفاده از PowerShell
در شماره گذشته آموزش رایگان ویندوز سرور 2019 یاد گرفتیم که چگونه ویزاد گرافیکی را برای نصب نقشها و ویژگیها استفاده کنیم. Server Manager به ما اجازه میدهد به سادهترین شکل ممکن ویژگیها و نقشهای موردنیاز را به ویندوز سرور 2019 اضافه کرده یا از آن حذف کنیم. مایکروسافت در طراحی ویندوز سرور 2019 تلاش زیادی به کار برده است تا محیط ویندوز سرور را به گونهای آماده کند تا کاربران بتوانند تقریبا هر کاری که مجبور به انجام آن هستند را از طریق محیط پاورشل مدیریت کنند. اضافه کردن نقشها و ویژگیها از این قاعده مستثنا نیستند. اجازه دهید به فرمانهایی که برای دستکاری نقشها و ویژگیها در سرور از طریق محیط پاورشل در اختیار ما قرار دارند، نگاهی داشته باشیم. برای انجام اینکار و مشاهده فهرستی از نقشها و ویژگیها ابتدا باید به محیط پاورشل وارد شویم. ورود به محیط پاورشل به سادگی از طریق منوی دسترسی سریع به وظایف مدیر امکانپذیر است. برای دسترسی به این منو روی دکمه شروع کلیک راست کرده و گزینه پاورشل را انتخاب کنید. برای مشاهده فهرستی از همه نقشها و ویژگیهایی که برای نصب روی سرور در اختیار ما قرار دارند فرمان زیر را اجرا کنید. فرمان زیر فهرستی از نقشها و ویژگیهایی که به تازگی نصب کردهایم را نشان میدهد.
Get-WindowsFeature

کاری که من در این لحظه قصد دارم روی سرور انجام دهم، نصب سرویسگیرنده Telnet است. من از سرویس Telnet Client بهطور مرتب برای آزمایش ارتباطات شبکه استفاده میکنم. بنابراین مفید است که روی دستگاه خود آنرا داشته باشیم. در برخی موارد به دلیل نصب ویژگیها و نقشهای متعدد در پنجره پاورشل ممکن است به درستی نتوانید نقشها و ویژگیهایی که نصب شدهاند را با استفاده از فرمان بالا مشاهده کنید. برای حل این مشکل باید فرمان فوق را با یک گزینه اضافی اجرا کنیم. برای آنکه بتوانیم ویژگیهایی که با حروف TEL شروع میشوند را مشاهده کنیم باید از سوییچ -NAME به صورت زیر استفاده کنیم. (دقت کنید میان سوییچ -Name و فرمان یک فاصله وجود دارد.)
Get-WindowsFeature -Name TEL*

ویژگی فوق وجود دارد. اکنون نام درست این ویژگی را میدانم. اجازه دهید از فرمان زیر برای نصب ویژگی فوق استفاده کنیم. برای این منظور فرمان زیر را در پنجره پاورشل تایپ کنید.
Add-WindowsFeature Telnet-Client
با اجرای فرمان فوق نوار سبز رنگی در بالای صفحه ظاهر شده که نشان از فرآیند نصب دارد. در صورت نصب موفقیتآمیز ویژگی فوق، ویندوز سرور در بخش Exit Code واژه success به معنای نصب موفقیتآمیز اجرای فرمان را نشان میدهد.
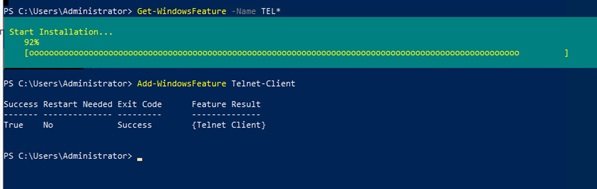
آخرین نکتهای که لازم است در این بخش به آن اشاره کنیم، نحوه اجرای سفارشی فرمان Get-WindowsFeature با استفاده از کامندلت (cmdlet) است که اجازه میدهد به شکل سریع فقط ویژگیها و نقشهایی که به تازگی روی سرور نصب کردهاید را مشاهده کنید. اگر فرمان Get-WindowsFeature | Where Installed را در پنجره پاورشل تایپ کنید، فهرستی از مولفههایی که اخیرا روی سرور نصب شدهاند را مشاهده میکنید. اگر من فرمان فوق را درون کنترلکننده دامنه خودم اجرا کنم، قادر هستم همه مولفهها و بخشهای مرتبط با نقشهایی که برای AD DS، DNS و DHCP نصب شده است را مشاهده کنم. تصویر زیر این مسئله را نشان میدهد.

ویژگیهای نشان داده شده در تصویر بالا، همان نقشها و مولفههایی هستند که در قسمت قبل آنها را نصب کردیم.
مدیریت و نظارت مرکزی
مهم نیست، به دنبال نصب نقشهای جدید، اجرای برنامههای پشتیبانگیر و تعمیر و نگهداری یا عیبیابی و تعمیر سرور باشید، در همه این موارد باید به سرور وارد شوید تا بتوانید کارهای خود را انجام دهید. سالها پیش ورود به سرور به معنای اتصال صفحهکلید و ماوس به سختافزاری بود که قصد ورود به آنرا داشتید. در طول این سالها فناوری رشد و پیشرفت کرد و اجازه داد از راهکاری موسوم به پروتکل دسترسی از راه دور (RDP) سرنام Remote Desktop Protocol استفاده کنیم. ما میتوانیم با استفاده از RDP در سریعترین زمان ممکن و از راه دور به سرور خود وارد شویم. در حالی که چند سالی از ورود RDP به دنیای فناوری زمان سپری شده، هنوز هم RDP یک پروتکل فوقالعاده قدرتمند و ایمن است که به ما امکان میدهد از هر مکانی به سرور متصل شویم. مادامی که توپولوژی و مسیریابی درستی برای اتصال به شبکه در اختیار داشته باشید، شما میتوانید در هر نقطه از جهان به سرور خود متصل شده و کارهای مربوطه را روی آن انجام دهید. در حالی که ابزارهای مختلفی برای دسترسی از راه دور به سرورها و کامپیوترهای دسکتاپی طراحی شده است، اما RDP هنوز هم یکی از بهترین گزینهها برای انجام اینکار است. چرا ما تا به این اندازه روی فناوری RDP متمرکز شدهایم؟ پاسخ روشن است، ویندوز سرور 2019 ابزارهایی قدرتمندی در این زمینه ارائه کرده که زندگی مدیران شبکه را بیش از پیش ساده کرده است. ایده مدیریت متمرکز در دنیای سرورها در طول چند سال گذشته پیشرفت قابل ملاحظهای داشته و سیستمعامل ویندوز سرور نیز از این قاعده مستثنا نیست. ما به برخی از این ابزارها نیاز داریم تا بتوانیم مدیریت و نظارت دقیقتری روی فرآیندها و پیکربندی آنها اعمال کرده و با آزادی عمل بیشتری روی پروژههای مهم متمرکز شویم.
Server Manager
در شماره گذشته بهطور مختصر با Server Manager آشنا شدید. Server Manager پنجرهای است که در زمان ورود به ویندوز سرور روی دسکتاپ ظاهر میشود. همانگونه که از نامش بر میآید، مکانی است که برای مدیریت سرور در اختیار شما قرار دارد. با این حال، به شخصه مشاهده کردهام که اکثر مدیران شبکه از Server Manager استفاده نمیکنند، زیرا نمایش مکرر پیغامها به مرور زمان اعصاب را به هم میریزد. اما در حال حاضر Server Manager برای شما بهترین ابزاری است که برای مدیریت ویندوز سرور وجود دارد. پنجره اصلی Server Manager همانند شکل زیر است:

Server Manager یک ویژگی منحصر به فرد دارد. ابزار فوق به شما اجازه میدهد به شکل سریع مولفههایی که روی سامانه شما نصب شدهاند را مشاهده کنید. اگر به ستون سمت چپ، نگاهی داشته باشید، فهرستی از نقشهای نصب شده و در دسترس برای مدیریت را مشاهده میکنید. با کلیک روی هر یک از این نقشها شما به برخی از پیکربندیها و گزینههای خاص مرتبط با آن نقش دسترسی خواهید داشت. بخش Roles and Server Groups در پایین این پنجره خیلی جالب توجه است. این بخش به شما سرویسهای در حال اجرا در سرور که وضعیت عملیاتی دارند یا وضعیت غیر فعال دارند را نشان میدهد.
در حال حاضر، هر دو قابلیت AD DS و DHCP در حالت پیشفرض در حال اجرا هستند و یک نوار سبز رنگ در بالای آنها این مسئله را نشان میدهد. اگر اجرای هر یک از نقشها با مشکل همراه شود، نوار قرمز رنگی در بالای نقشها طاهر میشود که حکایت از وجود مشکلی دارد. با کلیک روی هر یک از لینکهای مرتبط شما میتوانید علت بروز مشکل را متوجه شویم.
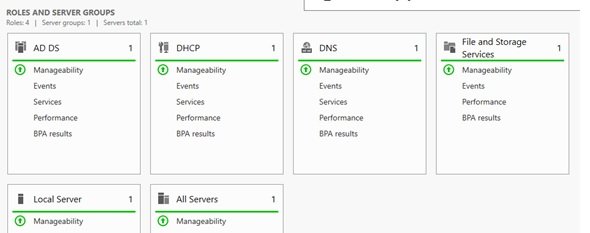
در سمت راست بالای این پنجره شما منوهایی را مشاهده میکنید که مفیدترین آنها منوی Tools است. اگر روی منوی فوق کلیک کنید، فهرستی از همه ابزارهای مدیریتی در دسترس برای اجرای سرور را مشاهده میکنید. بله، این در واقع همان پوشه ابزارهای مدیریتی است که در نسخههای قبلی ویندوز سرور موجود بود و اکنون در مکان دیگری در اختیار ما قرار گرفته است. به عقیده من در حال حاضر Server Manager سادهترین راه برای دسترسی به ابزارها از طریق یک مکان واحد را ارائه میکند.
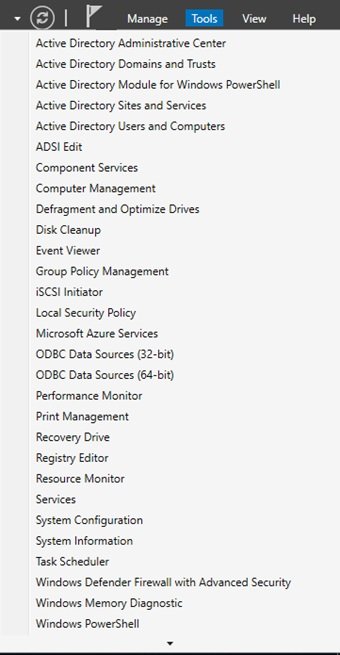
عملکردهایی که تا این لحظه در مورد Server Manager به آنها اشاره کردیم در هر یک از نسخههای ویندوز سرور 2019 خواه یک نسخه منفرد یا بخشی از یک دامنه در دسترس قرار دارند. دقت کنید تا این لحظه کارهایی که انجام دادیم روی سرور محلی بود که به آن وارد شدیم. بیایید بررسی کنیم چه گزینههایی برای انجام یک مدیریت مرکزی روی سرورهای چندگانه از طریق Server Manager در اختیار ما قرار دارد. ما از Server Manager روی یکی از سرورهای شبکه خود برای اتصال به سرورهای دیگر استفاده خواهیم کرد تا اطلاعات بیشتری درباره Server Manager به دست آوریم.
بخش جلو و مرکزی درون کنسول Server Manager تحت عنوان Welcome to Server Manager مشخص شده است. در پایین این بخش یکسری پیوند و گزینه برای کلیک کردن وجود دارد. اولین گزینه اجازه پیکربندی تنظیمات روی سرور محلی را ارائه میدهد. ما قبلا با این گزینه در زمان اضافه کردن نقش جدید به سرور آشنا شدیم. اما اکنون در نظر داریم تا نحوه دسترسی به سرورهای دیگری که در اختیار داریم را بررسی کنیم. در این پنجره گزینه سومی برای اضافه کردن سایر سرورهایی که قصد مدیریت آنها را داریم وجود دارد. عملکرد گزینه فوق یکسان با زمانی است که روی گزینه Manage در بالای همین پنجره کلیک کرده و گزینه Add Servers را انتخاب میکنید.

برای مطالعه تمام بخشهای آموزش ویندوز سرور 2019 روی لینک زیر کلیک کنید:
در شماره آینده آموزش رایگان ویندوز سرور 2019 مبحث فوق را ادامه میدهیم.
ماهنامه شبکه را از کجا تهیه کنیم؟
ماهنامه شبکه را میتوانید از کتابخانههای عمومی سراسر کشور و نیز از دکههای روزنامهفروشی تهیه نمائید.
ثبت اشتراک نسخه کاغذی ماهنامه شبکه
ثبت اشتراک نسخه آنلاین
کتاب الکترونیک +Network راهنمای شبکهها
- برای دانلود تنها کتاب کامل ترجمه فارسی +Network اینجا کلیک کنید.
کتاب الکترونیک دوره مقدماتی آموزش پایتون
- اگر قصد یادگیری برنامهنویسی را دارید ولی هیچ پیشزمینهای ندارید اینجا کلیک کنید.




























نظر شما چیست؟