برای مطالعه قسمت قبل آموزش رایگان ویندوز سرور 2019 اینجا کلیک کنید.
اضافه کردن سرورها به مرکز مدیریت ویندوز
به شما گفتیم در زمان نصب قابلیت WAC روی ویندوز سرور 2019 لینکی که در حقیقت آدرسی است به کامپیوتری که ابزار فوق روی آن نصب شده است در اختیارتان قرار میگیرد. توجه داشته باشید که شما قابلیت فوق را زمانی که ابزار Server Manager را روی سیستمعامل دسکتاپی خود همچون ویندوز 10 (نسخه سازمانی یا حرفهای) نصب میکنید در اختیار دارید که البته باید آنرا نصب کنید. شما به سادهترین شکل میتوانید به WAC وارد شوید، اما ورود ساده به ابزار فوق چندان کاربردی نیست، زیرا شما باید ماشینهایی که در نظر دارید مدیریتی روی آنها اعمال کنید را به ابزار فوق اضافه کنید. در این بخش برای آنکه به شما نشان دهیم کار کردن با ابزار فوق چقدر ساده است، ابزار WAC را روی کامپیوتر ویندوز 10 نصب و اجرا کردیم.
نکته: پیشنهاد میکنم، شما نیز ابزار فوق را روی ویندوز 10 نصب کنید، زیرا کارکردهای جالب توجهی دارد. فرآیند نصب شبیه به ویندوز سرور 2019 بوده و پیچیدگی خاصی ندارد، با این تفاوت که در ویندوز 10 پورتی که برای اتصال استفاده میشود، دیگر پورت ایمن 443 نیست و یکی از پورتهای سیستم است. زمانی که ابزار فوق را روی کامپیوتر ویندوز 10 نصب کردید، روی دکمه Add که همراه با یک علامت + در سمت چپ برنامه قرار دارد کلیک کنید.

گزینههایی برای اضافه کردن یک سرور جدید، یک کامپیوتر جدید، یک failover cluster یا حتی یک خوشه فراهمگرا در اختیارتان قرار دارد. من قصد دارم به سروری که روی ماشین مجازی نصب کردهایم، متصل شوم. برای همین روی گزینه Add Server کلیک کرده و نام سرور خود را درون فیلد مربوطه وارد میکنم.

دقت کنید که سرور روی ماشین مجازی در حال اجرا باشد و نام سرور به درستی در فیلد مربوطه وارد شود. زمانی که نام سرور را درون فیلد مربوطه وارد میکنید، پیغام هشداری مبنی بر عدم دسترسی به سرور مشاهده میکنید.

روی گزینه use another account for this connection کلیک کرده و نام کاربری و گذرواژه سرور را درون فیلدهای مربوطه وارد کرده و دکمه Add with credentials را کلیک کنید. اگر اطلاعات هویتی را به درستی وارد کرده باشید، سرور از سوی مرکز مدیریت ویندوز شناخته شده و همانند تصویر زیر به پنل مربوطه اضافه میشود.

تا این مرحله کار بزرگی انجام دادید و موفق شدید به سروری که ایجاد کرده بودید متصل شوید. اما چگونه میتوانیم سرور را مدیریت کنیم؟
مدیریت یک سرور با ابزار Windows Admin Center
مدیریت یک سرور با استفاده از ابزار فوق کار سادهای است. کافی است روی نام سروری که به پنل مربوطه وارد شده است دوبار کلیک کنید. با کلیک کردن روی نام سرور تصویری همانند شکل زیر را مشاهده میکنید.

اتصال به سرور به درستی انجام شده و اطلاعات وضعیتی سرور به شکل بلادرنگ نشان داده میشود. ما میتوانیم از رابط فوق برای مدیریت جنبههای مختلف سیستمعامل استفاده کنیم. در اینجا قابلیتهای کاربردی قدرتمندی همچون پشتیبانگیری از سرور و حتا نصب نصب گواهینامههای مختلف امکانپذیر است. شما همچنین میتوانید بر عملکرد سرور نظارت کرده، گزارشهای سرور را مشاهده کرده، دیوارآتش محلی را کنترل کرده و یک ارتباط پاورشل از راه دور را برای اتصال به سرور ایجاد کنید. هدف از ارائه ابزار WAC این است که به شما کمک کند به سادهترین شکل از راه دور به مدیریت سرور بپردازید.
نکته: اگر شما سرور دومی را به شکل مجازی ایجاد کرده باشید، از طریق سرور اصلی خودتان میتوانید به سرور دوم متصل شوید. برای این منظور در ویندوز سرور اصلی در ماشین مجازی ابزار WAC را اجرا کرده، روی دکمه Add کلیک کرده و در ادامه گزینه Add Server را انتخاب کنید. اکنون در فیلد مربوطه نام سرور دوم را وارد کنید. اگر سرور اصلی قادر به شناسایی سرور دوم باشد، پنجرهای همانند شکل زیر مشاهده میکنید. گزینه User another account for this connection را انتخاب کرده و نام کاربری و گذرواژه سرور دوم را درون فیلدهای مربوطه وارد کرده و کلید Add with credentials را فشار دهید.

اکنون سرور دوم، همانند شکل زیر به پانل مربوطه اضافه میشود. همانند حالت قبل امکان مدیریت سرور دوم نیز از طریق ابزار مرکز مدیریت ویندوز امکانپذیر است.

آمادهسازی سریع سرور با Sysprep
اگر به خاطر داشته باشید، اولین کاری که انجام دادیم، نصب سیستمعامل ویندوز سرور 2019 روی سرور خودمان (در اینجا ماشین مجازی) بود. صرفنظر از اینکه ویندوز سرور را روی یک سختافزار فیزیکی یا مجازی نصب کرده باشید، در هر دو حالت فرآیند نصب یکسان است. دیسک حاوی ویندوز سرور، حافظه فلشی که ویندوز سرور روی آن نصب شده و قابلیت بوت دارد (یا فایل ایزو برای ماشین مجازی) را آماده میکنیم، دستگاه خود را با آن راهاندازی میکنیم و اجازه میدهیم نصب کننده اجرا شده و فرآیند نصب کامل شود. حال تصور کنید که ده سرور در اختیار دارید و باید فرآیند نصب روی همه سرورها انجام شود، چه راهکاری پیشنهاد میکنید؟ بدون شک رویکرد سنتی نصب تکبهتک روی هر سرور کار خستهکنندهای است که وقت شما را بیهوده هدر خواهد داد. راهکار سریعتر و سادهتری نیز وجود دارد که اجازه میدهد روی سرورهای جدیدی که سختافزار تقریبا مشابهی دارند یک چنین کاری را انجام دهید. اگر در حال ساخت سرورها به عنوان ماشینهای مجازی هستید که این روزها بازار داغی دارد، فرآیندی که قصد داریم آنرا به شما معرفی کنیم به میزان قابل توجهی در وقت شما صرفهجویی خواهد کرد. قبل از آنکه به معرفی sysprep بپردازیم، لازم است به این نکته اشاره داشته باشیم که فناوریهای مختلفی درون زیرساخت ویندوز وجود دارند که اجازه میدهند، سیستمعامل به شکل خودکار روی سرورهای جدید قرار گیرد. اما مشکلی که برخی از این فناوریهای خودکار دارند، به پیچیدگی بیش از حد استفاده از آنها باز میگردد. به ویژه برای افرادی که تازه تصمیم گرفتهاند به دنیای ویندوز سرور وارد شوند.
به عبارت دیگر، مکانیزم رونویسی کاملا خودکار سرور ممکن است در این مرحله که در حال یادگیری اصول مقدماتی هستیم، چندان مناسب نباشد. به همین دلیل، تمرکز خود را روی مکانیزم رونویسی خودکار سرورها قرار نخواهیم داد و به جای آن به سراغ سروری میرویم که آنرا نصب کرده و چند دقیقه زمان برای پیکربندی آن اختصاص داده بودیم. ویندوز سرور ابزاری به نام Sysprep دارد که در تمام نسخههای ویندوز قابل استفاده است و شما میتوانید از ابزار فوق برای ساخت یک ایمیج از ویندوز سرور یا حتا ماشین ویندوزی که از آن استفاده میکنید، خواه کلاینت یا سرور استفاده کنید. Sysprep ابزاری است که سیستم شما را برای تکثیر آماده میکند. نام رسمی این ابزار Microsoft System Preparation Tools است که به اختصار Sysprep خوانده شده و اجازه میدهد یک ایمیج اصلی از سرور خود ایجاد کرده و به دفعات و هر زمان مایل بودید روی سرورهای اضافی از آن استفاده کنید. یک مزیت کلیدی بهکارگیری ابزار Sysprep در این است که شما میتوانید تنظیمات سفارشی روی سرور اصلی خود و حتا بهروزرسانیهای ویندوز را در اختیار داشته و درون ایمیج اصلی قرار دهید. بدون اغراق باید بگوییم که Sysprep به میزیان قابل توجهی در وقت شما صرفهجویی کرده و اجازه میدهد بدون درگیر شدن در فرآیند نصب دوباره سیستمعامل و دریافت مجدد بهروزرسانیهای ویندوز همه چیز را در اختیار داشته باشید. فکر کنم با من هم عقیده هستید که چرا یادگیری و تسلط بر Sysprep حتا برای مدیریت یک کامپیوتر کلاینت نیز ضروری است.
راهکارهای مختلفی برای تهیه یک کپی از سرور اصلی در اختیار ما قرار دارند. بهطور مثال، شما میتوانید به سادگی از یک ابزار تهیه ایمیج که برای دیسکهای سخت ارائه شده استفاده کرده یا اگر با ماشینهای مجازی کار میکنید به راحتی فایل VHDX را کپی کرده و یک نسخه جدید از سرور خود ایجاد کنید. همه این روشها کار میکنند، اما یک مشکل بزرگ دارند، ایمیج جدید تهیه شده در حقیقت یک تکثیر دقیق از نسخه اصلی است. نام میزبان یکسان است و مهمتر از همه، برخی از اطلاعات شناسایی مهم ویندوز همچون شناسه امنیتی سیستمعامل (SID) دقیقا یکسان با نسخه اصلی است. حال تصور کنید که قصد دارید بهطور همزمان هر دو نسخه اصلی و نسحه جدید سرور که ساختهاید را فعال کنید. بدون شک با مشکلاتی همچون تداخل و تصادم روی شبکه روبرو خواهید شد، زیرا نسخه جدید یک تکثیر دقیق از سرور قبلی است و هر دو با یک نام منحصر به فرد و SID تلاش میکنند که نشان دهند تنها یک سرور هستند. این مشکل زمانی حادتر میشود که هر دو سرور در محیطهای دامنه قرار داشته باشند، جایی که هر موجودیت در شبکه دارای یک SID/GUID منحصر به فرد است که روی اکتیو دایرکتوری ثبت شدهاند. اگر کپیهای یکسانی از سرورها ایجاد کرده و هر دو را آنلاین کنید، چیزی جزء دردسر خالص برای خود فراهم نخواهید کرد.
Sysprep تمامی این مشکلات ذاتی فرآیند تکثیر سامانهها را با رهگیری شناسههای منحصر به فرد سیستمعاملها رفع میکند. برای آماده شدن برای راهاندازی سرورهای مختلف با استفاده از یک ایمیج اصلی که ما با استفاده از ابزار Sysprep آنرا ایجاد میکنیم، ابتدا بهتر است خلاصهای از کارهایی که قرار است انجام دهیم را تشریح کنیم:
نصب ویندوز سرور 2019 روی یک سرور جدید
سفارشیسازی پیکربندی و بهروزرسانی روی سرور جدید
اجرای Sysprep برای آمادهسازی و خاموش کردن سرور اصلی خودمان
تصویر اصلی خود را از درایو ایجاد کنید
ساخت سرورهای جدید با استفاده از کپیهایی که از ایمیج اصلی در اختیار داریم
در شماره آینده آموزش رایگان ویندوز سرور 2019 مبحث فوق را ادامه میدهیم.
برای مطالعه تمام بخشهای آموزش ویندوز سرور 2019 روی لینک زیر کلیک کنید:
ماهنامه شبکه را از کجا تهیه کنیم؟
ماهنامه شبکه را میتوانید از کتابخانههای عمومی سراسر کشور و نیز از دکههای روزنامهفروشی تهیه نمائید.
ثبت اشتراک نسخه کاغذی ماهنامه شبکه
ثبت اشتراک نسخه آنلاین
کتاب الکترونیک +Network راهنمای شبکهها
- برای دانلود تنها کتاب کامل ترجمه فارسی +Network اینجا کلیک کنید.
کتاب الکترونیک دوره مقدماتی آموزش پایتون
- اگر قصد یادگیری برنامهنویسی را دارید ولی هیچ پیشزمینهای ندارید اینجا کلیک کنید.






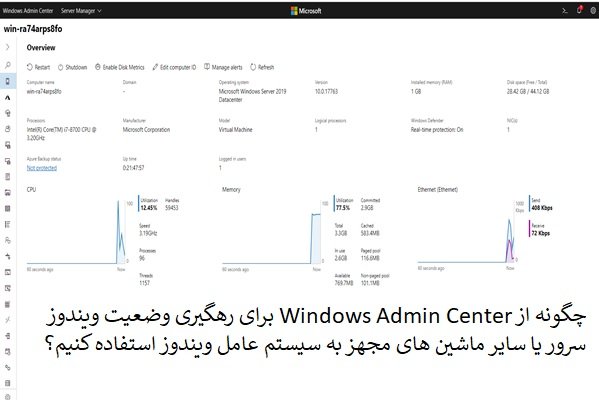





















نظر شما چیست؟