برای مطالعه قسمت قبل آموزش رایگان ویندوز سرور 2019 اینجا کلیک کنید.
نصب ویندوز سرور 2019 بر روی سرور جدید
همانند کاری که در اوایل آموزش انجام دادیم، ابتدا باید روی سرور جدید خود ویندوز سرور 2019 را نصب کنیم. دقت کنید در زمان نصب هیچگونه نقشی روی ویندوز سرور 2019 نصب نکنید، زیرا بسته به نقش یا تنظیمات منحصر به فردی که روی ویندوز سرور اعمال میکنید، ابزار Sysprep ممکن است مشکلاتی در ارتباط با تنظیمات یک نقش به وجود آورده و فرآیند تهیه فایل ایمیج را با دشواری همراه کند. سیستمعامل را همانند آموزش قبل روی یک ماشین مجازی نصب کنید.
دریافت بهروزرسانیهای ویندوز سرور
در مرحله بعد، قصد داریم یکسری بهروزرسانیها را روی سرور جدید خود نصب کنیم. اکنون ممکن است کمی گیج شده باشید، زیرا یک دقیقه پیش به شما گفتیم که هیچ نقشی روی سرور اصلی خود نصب نکنید. هر نقشی که روی سیستم نصب کنید، تغییرات زیادی در سیستمعامل به وجود میآورد. همچنین، برخی از نقشها خودشان را به یک نام میزبان خاص چسابنده و روی سیستم اجرا میشوند. فعالیتهای سفارشی که روی سرور اصلی خود انجام دهید، ممکن است در محدوده کار با فایلها و پوشههایی همچون Admin Tools باشد. البته شما میتوانید هر زمان به سرویسی احتیاج نداشتید آنرا غیرفعال کرده یا دومرتبه فعال کنید یا تغییراتی در رجیستری ویندوز اعمال کنید. پیشنهاد میکنم هر تغییر یا پیکربندی خاصی که در نظر دارید روی سرور اصلی خود اعمال کنید، ابتدا آنرا روی یک سرور آزمایشی انجام دهید و اگر مطمئن شدید آن تغییر مشکلی به وجود نمیآورد، آنگاه روی سرور اصلی خود اعمال کنید. اکنون زمان آن فرارسیده است که از برنامه Windows Updates بهروزرسانیها را روی سرور خود اعمال کنیم. بهروزرسانیهایی که ممکن است در آینده و در زمان نصب روی سرورهای دیگر به آنها احتیاج داشته باشید. همانگونه که مشاهده کردید نصب یک سیستمعامل جدید چندان زمانبر نیست و در عرض چند دقیقه نصب میشود، اما نصب بهروزرسانیها و وصلهها روی تک به تک سرورها ممکن است دست کم 4 ساعت زمانبر باشد. اما زمانی که همه بهروزرسانیها و وصلهها درون یک ایمیج قرار گیرند، فرآیند نصب سیستمعامل روی سرورهای مختلف همراه با وصلههای آن دیگر یک فرآیند زمانبر نخواهد بود. فرآیند نصب بهروزرسانیها شبیه به سیستمعامل ویندوز 10 است. باید به برنامهUpdate Windows رفته و دکمه Check Update را کلیک کنید تا بهروزرسانی و وصلهها بهطور خودکار دانلود شوند.
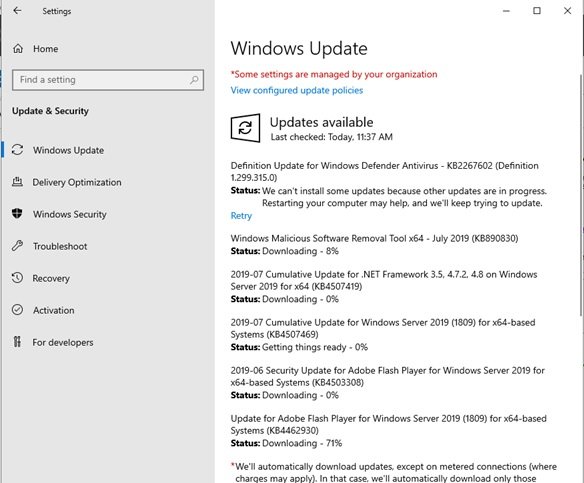
توجه داشته باشید که ویندوز سرور 2019 پس از دانلود وصلههای مربوطه بهطور خودکار آنها را نصب میکند. اگر پس از نصب وصلهها نیازی به راهاندازی مجدد سرور وجود داشته باشد، ویندوز سرور این موضوع را به شما اطلاع میدهد.

اجرای ابزار Sysprep برای تهیه یک ایمیج از سرور اصلی
حالا که سرور اصلی آماده شده و بهروزرسانیها را دریافت کرده، زمان آن رسیده است که به سراغ ابزار Sysprep برویم. برای انجام اینکار، یک پنجره خط فرمان را با مجوز مدیریتی اجرا کرده و به مسیر زیر بروید.
C:\Windows\System32\Sysprep
اکنون میتوانید از ابزار Sysprep.exe که داخل پوشه فوق قرار دارد استفاده کرده و آنرا اجرا کنید. دقت کنید برای اجرای ابزار فوق باید دستور زیر را درون مسیر یاد شده وارد کنید.
C:\Windows\System32\Sysprep> sysprep.exe
شبیه به سایر فرمانهای خط فرمان، سوییچها و گزینههایی برای انتخاب کردن وجود دارند که در انتهای فرمان ظاهر میشوند. در پنجره خط فرمان اگر دستور فوق را اجرا کنید، یک رابط گرافیکی برای ابزار Sysprep مشاهده میکنید که که گزینههای مختلفی برای انتخاب کردن در اختیارتان قرار میدهد.

شما در اغلب موارد از مجموعه یکسانی از سوییچهای Sysprep استفاده میکنید. پس بهتر است با سوییچهای این فرمان آشنایی کامل داشته باشد. رابط گرافیکی باز شده را ببندید. سوییچهای که با فرمان با sysprep.exe قابل استفاده هستند به شرح زیر هستند:
quiet/ : این سوییچ به Sysprep میگوید که بدون نمایش پیغام روی صفحه ظاهر شود.
Generalize/ : این سوییچ مشخص میکند که Sysprep تمام اطلاعات سیستم منحصر به فرد (SID) مربوط به نصب ویندوز را حذف خواهد کرد و یک ایمیج نهایی قابل استفاده روی ماشینهای مختلفی که تحت شبکه قرار دارند را ایجاد میکند، زیرا هر یک از ماشینهای تحت شبکه باید یک SID منحصر به فرد داشته باشند.
Audit/: سوییچ فوق ماشین را راهاندازی مجدد کرده و در وضعیت ویژه حسابرسی قرار میدهد، جاییکه شما میتوانید پیش از ساخت ایمیج نهایی درایورهای اضافی را مشخص کنید.
oobe/: این سوییچ به دستگاه میگوید زمانی که ویندوز راهاندازی شد یک ویزاد نصب حداقلی را نشان دهد.
reboot/: این سوییچ زمانی که کار Sysprep به اتمام رسید، سامانه را راهاندازی دوباره میکند.
shutdown/: این سوییچ زمانی که کار ابزار Sysprep به پایان رسید سیستم را خاموش میکند.
quit/: این سوییچ اجرای ابزار Sysprep را پس از آنکه کارش به پایان رسید خاتمه میدهد.
unattend/: یک فایل خاص بهنام Answer File ایجاد میکند که مجموعه دستورالعملهایی است که درون یک فایل XML قرار گرفتهاند. زمانی که ابزار sysprep را برای ساخت یک فایل ایمیل با این سوییچ استفاده میکنید، این فرصت را دارید تا فایل فوق را بهگونهای ایجاد کنید تا در صورت آنلاین شدن سرور جدید بتوانید آنرا پیکربندی کنید. بهطور مثال، شما میتوانید ایمیج را به شکلی آماده کنید که در اولین بوت ویندوز، یک فایل نصبی یا یک فایل دستهای را اجرا کند. این ویژگی میتواند زمانهایی که نیازمند انجام یک وظیفه خاص همچون پاکسازی فایلهای گزارشگیری هستید مفید واقع شود.
ما به دو سوییچ generalize/ و shutdown/ برای ساخت فایل ایمیج اصلی خود نیاز داریم. Generalize بسیار مهم است، زیرا تمام اطلاعات شناسایی منحصر به فرد، اطلاعات SID، در نسخههای جدید ویندوز که آنلاین میشوند را جایگزین میکند. این سوییچ اجازه میدهد تا سرورهای جدید با سرور اصلی بدون مشکل به شکل برخط باقی بمانند.
اطمینان حاصل کنید سرور شما تا زمانی که ایمیج اصلی خود را تهیه نکردهاید یا یک کپی از فایل .VHDX تهیه نکردهاید، بوت نشود. زمانی که ویندوز ایمیج را بوت کند، اطلاعات SID جدید را تزریق کرده و شما به سرور جدید بر مبنای ایمیجی که ساختهاید وارد میشوید. به همین دلیل است که ما از سوییچهای ارائه شده برای این فرمان استفاده میکنیم. ما از سوییچ /generalize استفاده میکنیم تا یک سرور جدید منحصر به فرد را ایجاد کنیم و همچنین از سوییچ oobe/ استفاده میکنیم تا یک ویزاد نصب خلاصه شده در اولین باری که سامانه جدید بر مبنای ویندوز راهاندازی میشود در اختیار داشته باشیم. در ادامه از سوییچ /shutdown استفاده میکنیم، زیرا در نظر داریم این سرور را بلافاصله پس از اینکه فرآیند Sysprep به پایان رسید خاموش کنیم تا بتوانیم از ایمیج اصلی یک کپی تهیه کنیم. بنابراین، دستور sysprep را همانند خط زیر درون پنجره خط فرمان وارد کنید.
sysprep.exe /generalize /oobe /shutdown
پس از اجرای این فرمان، مشاهده میکنید که فرمان Sysprep یکسری از فرآیندهای ویندوز را اجرا کرده و پس از چند دقیقه سرور شما خاموش خواهد شد.

ساخت ایمیج اصلی از یک درایو
سرور اصلی ما در حال حاضر خاموش است و ما آماده هستیم ایمیج اصلی خود را از روی این سرور ایجاد کنیم. اگر این یک سرور فیزیکی است، شما میتوانید از هر ابزار ایمیجسازی برای ایجاد فایل ایمیج از این درایو استفاده کنید. یک ابزار ایمیجساز شبیه به ابزاری که شرکت Acronis ارائه کرده، یک فایل تکی از درایو شما ایجاد میکند. این فایل حاوی یک ایمیج از کل دیسک است که شما میتوانید برای بازگرداندن همه چیز به حالت اول از آن استفاده کنید. در طرف دیگر، ممکن است شما در زندگی روزمره خود از سرورهای مجازی استفاده کنید و سرورهای جدید خود را درون یک دنیای مجازی ایجاد کنید که فرآیند سادهتری است. هنگامی که سرور اصلی ما با استفاده از sysprep خاموش شد، شما به سادگی میتوانید فایل .VHDX را کپی کرده، به سرور Hyper-V وارد شده و فایل هارددیسک را درون آن کپی و پیست کنید. این تمام آن کاری است که باید انجام دهید. فایل فوق در مسیری که ویندوز سرور خود را روی هارددیسک فیزیکی ذخیرهسازی کردهاید قرار دارد. نام فایل جدید را چیزی شبیه به WS2019_Master_withUpdates.VHDX یا نام دلخواه خود تغییر دهید تا در آینده به سادگی بتوانید به آن دسترسی داشته باشید.
ساخت سرورهای جدید با استفاده از کپیهای ایمیج اصلی
اکنون سادهترین بخش کار پیش روی ما قرار دارد. هنگامی که میخواهید در آینده سرورهای جدیدی ایجاد کنید، به سادگی میتوانید فایل اصلی را در مکان سرور جدید کپی کرده، نام فایل درایو را به آن چیزی که تمایل دارید تغییر داده و ماشین مجازی جدید خود را با آن راهاندازی کنید. این درست همان مکانی است که Sysprep در وقت شما صرفهجویی میکند، زیرا نیازی به دیسک حاوی ویندوز سرور ندارید و تنها با کپی و پیست کردن فایل ایمیج قادر به ساخت سرورهای جدید هستید.
زمانی که سرورها برای اولین بار بوت میشوند، شما یک پنجره نصب حداقلی را مشاهده خواهید کرد. در پسزمینه نیز سیستمعامل خودش بهطور تصادفی یک نام میزبان منحصر به فرد را همراه با اطلاعات SID تعیین میکند تا شما مطمئن شوید سرورها درون شبکه تداخلی با یکدیگر پیدا نمیکنند. تصویر زیر این موضوع را نشان می دهد.

توجه داشته باشید که ابزار فوق محدود به ویندوز سرور نیست و شما برای ساخت ایمیج از ویندوز 10 نیز میتوانید از ابزار فوق استفاده کنید. برای آشنایی بیشتر با ابزار فوق و بهکارگیری آن از طریق یک رابط گرافیکی در ویندوز 10 پیشنهاد میکنم به مطلب Sysprep Windows 10 Machine: Step by Step Guide مراجعه کنید.
در شماره آینده آموزش رایگان ویندوز سرور 2019 به سراغ مبحث کنترل کننده دامنه خواهیم رفت.
برای مطالعه تمام بخشهای آموزش ویندوز سرور 2019 روی لینک زیر کلیک کنید:
ماهنامه شبکه را از کجا تهیه کنیم؟
ماهنامه شبکه را میتوانید از کتابخانههای عمومی سراسر کشور و نیز از دکههای روزنامهفروشی تهیه نمائید.
ثبت اشتراک نسخه کاغذی ماهنامه شبکه
ثبت اشتراک نسخه آنلاین
کتاب الکترونیک +Network راهنمای شبکهها
- برای دانلود تنها کتاب کامل ترجمه فارسی +Network اینجا کلیک کنید.
کتاب الکترونیک دوره مقدماتی آموزش پایتون
- اگر قصد یادگیری برنامهنویسی را دارید ولی هیچ پیشزمینهای ندارید اینجا کلیک کنید.






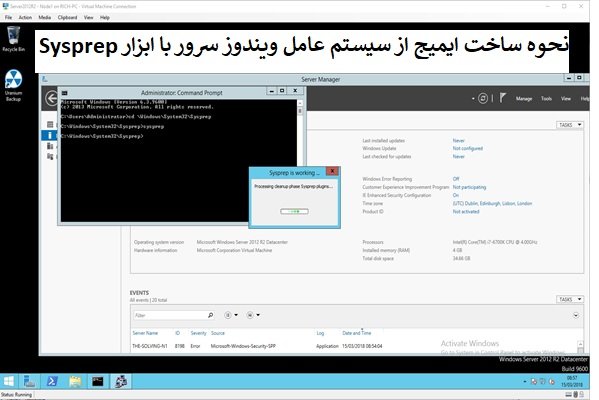





















نظر شما چیست؟