اولین نکتهای که باید در مورد اکسسپوینتهای مراکی به آنها اشاره کنیم، تفاوت آنها با اکسسپوینتهای AireOS است. این اکسسپوینتهای بیسیم به یک کنترلر شبکه بیسیم مجزا یا یک کنترلر توکار مثل Mobility Express نیازی ندارند. کنترلکننده یک اکسسپوینت مراکی در فضای ابری و در مرکز داده مراکی قرار دارد و از طریق داشبورد رابط کاربری گرافیکی مبتنی بر وب، قابل دسترسی و مدیریت است.
این داشبورد مرکزی برای نظارت و پیکربندی تمام دستگاههای مراکی موجود در یک شبکه مانند اکسسپوینتها، تجهیزات امنیتی، سوئیچها، دوربینها یا دستگاههای اینترنت اشیاء مجهز به حسگرهای هوشمند قابل استفاده است. سرپرستان شبکه میتوانند از طریق هر دستگاهی که امکان نصب یک مرورگر وب روی آن وجود دارد و به اینترنت دسترسی دارد، به این داشبورد مرکزی متصل شوند. برای این منظور باید آدرس https://dashboard.meraki.com را در نوار آدرس وارد کنید تا صفحه ورود به داشبورد مراکی ظاهر شود.
آشنایی با وضعیت چراغهای اکسسپوینت
اکسسپوینتهای مراکی چراغهای LED دارند که برای پیکربندی درست آنها باید با عملکرد این چراغها آشنا باشید. عملکرد آنها بهشرح زیر است:
- نارنجی: اکسسپوینت در حال بوت شدن است (نارنجی دائمی نشان میدهد که مشکل سختافزاری وجود دارد).
- هفترنگ (Rainbow): اکسسپوینت در حال اسکن یا مقداردهی اولیه مولفههای سختافزاری است.
- آبی چشمکزن: سفتافزار اکسسپوینت در حال ارتقاء است.
- سبز: اکسسپوینت در وضعیت گیتوی، اما بدون کلاینت قرار دارد.
- آبی: اکسسپوینت در وضعیت گیتوی قرار دارد و کلاینتهایی به آن متصل هستند.
- نارنجی چشمکزن: اکسسپوینت قادر به یافتن آپلینک نیست.
قدرت سیگنال اکسسپوینت مراکی چقدر است؟
بهطور معمول، اکسسپوینتهای مراکی مجهز به آنتنهای همهجهته، 100 متر برد دارند، اما متغیرهای زیادی وجود دارند که بر قدرت سیگنال اکسسپوینت تاثیرگذار هستند. از جمله این معیارها به موارد زیر باید اشاره کنیم:
- حساسیت آنتنهای اکسسپوینت
- موانعی که بین اکسسپوینت و تجهیزات کلاینت قرار دارد (دیوارها، شیشهها، درها و غیره).
- قدرت انتقال و دریافت دستگاه کلاینت.
- وجود تجهیزات ساطعکننده امواج رادیویی مثل مایکروویوهایی که در مجاورت اکسسپوینت کار میکنند.
- هرگونه تداخل امواج رادیویی با یکدیگر روی همان کانالی که اکسسپوینت از آن استفاده میکند.
اکسسپوینتهای مراکی قادر به پوشش چه منطقهای هستند؟
تنها راه برای تعیین دقیق مسافت و منطقهای که یک سیگنال اکسسپوینت آنرا پوشش میدهد، ارزیابی محیط با استفاده از ابزارهای تخصصی است. Ekahau و Netscout دو نمونه از نرمافزارهایی هستند که برای انجام بررسیهای بیسیم استفاده میشوند. این ابزارها نقشههای حرارتی دقیق که بیانگر قدرت سیگنال دریافتی توسط تجهیزات کلاینت در مکانهای مختلف است را نشان میدهند. بهطور مثال، در شکل 1، نقشه حرارتی وضعیت دریافت سیگنالها در یک قایق تفریحی نشان داده شده است (آزمایش بهشکل غیرفعال انجام شده است).

شکل 1
رنگهای آبی و سبز مناطقی را نشان میدهند که پوشش سیگنال خوبی دارند. مناطقی که زرد رنگ هستند، بیانگر سیگنال ضعیف و نواحی که نارنجی هستند، عدم دریافت سیگنال را نشان میدهند. بررسی غیرفعال زمانی انجام میشود که قبلا اکسس پوینتی در یک سایت نصب شده است و مهندس شبکه میخواهد از این نکته مطلع شود که اکسسپوینت چه مناطقی را پوشش داده است و هرگونه دستگاه یا منابعی را که تداخلی در فرکانس رادیویی (RF) ایجاد میکنند شناسایی کند.
Meraki Survey Mode
اکسسپوینتهای مراکی یک ویژگی کاربردی بهنام Survey Mode دارند که به مهندس شبکه کمک میکنند تا یک اکسسپوینت را در مکان درستی نصب کند.
هنگامی که از حالت Survey استفاده میکنید، اکسسپوینت یک SSID در هر دو فرکانس رادیویی 2.4 و 5 گیگاهرتز منتشر میکند که نیازی به اتصال به زیرساخت ابری مراکی ندارد، زیرا تنها برای انجام آزمایشهای فنی استفاده میشود. حالت Survey به لپتاپ و نرمافزار تحلیلگر اجازه میدهد تا وضعیت ارسال و دریافت فرکانسهای رادیویی را بررسی کنند. برای انجام این بررسی، اکسسپوینت مراکی باید روی یک سهپایه نصب شود و انرژی مورد نیاز آن توسط یک باتری تامین شود. بهتر است سهپایه در مکانی قرار گیرد که مهندس شبکه میخواهد اکسسپوینت را در آن نقطه قرار دهد. در ادامه، مهندس شبکه با لپتاپ خود در محیط حرکت میکند تا بهطور منظم سیگنال رادیویی دریافتی از اکسسپوینت را بررسی و اندازهگیری کند.
هنگامی که تمام مناطق بررسی شدند، نرمافزار نقشه حرارتی تولید میکند که بسته به نوع اکسسپوینت و آنتن آن (جهتدار یا همهجهته) رنگهای آبی، سبز، زرد و نارنجی نشان داده میشود. در ادامه، مهندس سهپایه را به مکان برنامهریزیشده بعدی منتقل میکند و دوباره بررسی را انجام میدهد.
این کار تکرار میشود تا اینکه بهترین مکان برای استقرار اکسسپوینت پیدا شده و رنگ آبی بیشتری در نقشه حرارتی نشان داده شود. در این حالت، ممکن است برای پوششدهی بهتر منطقه نیاز به نصب اکسسپوینتهای بیشتری باشد. برای قرار دادن اکسسپوینت مراکی در حالت Survey باید به صفحه محلی اکسسپوینت بروید و روی زبانه Configuration کلیک کنید. در صفحه پیکربندی بخشی با عنوان Site Survey وجود دارد. منوی کشویی مقابل فیلد فوق را باز کنید و مقدار آنرا از حالت disable به enable تغییر دهید. اکنون اکسسپوینت، یک SSID ایجاد کرده و سیگنالهای آنرا منتشر میکند.
انواع آنتنهای قابل استفاده با اکسسپوینت مراکی
اکسسپوینتهای مراکی از آنتنهای مختلفی پشتیبانی میکنند. 6 آنتن قابل استفاده توسط این اکسسپوینتها که امکان استفاده از آنها در فضای باز وجود دارد در شکل 2 نشان داده شده است. همچنین، 4 آنتن نشاندادهشده در شکل 3 برای استقرار اکسسپوینت در محیطهای داخلی مناسب هستند.
شکل2
شکل 3
مراحل راهاندازی اکسسپوینت Cisco Meraki
1. ساخت یک حساب کاربری روی داشبورد
قبل از اینکه بتوانید اکسسپوینت مراکی یا دیگر محصولات مراکی را راهاندازی و مدیریت کنید، ابتدا باید یک حساب کاربری روی داشبورد مراکی سیسکو ایجاد کنید.
هنگامی که آدرس https://dashboard.meraki.com را در مرورگر خود اجرا میکنید، تصویری همانند شکل 4 را مشاهده میکنید.

شکل 4
برای ساخت یک حساب کاربری جدید باید روی گزینه Create an account کلیک کنید. در صفحه بعد باید منطقه مکانی که آسیا است را انتخاب کنید. در صفحه بعد باید اطلاعات مربوط به نام کاربری، ایمیل، رمز ورود و جزئیات مربوط به شرکت را تکمیل کنید و روی دکمه Create account کلیک کنید (شکل 5).
شکل 5
در ادامه، یک ایمیل تایید به آدرس ایمیلی که در فرم وب وارد کردهاید، ارسال میشود. پس از تایید ایمیل قادر به ورود به داشبورد هستید. برای بهبود امنیت و محافظت در برابر حملههای سایبری، پیشنهاد میکنیم مکانیزم احراز هویت دوعاملی (2FA) را با استفاده از Google Authenticator که در زبانه حساب کاربری سمت راست بالای داشبورد قرار دارد، فعال کنید.
2. اضافه کردن شبکه به داشبورد
مرحله بعد، اضافه کردن شبکهای است که میخواهید از طریق داشبورد آنرا مدیریت کنید. از منوی سمت چپ صفحه روی گزینه Organization کلیک کنید و سپس گزینه Create Network را انتخاب کنید (شکل 6).
شکل 6
در ادامه یک نام قابل فهم برای شبکه سازمان مثل Head Quarters یا Branch Office تعیین کنید. در این مرحله باید نوع شبکه خود را مشخص کنید. به بیان دقیقتر، باید تعیین کنید چه نوع دستگاههایی قرار است در این شبکه کار کنند. در این حالت میتوانید شبکه خود را به چند گروه تقسیم کنید تا اکسسپوینتها و سوئیچها در گروههای مخصوص به خود قرار گیرند.
همچنین، میتوانید گزینه سختافزار ترکیبی را انتخاب کنید. در این حالت ترکیبی از دستگاههای موجود در شبکه نشان داده میشود. اگر شبکه سازمانی کوچکی دارید، گزینه ترکیبی را انتخاب کنید. اما اگر شبکهای دارید که میزبان صدها دستگاه است، اگر شبکه متفاوتی برای هر گروه از دستگاهها ایجاد کنید، بهشکل کارآمدتری قادر به استفاده از داشبورد هستید.
3. افزودن دستگاهها به داشبورد
قبل از اینکه بتوان هر دستگاهی را در داشبورد دید و پیکربندی کرد، ابتدا باید به فهرست داراییهای سازمان اضافه شود. حالت فوق بهنام Claiming شناخته میشود. برای این منظور گزینه organization از منوی سمت چپ را انتخاب کنید و سپس Inventory را از منوی پیکربندی انتخاب کنید (شکل 7).
شکل 7
با وارد کردن شماره سریال دستگاه در کنار کادری که دکمه Claim در کنار آن قرار دارد، دستگاهها به فهرست موجودیهای شبکه اضافه میشوند. اگر دستگاههای زیادی قرار است پیکربندی شوند، شماره سریال دستگاهها را بهشکل ردیفی در کادر مربوطه بنویسید و در نهایت روی دکمه Claim کلیک کنید تا همگی به فهرست موجودیتهای شبکه سازمانی وارد شوند.
هنگامیکه اکسسپوینت به فهرست موجودیهای سازمان اضافه شد، میتوانید آنرا به یک شبکه جدید یا شبکه موجود اضافه کنید. در این مرحله، اکسسپوینت مراکی (Meraki AP) با موفقیت به داشبورد Meraki اضافه میشود و شبکه بیسیم را میتوان بهطور کامل پیکربندی کرد، اما اکسسپوینت تا زمانی که بهطور فیزیکی به شبکه متصل نشود و اتصال اینترنتی نداشته باشد، قابل دسترسی یا پیکربندی نخواهد بود تا بتواند با ابر مراکی ارتباط برقرار کند.
خوشبختانه، همه تنظیمات بهشکل پیکربندیشده در داشبورد وجود دارد و امکان ویرایش آنها قبل از اتصال اکسسپوینت وجود دارد. پس از اتصال اکسسپوینت به اینترنت، تنظیمات از ابر واکشی شده و بهشکل خودکار تنظیمات اکسسپوینت بهروز میشود.
یکی از مزایای بزرگ کنترلرهای ابرمحور این است که میتوان پیکربندیها را قبل از اتصال اکسسپوینت به اینترنت تنظیم کرد. در این حالت، تنها کاری که مهندسان شبکه باید انجام دهند این است که اکسسپوینت را در محل مستقر کرده و به شبکه متصل کنند. در این حالت، تمام تنظیمات بدون نیاز به انجام کار خاصی از ابر دریافت شده و روی دستگاه نصب میشود.
اتصال فیزیکی یک اکسسپوینت مراکی به شبکه
یک اکسسپوینت مراکی توسط یک کابل اترنت RJ45 به شبکه متصل میشود و انرژی موردنیاز آن از طریق فناوری PoE+ و سوئیچی که از فناوری PoE پشتیبانی میکند، تامین میشود. پس از روشن شدن اکسسپوینت، برای برقراری ارتباط با داشبورد Meraki Cloud و دریافت پیکربندیها به یک آدرس آیپی و ارتباط اینترنتی نیاز خواهید داشت.
بهطور پیشفرض، اکسسپوینت از سرویس DHCP برای دریافت آدرس آیپی از شبکه استفاده میکند. در برخی شرایط، ممکن است اکسسپوینت، آدرس آیپی را از پروتکل DHCP دریافت نکند. در این حالت باید یک آدرس آیپی ثابت و گیتوی آیپی را بهشکل دستی از طریق گزینه local status page به اکسسپوینت اختصاص داد.
تنظیم دستی آدرس آیپی و گیتوی برای اکسسپوینت مراکی
برای پیکربندی دستی و تخصیص آدرس آیپی به یک اکسسپوینت مراکی به کامپیوتر و یک ارتباط اینترنتی نیاز دارید تا بتوانید از مرورگر وب به اکسسپوینت متصل شوید. دقت کنید که کامپیوتر و اکسسپوینت باید هر دو به اینترنت متصل باشند. البته بهتر است، هر دو به یک سوئیچ و یک Vlan متصل شده باشند. اکسسپوینت مراکی یک SSID پیشفرض بهنام Meraki Setup دارد که امکان اتصال بیسیم به اکسسپوینت را فراهم میکند. برای این منظور در مرورگر وب کامپیوتر آدرس http://ap.meraki.com را تایپ کنید تا صفحه محلی دسترسی به اکسسپوینت ظاهر شود. برای ورود به این صفحه شماره سریال اکسسپوینت را در کادر نام کاربری وارد کرده و کادر رمز عبور را خالی بگذارید (شکل 8).
شکل 8
گزینه Configure را از نوار منوی پنجره انتخاب کنید. در این حالت، صفحه نشاندادهشده در شکل 9 ظاهر میشود.
شکل 9
روی منوی کشویی گزینه IP assignment کلیک کنید و وضعیت آنرا از DHCP به Static تغییر دهید. آدرس آیپی ایستا، ماسک زیرشبکه و آدرس گیتوی را وارد کنید و روی save در پایین منو کلیک کنید. در مرحله بعد، گزینه اتصال از منوی بالا را انتخاب کنید تا به صفحه اول بازگردید. در این حالت، در پایین بخش جزئیات اکسسپوینت، گزینه اتصال موفقیتآمیز اکسسپوینت به اینترنت و خدمات ابری مراکی ظاهر میشود.
اکنون که اکسسپوینت به اینترنت متصل است، بهتر است جدیدترین نسخه از سفتافزار اکسسپوینت را دانلود و نصب کنید. هنگامی که روی گزینه بهروزرسانی سفتافزار کلیک کنید، چراغ LED آبی رنگ روشن شده و فرآیند نصب سفتافزار آغاز میشود. پس از اتمام موفقیتآمیز این فرآیند، چراغ LED به رنگ سبز نشان داده میشود. اگر LED رنگ نارنجی را نشان دهد، به این معنا است که اکسسپوینت هنوز در حال انتظار برای اتصال به ابر مراکی است. در این حالت، بهتر است قواعد دیوارآتش را بررسی کنید تا مطمئن شوید دیوارآتش اتصال به ابر مراکی را مسدود نکرده باشد. برای این منظور در دیوارآتش اجازه دسترسی به آدرس 209.206.48.0/20 و پورتهای زیر را فعال کنید:
- پورت HTTPS 443
- پورت TCP 7734
- پورت UDP 7351
ماهنامه شبکه را از کجا تهیه کنیم؟
ماهنامه شبکه را میتوانید از کتابخانههای عمومی سراسر کشور و نیز از دکههای روزنامهفروشی تهیه نمائید.
ثبت اشتراک نسخه کاغذی ماهنامه شبکه
ثبت اشتراک نسخه آنلاین
کتاب الکترونیک +Network راهنمای شبکهها
- برای دانلود تنها کتاب کامل ترجمه فارسی +Network اینجا کلیک کنید.
کتاب الکترونیک دوره مقدماتی آموزش پایتون
- اگر قصد یادگیری برنامهنویسی را دارید ولی هیچ پیشزمینهای ندارید اینجا کلیک کنید.






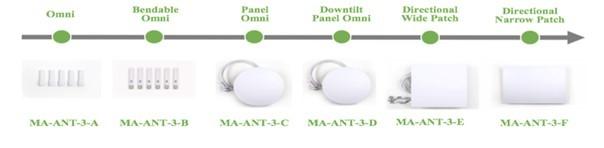
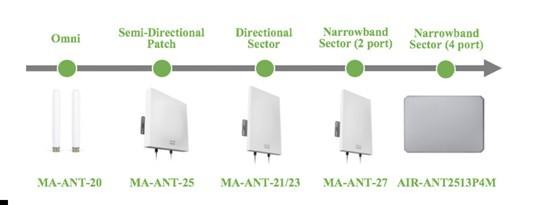
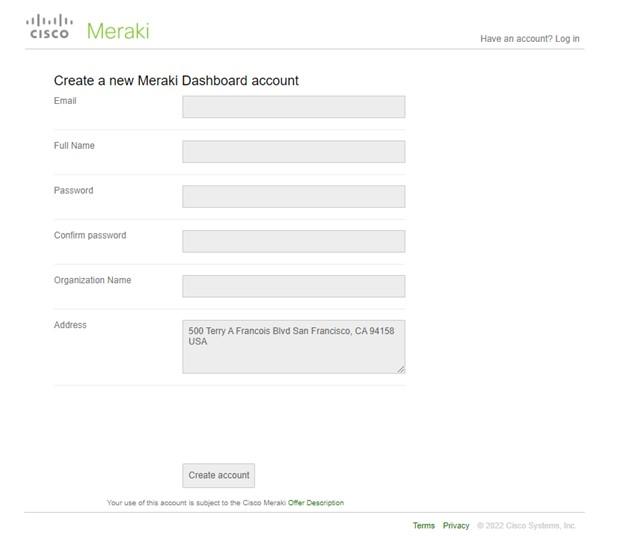
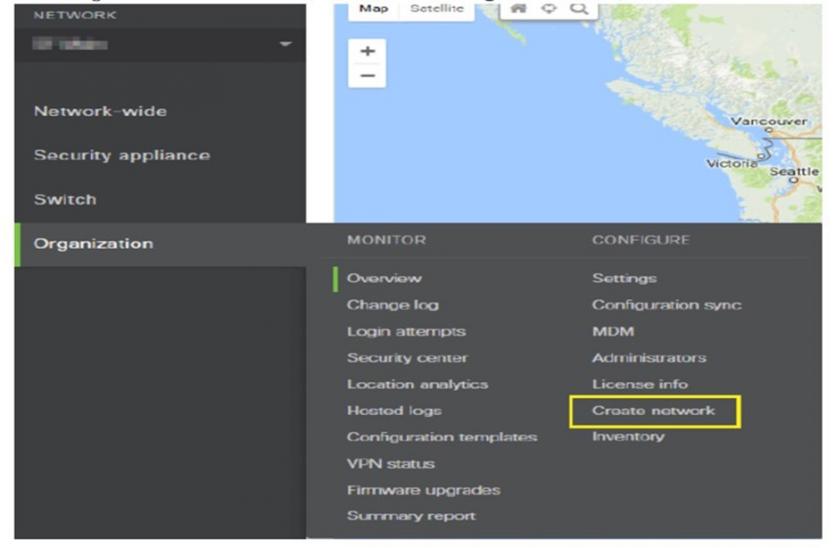
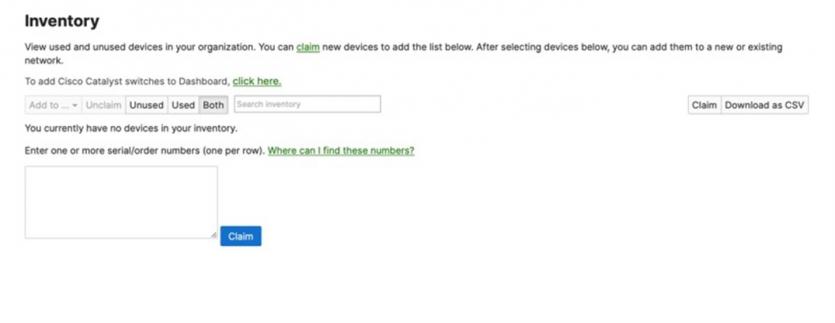
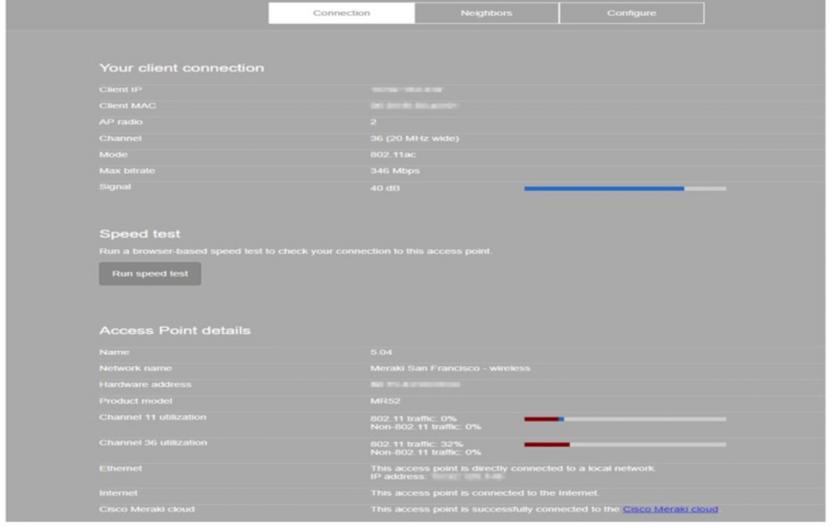
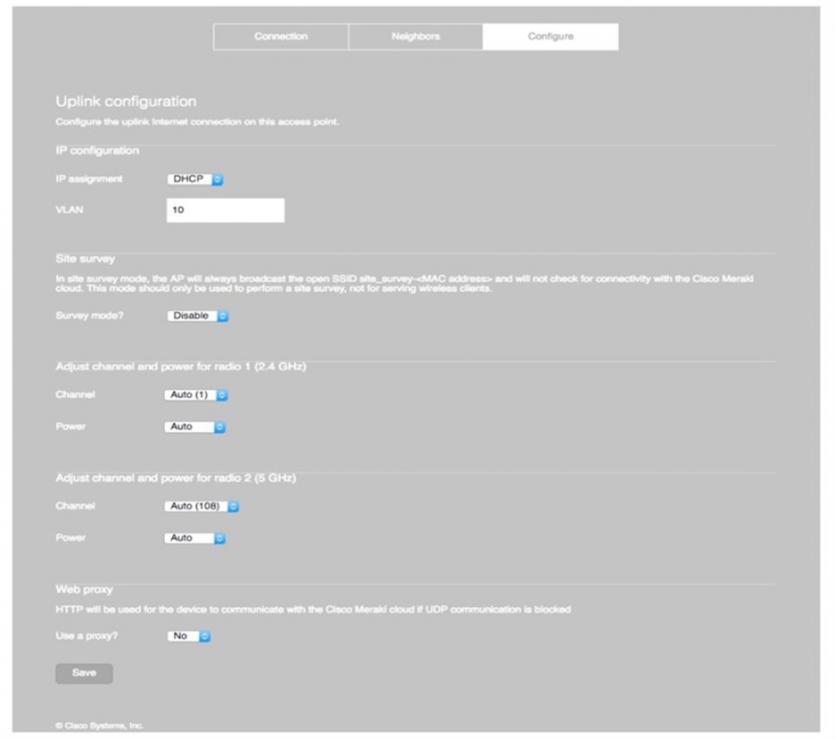




















نظر شما چیست؟