به همین دلیل ما پنج ابزار مفید قابل دانلود را به شما معرفی میکنیم که همه این کارها را برای شما انجام میدهد. چهار ابزار معرفی شده رایگان و یکی از آنها با قیمت کم فروخته میشود و شما میتوانید قبل از خرید آن را امتحان کنید.
InSSIDer

InSSIDer اطلاعات ارزشمندی از شبکههای بیسیم اطراف شما را جمع آوری و به شما گزارش میدهد
InSSIDer از شرکت متاگیک یک ابزارعالی برای پیدا کردن شبکههای وایفای در محدوده کامپیوتر شما است که اطلاعات با ارزشی از هر کدام از آنها را در اختیار شما قرار میدهد. این برنامه برای عیبیابی مشکلات بوجود آمده برای شبکه وایفای شخصی خود شما هم مفید است. برای هر شبکه وایفای که InSSIDer پیدا میکند، مک آدرس روتر، سازنده روتر (اگر قابل شناسایی باشد که معمولا هست)، کانالی که استفاده میکند، SSID یا نام عمومی شبکه، نوع سیستم امنیتی که در آن به کار رفته، سرعت شبکه و موارد دیگری از این قبیل را نمایش میدهد. علاوه بر این، قدرت سیگنال شبکه موجود و همچنین قدرت سیگنال بر اساس بازه زمانی نیز نشان داده خواهد شد.
چطور میتوان از این نرمافزار برای عیبیابی شبکه استفاده کرد؟ اگر متوجه شدید که شبکه شما از کانال یکسانی با شبکههای اطراف شما که قدرت سیگنال بالایی دارند، استفاده میکند باید کانال شبکه خود را تغییر دهید تا از تداخل احتمالی امواج جلوگیری كنيد. (اغلب روترها در صفحه تنظیمات خود گزینهای را برای انجام این کار در نظر گرفته اند.) همچنین شما میتوانید به وسیله این نرم افزار «نقاط کور» که سیگنال به خوبی به آنجا نمیرسد را شناسایی کنید. ابتدا نرمافزار InSSIDer را روی لپتاپ خود نصب كنيد و شروع به قدم زدن در اطراف خانه یا محل کارتان کنید تا ببینید کجا قدرت سیگنال افت میکند. شما میتوانید در این مناطق یا از کامپیوتر استفاده نکنید یا مکان روتر بیسیم خود را تغییر دهید تا شاید مشکل محدوده تحت پوشش سیگنال برطرف شود. هر زمان که نیاز به عیب یابی یک شبکه داشتید، یا قصد پیدا کردن نقاط دسترسی وایفای برای اتصال به را دارید، این برنامه را دانلود و امتحان کنید.
قیمت: رایگان
سازگار با: ویندوز اکسپی، ویستا و 7 (32 و 64 بیتی)
Xirrus Wi-Fi Inspector

Xirrus Wi-Fi Inspector از یک رابط شبیه رادار برای نمایش اطلاعات نقطه دسترسی های پیرامون خود استفاده میکند
این نرمافزار هم یک برنامه عالی برای پیدا کردن شبکههای وایفای و به اشتراک گذاشتن اطلاعات مرتبط با آنها، از جمله مسافت آنها است. Xirrus Wi-Fi Inspector تمام نقطه دسترسیهای اطراف شما را به شکل یک رادار نمایش میدهد. یک صفحه جداگانه اطلاعات دقیق مربوط به هر یک از نقطه دسترسیهای پیدا شده را نشان میدهد که شامل قدرت سیگنال، نوع شبکه (برای مثال 802.11n)، سازنده روتر، کانالی که شبکه اطلاعات را تبادل میکند و اینکه آیا این یک اکسسپوینت است یا یک شبکه AdHoc میشود. در صفحه کنار رادار، Wi-Fi Inspector قرار دارد که به شما جزئیات بیشتری درباره شبکهای که در حال حاضر به آن متصل هستید، از جمله آدرس IP داخلی، IP خارجی، اطلاعات DNS و گیتوی و نظایر این را نشان میدهد.
مزیت Xirrus Wi-Fi Inspector نسبت به InSSIDer در چیست؟ صفحهبندی واضح و ساده Wi-Fi Inspector باعث میشود تا بتوان در یک نگاه اطلاعات مربوط به تمام نقاط دسترسی را مشاهده کرد. این برنامه همچنین روی صفحه نمایش خود فواصل فیزیکی بین شما و نقطه دسترسی را نمایش میدهد، و شکل ظاهری شبیه به رادار آن هم استفاده از آن را مفرح میکند. اما اگر شما میخواهید به اطلاعات دقیقتری شامل قدرت های سیگنال وابسته به تمام شبکههای بیسیم اطراف را بدست آوريد InSSIDer برای این کار مناسبتر است.
قیمت: رایگان
سازگار با: ویندوز اکسپی سرویس پک دو یا بالاتر، ویستا و 7
Connectify

Connectify لپتاپ شما را به یک نقطه دسترسی سیار تبدیل میکند
این نرم افزار رایگان خوش دست به شما اين امکان را میدهد که یک کامپیوتر ویندوز 7 (این برنامه تنها با ویندوز 7 کار میکند) را به یک Wi-Fi hotspot تبدیل كنيد که میتواند توسط دستگاههای اطراف خود (برای مثال تلفن هوشمند شما) مورد استفاده قرار گیرد. کامپیوتری که این برنامه را روی آن نصب کردهاید باید خودش به اینترنت متصل باشد و از امکان وایفای نیز برخوردار باشد تا بتواند امکان دسترسی به دیگر دستگاهها را فراهم كند. لازم نیست کامپیوتر با کابل به اینترنت وصل باشد (هر چند اگر این امکان وجود داشته باشد بهتر است)، خود کارت وایفای میتواند هر دو وظیفه گیرنده و فرستنده را انجام دهد.
ایجاد و تنظیم یک نقطه دسترسی کار سادهای است: به محض اینکه یک اتصال برقرار شد، Connectify را روی کامپیوتر خود اجرا كنيد و به نقطه دسترسی خود یک نام و کلمه عبور اختصاص دهید. کارت وایفای کامپیوتر شما یک سیگنال ارسال میکند که سایر دستگاههای دیگر میتوانند به آن متصل شوند، به همین روش آنها میتوانند به هر نقطه دسترسی دیگری متصل شوند. کارت کامپیوتر شما سیگنال خود را با همان پروتكل وایفای که تولید شده مخابره میکند، البته میتواند از دستگاههایی که از پروتكلهای قدیمیتر هم استفاده میکنند پشتیبانی کند، برای مثال یک سیگنال 802.11n باید به دستگاههای 802.11b/g/n هم اجازه اتصال بدهد.
از آنجا که نقطه دسترسی شما با کلمه عبور محافظت شده است، تنها کسانی که کلمه عبور را میدانند میتوانند از آن استفاده کنند. سیگنال با سیستم کدگذاری WPA2-PSK محافظت شده است. شما حتی میتوانید بدون اتصال به اینترنت از Connectify برای راهاندازی یک شبکه محلی استفاده کنید. آن را به عنوان یک نقطه دسترسی اجرا كنيد و دستگاههای اطراف آن میتوانند داخل یک شبکه به یکدیگر متصل شوند (بدون نیاز به اینترنت). شما میتوانید از این روش برای به اشتراکگذاری فایلها در یک گروه کاری (Workgroup) یا راه اندازی یک شبکه برای بازی های چند نفره استفاده کنید.
قیمت: رایگان
سازگار با: ویندوز 7
WeFi

WeFi به شما کمک میکند هم نقطه دسترسی های نزدیک به کامپیوتر خود و هم مکان های دیگر را پیدا کنید
نرم افزارهایی مثل InSSIDer و Xirrus Wi-Fi Inspector ابزارهای خوبی برای پیدا کردن نقطه دسترسی های پیرامون لپتاپ شما هستند. اما اگر میخواهید نقطه دسترسیهای مکان های دیگر (برای مثال قسمتهایی از شهر که در طول روز به آنجا سر میزنید، یا شهری دیگری که هفته آینده به آنجا خواهید رفت) را پیدا کنید، باید WeFi را امتحان کنید. مثل سایر ابزار جستجوگر وایفای، WeFi نیز از کارت وایفای شما برای پیدا کردن مکان فعلی شما و نمایش نقطه دسترسیهای اطراف استفاده میکند. شما میتوانید روی یک لینک کنید تا روی یک نقشه یک نقطه دسترسی خاص را به همراه آدرس آن مشاهده کنید. (اما توجه داشته باشید که آدرس مشخص همیشه هم دقیق نیست.)
همچنین میتوانيد با تایپ یک مکان دیگر، نقطه دسترسیهای نزدیک به آن مکان را نیز مشاهده کنید. روی تب Wi-Fi Maps کلیک کنید و یک آدرس را وارد کنید، یک نقشه از آن مکان روی گوگل مپ ظاهر خواهد شد و جزئیات گوناگونی درباره نقطه دسترسیهای اطراف آن منطقه از جمله نوع (اداری، هتل، کافه و نظاير آن)، فاصله از محل و اینکه آیا امکان دسترسی به آن وجود دارد یا خیر، در اختیار شما قرار خواهد گرفت. علاوه بر این WeFi شما را برای اتصال به نقطه دسترسی راهنمایی خواهد کرد. برای مثال این برنامه میتواند بطور خودکار شما را به نقطه دسترسی مورد علاقهتان یا به نقطه دسترسیهایی که توسط دیگر اعضای WeFi شناسایی شده متصل کند.
نسخه معمولی WeFi رایگان است، اما یک نسخه دیگر به نام WeFi Premium وجود دارد که برای استفاده از آن باید هزینه پرداخت کنید. WeFi Premium نقطه دسترسیهای پولی را پیدا کرده و شما را به آنها متصل میکند. هزینهای که شما برای WeFi Premium پرداخت میکنید، متغیر بوده و بستگی به این دارد که آیا میخواهید از آن به صورت ساعتی، پیش پرداخت برای استفاده دقیقهای یا نظاير آن استفاده کنید. اما در مجموع راحتتر است که به جای استفاده از WeFi Premium خودتان نقطه دسترسیهای پولی را پیدا کنید.
قیمت: رایگان
سازگار با: ویندوز اکسپی، ویستا و 7
Plug and Browse

Plug and Browse جابجا شدن بین چند شبکه، از جمله شبکههای وایفای را بدون نیاز به انجام دوباره تنظیمات آسان میکند
اگر شما از لپتاپ خود برای اتصال به بیش از یک شبکه سیمی یا بیسیم استفاده میکنید، ممکن است مجبور باشید زمان زیادی را برای جابجا شدن بین تنظیمات شبکهها صرف کنید. برای مثال اگر شما یک کاربر معمولی نوتبوک هستید، در محل کار ممکن است یک آدرس آیپی ثابت، یک چاپگر متصل به شبکه، یک سری تنظیمات خاص مخصوص به محل کار که باید اجرا شوند، پراکسی سرور برای امنیت و یک سری تنظیمات مربوط به درایوهای شبکه داشته باشید. از طرف دیگر در خانه ممکن است تنظیمات DHCP مربوط به آدرسدهی شبکه روی شبکه بیسیم و همینطور یک چاپگر خانگی داشته باشید و ممکن است که از فایروال ویندوز به جای پراکسی سرور استفاده کنید و از طرف دیگر نقطه دسترسی کافیشاپی که به آن سر میزنید هم تنظیمات مخصوص به خود مثل DHCP تنظیم شده برای آدرس شبکه را دارد.
هر بار که به یکی از این شبکهها جابهجا میشويد، این احتمال وجود دارد که مجبور باشید همه این تنظیمات را تغییر دهید.Plug and Browse محصولی از Interactive Studios است که تمام این پیکربندیها را برای شما انجام میدهد. این برنامه به شما امکان میدهد تا برای تمام شبکههایی که از آن استفاده میکنید یک پروفایل جداگانه تعریف كنيد و بعد وقتی بین شبکهها جابجا میشوید، به سادگی پروفایل مخصوص به آن شبکه را انتخاب کنید تا تمام تنظیمات مربوطه کامل و دست نخورده در اختیار شما قرار گيرد.
نکته جالب توجه این است که شما میتوانید به Plug and Browse بگویید تا به طور خودکار یک پروفایل برای شما ایجاد کرده و تمام تنظیمات فعلی شبکهای که به آن متصل هستید را در این پروفایل ذخیره كند. در صورت لزوم بعدا هم میتوانید این تنظیمات را ویرایش کنید.
قیمت: 33.99 دلار (به همراه آزمايش 30 روزه رایگان)
سازگار با: ویندوز اکسپی، ویستا و 7
ماهنامه شبکه را از کجا تهیه کنیم؟
ماهنامه شبکه را میتوانید از کتابخانههای عمومی سراسر کشور و نیز از دکههای روزنامهفروشی تهیه نمائید.
ثبت اشتراک نسخه کاغذی ماهنامه شبکه
ثبت اشتراک نسخه آنلاین
کتاب الکترونیک +Network راهنمای شبکهها
- برای دانلود تنها کتاب کامل ترجمه فارسی +Network اینجا کلیک کنید.
کتاب الکترونیک دوره مقدماتی آموزش پایتون
- اگر قصد یادگیری برنامهنویسی را دارید ولی هیچ پیشزمینهای ندارید اینجا کلیک کنید.









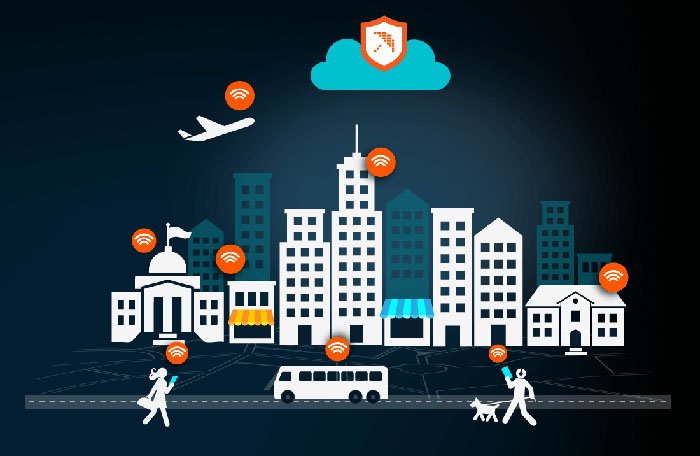
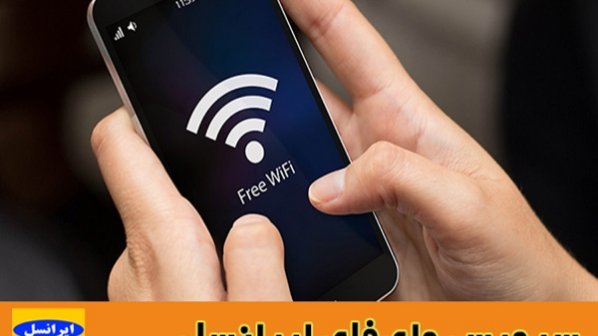
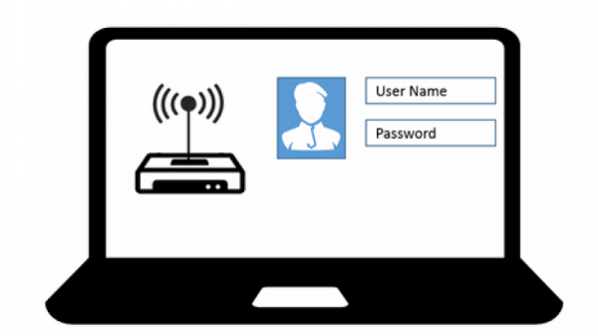




















نظر شما چیست؟