ویژگی Continue on PC در حال حاضر در اختیار کاربران اینسایدر ویندوز 10 قرار دارد، اما کاربران عادی زمانی که بهروزرسانی رسمی ویندوز 10 عرضه شود قادر خواهند بود از این ویژگی استفاده کنند. اگر شما هم جز یکی از کاربران اینسایدر هستید از همین امروز میتوانید از این ویژگی استفاده کنید در غیر این صورت باید کمی صبر کنید تا سیستمعامل شما به نسخه جدید ارتقا پیدا کند.
اتصال تلفنهای اندرویدی یا iOS به ویندوز 10
اگر به دنبال متصل کردن گوشی خود به کامپیوتر شخصی ویندوزی هستید به یک شماره تلفن نیاز دارید. ما در این مطلب از یک دستگاه اندرویدی استفاده کردهایم، اما مراحلی که دنبال خواهیم کرد برای دستگاههای iOS نیز صدق میکند.
1.روی دستگاه اندرویدی یا iOS خود، برنامه کورتانا را دانلود کرده و برای ورود به آن از همان اعتبارنامهای استفاده کنید که در کامپیوتر شخصی از آن استفاده میکنید.
2. روی کامپیوتر شخصی مجهز به ویندزو 10 برنامه Settings را باز کنید.
3. برنامه Phone را باز کنید.

4. برای آنکه دستگاه اندرویدی یا iOS خود را به ویندوز 10 متصل کنید، باید گزینه Add a phone را انتخاب کنید. اطمینان حاصل کنید کامپیوتر شخصی و تلفن شما به اینترنت متصل باشند.

5. در پنجره جدیدی که باز میشود، کد کشور خود را انتخاب کرده و در ادامه شماره تلفن خود را وارد کنید. در ادامه روی دکمه Send کلیک کرده تا یک پیام متنی (کد تایید هویت) را روی تلفن خود دریافت کنید.
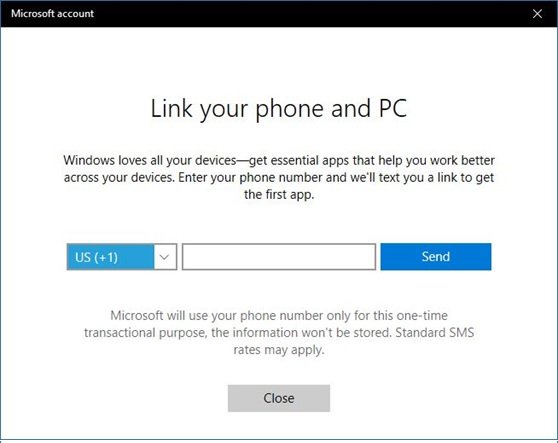
6. در این مرحله نیاز دارید تا یک برنامه اندرویدی که Microsoft Apps نامیده میشود را از طریق لینکی که به شما نشان داده میشود دانلود کنید. این برنامه زمانی که در نظر دارید اندروید را به ویندوز 10 متصل کرده و از ویژگی Continue on PC استفاده کنید به کار گرفته خواهد شد.
7. اکنون در برنامه کورتانا، به دنبال گزینه Continue your tasks on PC باشید. گزینه Try it now را لمس کنید.

8. پس از انجام اینکار؛ شما دکمه Continue on PC را در برنامه کورتانا مشاهده خواهید کرد. از این پس قادر خواهید بود هر زمان خبری را در برنامه کورتانا باز کردید از طریق لمس دکمه موردنظر آنرا به کامپیوتر شخصی خود ارسال کنید. همچنین به این نکته توجه داشته باشید که فرآیند پردازش تنها یکبار اجرا میشود. در نتیجه اگر دومرتبه تلاش کنید تا پیام کوتاهی را ارسال کنید، هیچ چیزی را دریافت نخواهید کرد. برای دانلود برنامه Microsoft Apps میتوانید از فروشگاه پلی استور استفاده کنید. شما همچنین میتوانید فرآیند اتصال به کامپیوتر شخصی را هر زمان که تمایلی نداشتید قطع کنید.
Continue on PC تنها محدود به کورتانا نیست
شما میتوانید از این ویژگی در برنامههای دیگر نیز استفاده کنید. بهطور مثال، هر زمان یک صفحه وب را در مرورگر کروم باز کردید و به بخش Share رفته و گزینه Settings را لمس کردید گزینه Continue on PC را مشاهده خواهید کرد. این گزینه به همان شکلی که به آن اشاره شد کار خواهد کرد.

شما همچنین قادر هستید تصاویر را از تلفن خود ارسال کنید. با اینحال برای انجام اینکار به یک مرحله اضافیتر نیاز دارید. در برنامه Google Photos گزینه Share > Continue on PC را لمس کنید. اکنون از شما درخواست میشود تا یک لینک برای فایلی که به اشتراک قرار میگیرد ایجاد کنید. اگر به دنبال آن هستید تا فقط یک تصویر را ارسال کنید گزینه اول را انتخاب کنید. مشابه به این تکنیک؛ قادر هستید لینکهای ذخیره شده در گوگل را بهطور مستقیم در کامپیوتر شخصی ویندوز 10 خود باز کنید. گزینه Continue on PC بهطور مجازی در تمامی بخشهای سیستمعامل اندروید و مکانهایی که گزینه بهاشتراکگذاری را مشاهده میکنید قرار دارد. اما تنها زمانی کار میکند که یک لینک وب قابل به اشتراک در آن بخشها وجود داشته باشد.
این ویژگی چه قابلیتهای دیگری ارائه میکند؟
شما از طریق ویژگی Continue on PC میتوانید فرآیند همگامسازی را در ارتباط با دستگاههای چند سکویی به بهترین شکل پیادهسازی کنید. از طریق برنامه کورتانا امکان همگامسازی موضوعاتی همچون اعلانها برای تماسهای از دست رفته، پیامهای وارد شونده، وضعیت باتری ضعیف و اعلانهایی که از برنامههای دیگر در بخش Action Center مایکروسافت به نمایش در میآید، وجود دارد.
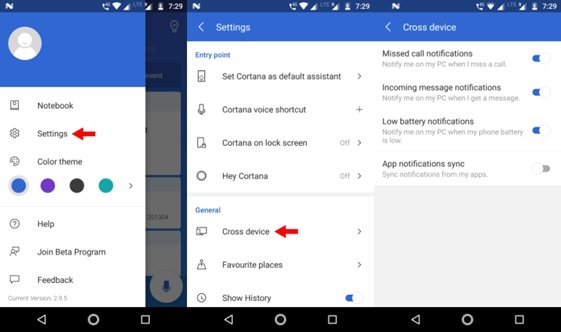
برای فعالسازی گزینه همگامسازی، به مسیر Cortana > Swipe from left of the screen > Settings > Cross Device بروید. اکنون میتوانید برنامههای اندرویدی که تمایل دارید اعلانهای آنها را روی کامپیوتر شخصی ویندوز 10 مشاهده کنید را انتخاب کنید. گزینه Choose what to sync را لمس کرده و برنامههای خود را انتخاب کنید. بهطور پیشفرض اعلانها برای همه برنامهها غیر فعال است.
اتصال تلفن به کامپیوتر ویندوز 10 از طریق USB
اگر در نظر دارید تلفن خود را از طریق یک کابل USB به ویندوز 10 متصل کنید، مایکروسافت قبلا برنامهای را برای این منظور در نظر گرفته است. برنامهای که به نام Microsoft Phone آنرا میشناسیم، به شما اجازه میدهد تا همگامسازی اندروید، iOS یا تلفن ویندوزی با کامپیوتر شخصی را به بهترین شکل مدیریت کنید. این برنامه از طریق فروشگاه ویندوز برای سیستمعامل Windows 8.1 به بعد در دسترس است.
چگونه میتوانیم از Microsoft Phone Companion استفاده کنیم؟

ابتدا باید برنامه را از طریق فروشگاه ویندوز دانلود کنید. در مرحله بعد اندروید، iOS یا ویندوزفون را متصل کرده و برنامه را اجرا کنید. برنامه بهطور خودکار دستگاه را تشخیص داده و جزییاتی همچون وضعیت شارژ، فضای ذخیرهسازی و... را نشان میدهد. همچنین میتوانید از فایلهای خود به صورت محلی روی کامپیوتر شخصی نسخه پشتیبان گرفته و سرویسهای مختلف مایکروسافت را روی گوشی خود پیکربندی کنید.
ماهنامه شبکه را از کجا تهیه کنیم؟
ماهنامه شبکه را میتوانید از کتابخانههای عمومی سراسر کشور و نیز از دکههای روزنامهفروشی تهیه نمائید.
ثبت اشتراک نسخه کاغذی ماهنامه شبکه
ثبت اشتراک نسخه آنلاین
کتاب الکترونیک +Network راهنمای شبکهها
- برای دانلود تنها کتاب کامل ترجمه فارسی +Network اینجا کلیک کنید.
کتاب الکترونیک دوره مقدماتی آموزش پایتون
- اگر قصد یادگیری برنامهنویسی را دارید ولی هیچ پیشزمینهای ندارید اینجا کلیک کنید.




























نظر شما چیست؟