تنظیمات مصرف انرژی را درست انتخاب کنید
اگر از برنامه صرفهجویی انرژی که خود ویندوز 10 آنرا تنظیم کرده استفاده میکنید به احتمال زیاد کامپیوتر شما کند عمل میکند. برنامه پیشفرض ممکن است برای آنکه بتواند در مصرف انرژی صرفهجویی کند، کارایی کامپیوتر شما را کاهش دهد. برای این منظور باید برنامه مصرف انرژی را از Power Saver به High Performance یا Balanced تغییر دهید تا عملکر کامپیوتر شما به میزان قابل توجهی بهبود پیدا کند. برای انجام اینکار در کادر جستجوی ویندوز 10 عبارت Power Options را تایپ کرده و گزینه Power & sleep settings را انتخاب کنید.

در ادامه روی لینک Additional power settings کلیک کنید.

در پنجره ظاهر شده اگر از یک کامپیوتر دسکتاپ استفاده میکنید گزینه High performance را انتخاب کنید. این گزینه بالاترین عملکرد را ارائه کرده اما در مقابل انرژی بیشتری را مصرف میکند. گزینه پیشفرض Balanced تعادلی میان مصرف انرژی و عملکرد برقرار میکند. گزینه Power saver نیز به شما انرژی بیشتری میدهد تا اگر از یک کامپیوتر لپتاپ استفاده میکنید مدت زمان بیشتری بتوانید از باتری استفاده کنید.

برنامههایی که در شروع ویندوز اجرا میشوند را غیرفعال کنید
برنامههایی که در زمان آغاز به کار ویندوز 10 در پسزمینه اجرا میشوند به میزان قابل توجهی سرعت اجرای ویندوز را کم میکنند. Task Manager را اجرا کنید. به زبانه Details بروید تا بتوانید برنامهها و سرویسهایی که در زمان آغاز به کار ویندوز 10 اجرا میشوند را مشاهده کنید.
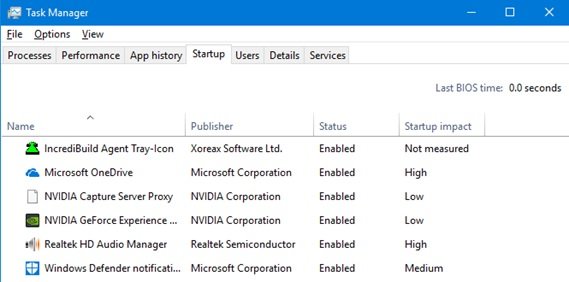
در این زبانه روی برنامههایی که به آنها احتیاجی ندارید کلیک راست کرده و گزینه Disable را انتخاب کنید.

این گزینه بهطور کامل اجرای برنامه را متوقف نمیکند، اما مانع از آن میشود تا در زمان آغاز به کار ویندوز اجرا شوند. هر زمان که به اجرای این برنامهها نیاز داشتید، کافی است Task Manager را انتخاب کرده و در زبانه فوق روی برنامه موردنظر کلیک راست کرده و گزینه Enable را انتخاب کنید.
رجیستری ویندوز را پاک کنید
رجیستری یکی از بخشهای زیرساختی ویندوز است. تمامی تنظیمات مربوط به ویندوز و برنامههای جانبی درون این بخش قرار میگیرند. در این بخش کتابخانههای پویایی که به کار گرفته شده یا به اشتراک قرار گرفتهاند را به همراه اطلاعات بسیار مفصل مشاهده میکنید. هر زمان برنامهای نصب یا از روی سیستم پاک میشود تعدادی از تنظیمات مربوط به برنامهها که شامل کلیدها و تنظیمات هستند در این بخش به حال خود رها میشوند. برای آنکه بتوانید این بخش را پاک کنید پیشنهاد ما این است که از برنامه Auslogics Registry Cleaner استفاده کنید. (فراموش نکنید پیش از اجرای این برنامه از رجیستری نسخه پشتیبان تهیه کنید.)

جلوههای ویژه و پویانماییها را غیر فعال کنید
ویندوز 10 به شکل زیبایی پویانماییها، جلوههای ویژه و سایهها را به نمایش در میآورد. روی کامپیوترهای قدرتمند این ویژگیها مشکلی به وجود نمیآورند، اما روی سیستمهای ضعیفتر کارایی سیستم را به شدت کاهش میدهند. در چنین حالتی میتوانید این ویژگیها را غیر فعال کنید. در ویندوز 10 عبارت sysdm.cpl را در کادر جستوجو وارد کرده و کلید Enter را فشار دهید.
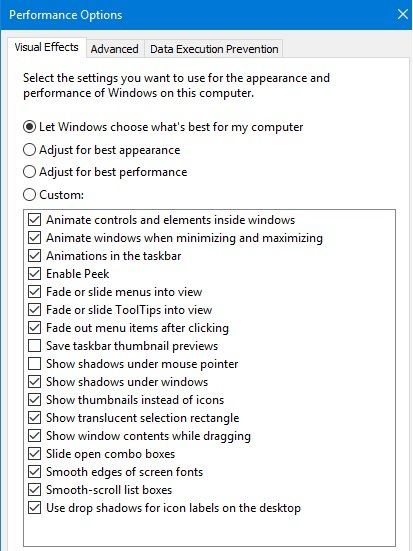
این کار پنجره System Properties را نشان میدهد. روی زبانه Advanced کلیک کرده و در ادامه در بخش Performance روی Settings کلیک کنید. با اینکار پنجره Performance Options نشان داده میشود. در این پنجره فهرستی از گزینههای مربوط به جلوههای ویژه و پویانمایی را مشاهده میکنید. پیشنهاد ما به شما این است که گزینههای زیر را غیر فعال کنید.
· Animate controls and elements inside windows
· Animate windows when minimizing and maximizing
· Animations in the taskbar
· Fade or slide menus into view
· Fade or slide ToolTips into view
· Fade out menu items after clicking
· Show shadows under windows
ابزار خطایابی ویندوز را اجرا کنید
ویندوز 10 یک ابزار بسیاری کاربردی و قدرتمند در اختیار دارد که با استفاده از آن میتوانید مشکلات مربوط به کارایی را شناسایی کرده و برطرف کنید. برای اجرای این برنامه واژه Troubleshooting را در کادر جستوجو وارد کرده و گزینه پیدا شده را انتخاب کنید.
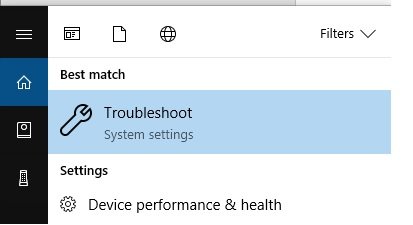
از طریق این پنجره میتوانید فرآیند خطایابی بخشهای مختلف ویندوز را اجرا کنید.

از Performance Monitor استفاده کنید
ابزار قدرتمند دیگری که ویندوز 10 در اختیارتان قرار میدهد Performance Monitor است. این ابزار گزارش بسیار مفصلی در ارتباط با عملکرد کامپیوتر ارائه کرده و همچنین مشکلات مربوط به کارایی بخشهای مختلف سیستم را نشان داده و همچنین راهکارهایی برای حل مشکلات ارائه میکند. برای گرفتن یک گزارش میتوانید عبارت perfmon /report را در کادر جستوجو وارد کرده و کلید Enter را فشار دهید.
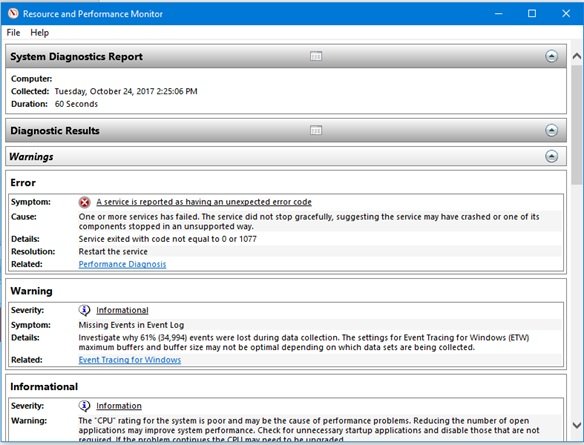
تبلیغات ناخواسته را پاک کنید
بعضی مواقع به واسطه بازدید از یک سایت یکسری فایلها روی کامپیوتر شما ذخیرهسازی میشوند که تبلیغات ناخواسته را نشان میدهند. برای رهایی از این تبلیغات مزاحم که به شدت پردازنده مرکزی را مصرف میکنند از بستههای امنیتی همچون مکآفی، نورتون و... میتوانید استفاده کنید.

همچنین از برنامه ضدبدافزار ویندوز 10 ویندوز دینفدر یا Malwarebytes نیز میتوانید استفاده کنید. این ابزارها به راحتی کامپیوتر شما را برای وجود بدافزارها یا برنامههای ناخواسته مورد جستجو قرار داده و آنها را حذف میکنند.
ماهنامه شبکه را از کجا تهیه کنیم؟
ماهنامه شبکه را میتوانید از کتابخانههای عمومی سراسر کشور و نیز از دکههای روزنامهفروشی تهیه نمائید.
ثبت اشتراک نسخه کاغذی ماهنامه شبکه
ثبت اشتراک نسخه آنلاین
کتاب الکترونیک +Network راهنمای شبکهها
- برای دانلود تنها کتاب کامل ترجمه فارسی +Network اینجا کلیک کنید.
کتاب الکترونیک دوره مقدماتی آموزش پایتون
- اگر قصد یادگیری برنامهنویسی را دارید ولی هیچ پیشزمینهای ندارید اینجا کلیک کنید.




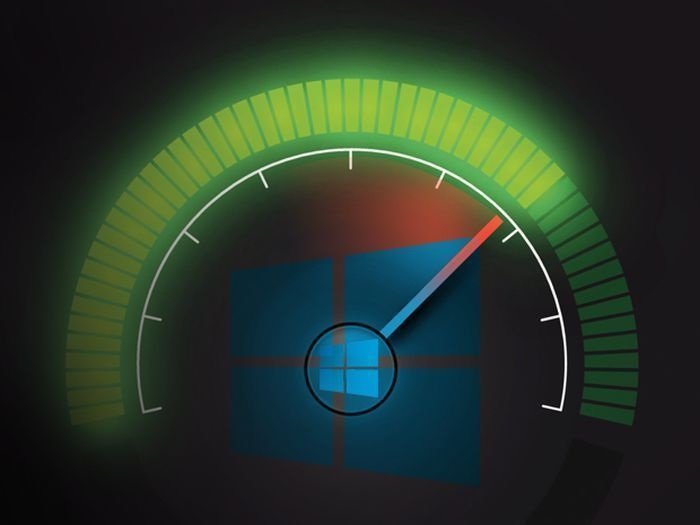


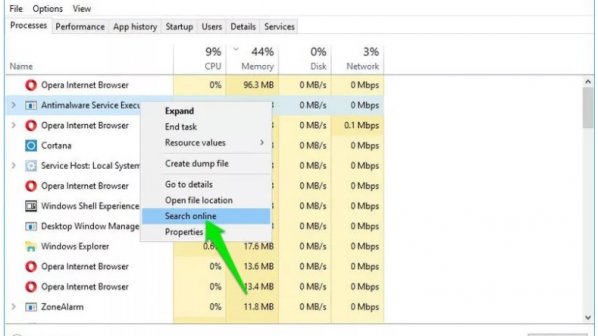




















نظر شما چیست؟