چگونه میتوانیم Command Prompt را زمانی که ویندوز 10 بوت نمیشود از طریق دیسک راهانداز اجرا کنیم؟
اگر یک دیویدی نصب ویندوز در اختیار دارید یا از قبل یک فلش بازیابی یا نصب ویندوز 10 را ایجاد کردهاید این شانس را دارید تا از Command Prompt استفاده کنید. برای ساخت دیسک بازیابی ویندوز 10 به مقاله چگونه یک دیسک نجات در ویندوز 10 ایجاد و از آن استفاده کنیم؟ مراجعه کنید.
کامپیوتر خود را روشن کرده و وارد منوی بایوس سیستم شوید. (برای این منظور میتوانید از کلید F8 یا Del استفاده کنید.) گزینه DVD Drive یا removable مکانی که فایلهای نصبی ویندوز 10 در آن قرار دارد را انتخاب کرده تا کامپیوتر شما از طریق درایو انتخاب شده اجرا شود. در این حالت کامپیوتر شما نباید از طریق هارددیسک راهاندازی شود.
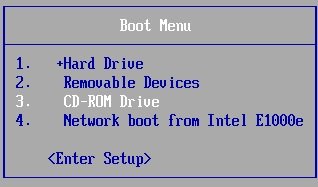
در پنجره Windows Setup زبان موردنظر را انتخاب کرده و کلید Next را فشار دهید.

در پنجره ظاهر شده نباید گزینه Install now را انتخاب کنید، به جای آن گزینه Repair your Computer در پایین پنجره را انتخاب کنید.

در پنجره ظاهر شده باید گزینه Troubleshoot را انتخاب کنید.

اکنون گزینههای مختلفی به شما نشان داده میشود. گزینه command Prompt را انتخاب کنید.

برنامه Command Prompt (cmd.exe) اجرا میشود. در این حالت میتوانید برای ترمیم ویندوز 10 که از روی هارددیسک شما اجرا نمیشود یا فرآیندهای دیگر از این برنامه استفاده کنید.

چگونه میتوانیم Command Prompt را زمانی که ویندوز 10 راهاندازی نمیشود از روی حافظه فلش بازیابی اجرا کنیم؟
اگر یک درایو بازیابی ویندوز 10 را از قبل تهیه کردهاید، قادر هستید Command Prompt را از روی آن اجرا کنید. همانند حالت قبل به بایوس سیستم رفته و این مرتبه گزینه Removable Devices را انتخاب کنید. در انتها فراموش نکنید که برای خروج از بایوس باید گزینه ذخیرهسازی تغییرات sSave Change را انتخاب کنید.

زمانی که سیستم را راهاندازی مجدد کردید و درایو بازیابی اجرا شد، در ابتدا باید زبان خود را انتخاب کنید. پیشنهاد ما این است گزینه US را انتخاب کنید.

در ادامه از میان گزینههایی که مشاهده میکنید Troubleshoot را انتخاب کنید.
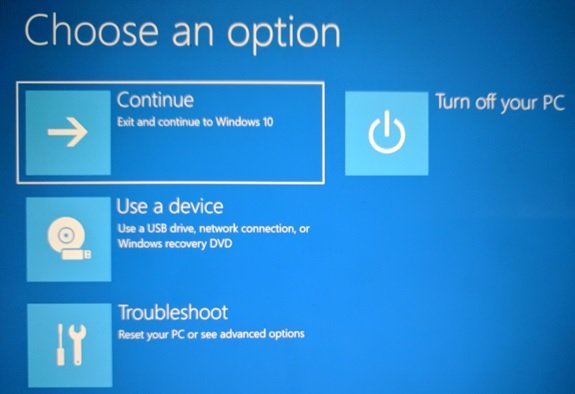
در این حالت فهرستی از گزینههای پیشرفته به شما نشان داده میشود. گزینه Command Prompt را انتخاب کنید.

من Command Prompt را بارگذاری کردم اما ویندوز کار نمیکند گام بعدی چیست؟
پس از آنکه Command Prompt را بازگذاری کردید، شما میتوانید از گزینه ترمیم رکوردهای راهانداز سیستم استفاده کنید. این گزینه سکتور راهانداز ویندوز را در صورت لزوم بازنویسی کرده یا Boot Configuration Data را دومرتبه ایجاد میکند. ما در مقالات آینده نحوه بهکارگیری Command Prompt برای حل مشکلات عدم راهاندازی ویندوز را مورد بررسی قرار خواهیم داد.
ماهنامه شبکه را از کجا تهیه کنیم؟
ماهنامه شبکه را میتوانید از کتابخانههای عمومی سراسر کشور و نیز از دکههای روزنامهفروشی تهیه نمائید.
ثبت اشتراک نسخه کاغذی ماهنامه شبکه
ثبت اشتراک نسخه آنلاین
کتاب الکترونیک +Network راهنمای شبکهها
- برای دانلود تنها کتاب کامل ترجمه فارسی +Network اینجا کلیک کنید.
کتاب الکترونیک دوره مقدماتی آموزش پایتون
- اگر قصد یادگیری برنامهنویسی را دارید ولی هیچ پیشزمینهای ندارید اینجا کلیک کنید.





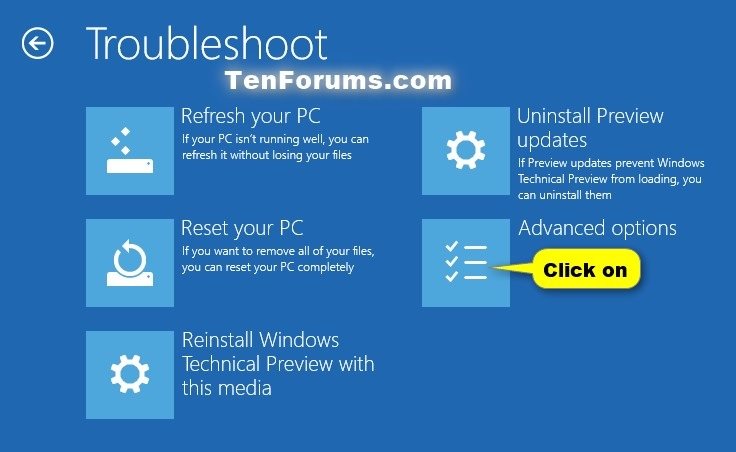























نظر شما چیست؟