خیلی از کاربران وقتی باید صفحات گسترده شبیه بههم بسازند، یکی از شیتهای فعلی را باز میکنند، دادههایی را که دیگر به آنها احتیاج ندارند پاک میکنند و سپس، آنرا بهعنوان یک فایل جدید ذخیره میکنند. بعضیها هم ممکن است مجددا از ابتدا اقدام بهساخت یک فایل جدید بکنند. اما، داشتن تمپلیت سفارشی باعث تسریع کار میشود. فایلهای تمپلیت تا حدود زیادی مشابه فایلهای استاندارد اکسل هستند. تنها تفاوت آنها در این است که فرمت و نحوه نمایش محتوا از قبل تنظیم شده است. از تمپلیتها برای ساخت یک فایل جدید اکسل استفاده کنید و تنها دادههای خود را وارد آن کنید. میتوانید یک تمپلیت سفارشی را از ابتدا بسازید، یا میتوانید صفحه گسترده فعلی را بهعنوان یک تمپلیت ذخیره کنید و سپس، اقدام بهپاکسازی نسبی آن کنید. تنها تفاوت در این است که آیا قصد شروع کار با یک شیت جدید و خالی را دارید یا اینکه کار را با یک شیت از قبل ساخته شده آغاز میکنید.
یک تمپلیت بسازید
در مثالی که برای آموزش انتخاب کردهایم، میخواهیم از یک صفحه گسترده موجود، تمپلیت بسازیم. آنچه که در شکل زیر میبینید یک شیت استاندارد است.
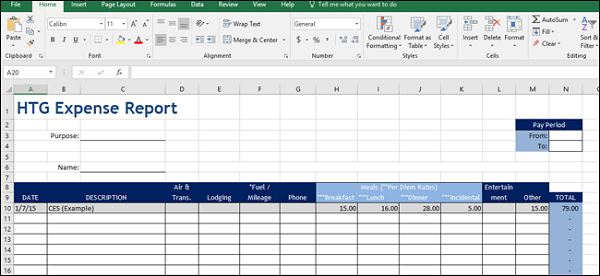
این فایل یک فایل معمولی اکسل با پسوند xlsx. است. فرمت این شیت قبلا انجام شده و تنها کاری که باید انجام دهیم پاک کردن دادههایی است که به آنها نیازی نیست. برای شروع شیت پایه خود را آماده کنید. هدینگهای موردنظرتان را اضافه کنید، فرمولها را وارد کنید، سلولها را فرمت کنید، حاشیهها را تنظیم کنید و هر کار دیگری که لازم است را انجام دهید. بهطور خلاصه، شیت خود را بهگونهای بسازید که وقتی قصد ساخت یک فایل جدید بر اساس این تمپلیت را داشتید بلافاصله دادههای خود را وارد کنید.
وقتی همه چیز آنطور که در نظر دارید شد، آنرا بهعنوان تمپلیت ذخیره کنید. منوی "File" را باز کنید و روی گزینه "Save As" کلیک کنید.
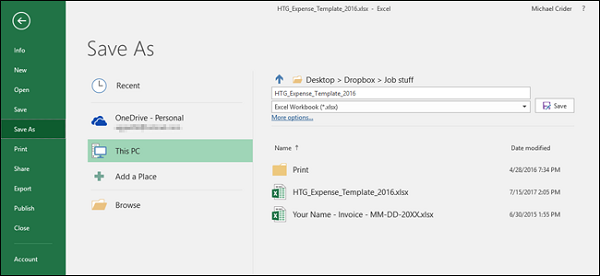
در منوی کشویی مربوط به فرمت فایل، گزینه "(Excel template (xlsx" را انتخاب کنید.
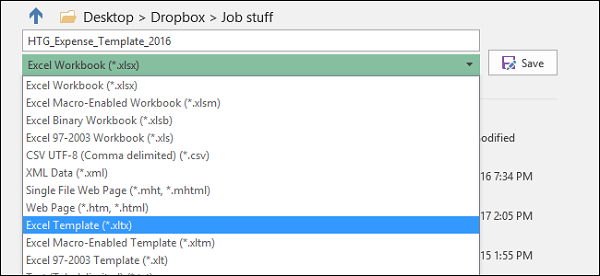
بهصورت پیشفرض، اکسل تمپلیتها را در مسیر Documents\Custom Office Templates ذخیره میکند. اما هر جایی که دوست داشتید آنها را ذخیره کنید.
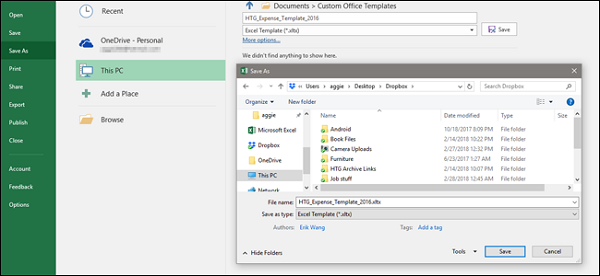
حتی میتوانید مسیر پیشفرض اکسل برای ذخیره فایلها را تغییر دهید. در منوی "File"، روی فرمان "Options" کلیک کنید. در پنجره "Excel Options"، در ستون سمت چپ روی "Save" کلیک کنید.
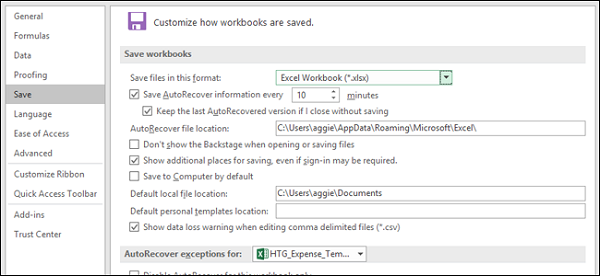
در قسمت سمت راست، جعبه "Default personal templates location" را میبینید که میتوانید مسیر موردنظرتان برای ذخیره تمپلیتها را تایپ کنید. یک دکمه "Browse" هم قرار داده شده تا مسیر کامل را وارد کنید.
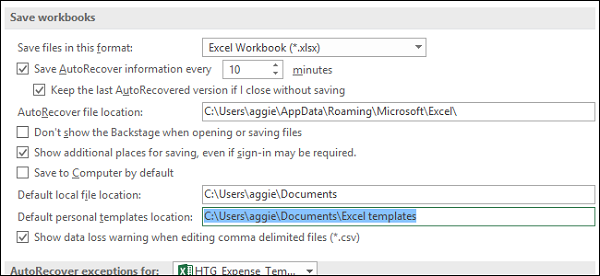
از تمپلیت برای ساخت یک سند جدید استفاده کنید
حالا که تمپلیت دلخواهتان را ساختید و ذخیره کردید، میتوانید از آن برای ساخت اسناد جدید استفاده کنید. این کار بهدو روش قابل انجام است.
اگر تمپلیتهای خودتان را در همان پوشهای که آفیس استفاده میکند ذخیره کنید، در صفحه معرفی آفیس در دسترس خواهند بود. این صفحه تمپلیتهای موجود در این مسیر را بهصورت پیشفرض نشان میدهد. اما میتوانید تمپلیتهای ذخیره شدهتان را با کلیک بر روی لینک "Personal" مشاهده کنید.
روی تمپلیتی که قصد استفاده از آنرا دارید کلیک کنید، و اکسل یک سند جدید بر اساس آن تمپلیت میسازد.

علاوه بر این، میتوانید با دو بار کلیک بر روی تمپلیت در فایل اکسپلورر یک فایل جدید بر اساس آن بسازید. حرکتی که بهصورت پیشفرض برای فایلهای تمپلیت درنظر گرفته شده ساخت یک فایل جدید بهجای باز کردن آن است. بنابراین، دو بار کلیک بر روی یک تمپلیت بهسرعت یک فایل جدید اکسل برای شما باز میکند.
اگر میخواهید تغییراتی در تمپلیت اصلی انجام دهید، روی فایل کلیک راست کنید و سپس از منوی نمایش داده شده، "Open" را انتخاب کنید.
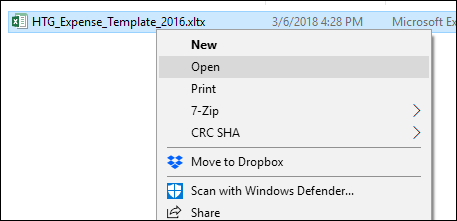
در پایان باید گفت که فایلهای تمپلیت از نظر کارکرد شباهت زیادی بهفایلهای معمولی اکسل دارند. تفاوت عمده بین این دو در نحوه مدیریت آنها توسط اکسل است.
ماهنامه شبکه را از کجا تهیه کنیم؟
ماهنامه شبکه را میتوانید از کتابخانههای عمومی سراسر کشور و نیز از دکههای روزنامهفروشی تهیه نمائید.
ثبت اشتراک نسخه کاغذی ماهنامه شبکه
ثبت اشتراک نسخه آنلاین
کتاب الکترونیک +Network راهنمای شبکهها
- برای دانلود تنها کتاب کامل ترجمه فارسی +Network اینجا کلیک کنید.
کتاب الکترونیک دوره مقدماتی آموزش پایتون
- اگر قصد یادگیری برنامهنویسی را دارید ولی هیچ پیشزمینهای ندارید اینجا کلیک کنید.

























نظر شما چیست؟