توجه داشته باشید که این ویژگی تنها در صورتی در دسترس است که عضوی از برنامه پیشنمایش ویندوز 10 اینسایدر باشید. قرار است بهروزرسانی کریتورز بهار در تاریخ 10 آوریل منتشر شود و این ویژگی در داخل آن گنجانده شده است.
چگونه اشتراکگذاری نزدیک را فعال کنیم
در حال حاضر، اشتراکگذاری نزدیک فقط بین دو پیسی ویندوز 10 که این ویژگی را فعال کردهاند کار میکند. هنوز امکان اشتراکگذاری از طریق موبایل یا سایر سیستمهای عامل وجود ندارد. شما میتوانید اشتراکگذاری نزدیک را از طریق صفحه Share در ویندوز 10 یا از طریق بخش تنظیمات ویندوز 10 فعال کنید.
اگر قصد دارید از بخش Share استفاده کنید، در هر جای ویندوز که هستید روی دکمه "Share" کلیک کنید، مثلا در نوار ابزار اج روی دکمه Share کلیک کنید یا در فایل اکسپلورر روی یک فایل کلیک راست کنید و فرمان Share را انتخاب کنید. در منوی Share، گزینه "Tap to turn on nearby sharing" را انتخاب کنید.
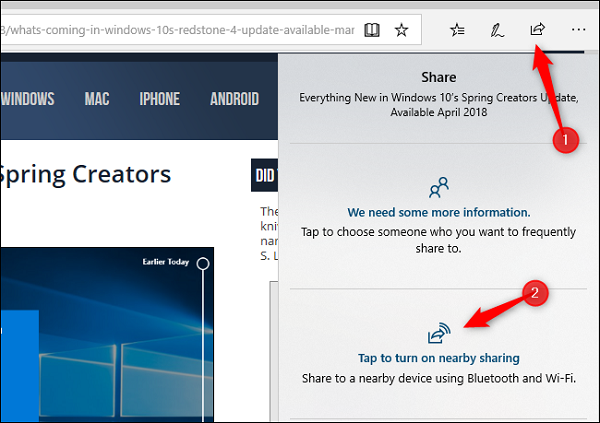
برای فعال کردن و پیکربندی اشتراکگذاری نزدیک از طریق بخش تنظیمات یا Settings در ویندوز 10 به مسیر Settings -> System -> Share Experiences بروید و "Neraby Sharing" را روشن کنید.
فایلهایی که از این طریق دریافت میکنید بهصورت پیشفرض در پوشه Downloads ذخیره میشوند. اما میتوانید این مسیر را در داخل Settings تغییر دهید. میتوانید تعیین کنید که چه کسانی با شما فایل بهاشتراک بگذارند. بهطور پیشفرض، هر پیسی ویندوز 10 که در نزدیکی شما باشد قادر بهاشتراکگذاری یا دریافت از شما است. اگر گزینه "My Devices Only" را انتخاب کنید، اشتراکگذاری نزدیک فقط بین پیسی که با آن کار میکنید با همان اکانت مایکروسافت کار میکند.

چگونه فایلها را بهاشتراک بگذاریم
میتوانید از اشتراکگذاری نزدیک برای ارسال فایلها بهصورت وایرلس بین پیسیها استفاده کنید. برای این منظور، فایل اکسپلورر را باز کنید، روی یک فایل کلیک راست کنید و سپس دستور "Share" را انتخاب کنید.
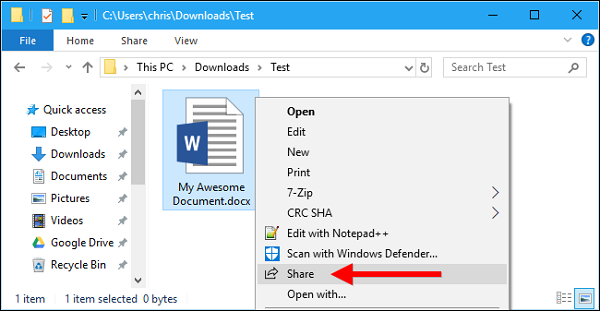
صفحه Share نمایش داده میشود و بهدنبال دستگاههایی که در مجاورت آن قرار دارند میگردد. اگر هیچ دستگاهی پیدا نشد، مطمئن شوید پیسی دیگری که قصد اشتراکگذاری با آنرا دارید هم روشن باشد و هم گزینه اشتراکگذاری نزدیک در آن فعال باشد. وقتی نام پیسی که قصد اشتراکگذاری با آنرا دارید نمایان شد، روی آن کلیک کنید.
حتی میتوانید در این صفحه نام کامپیوترتان را تغییر داده و چیزی که بهخاطر سپردن آن سادهتر باشد را انتخاب کنید.

زمانیکه پیسی شما منتظر تأیید پیسی دیگر برای تقاضای اشتراکگذاری است، نوتیفیکیشن "[Sharing to [PC name" را خواهید دید.
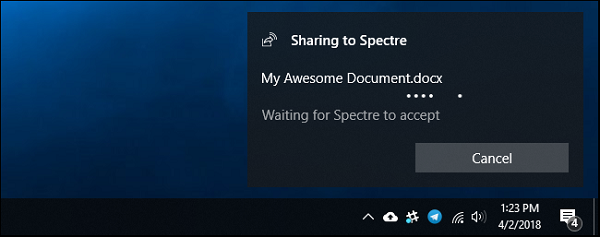
یک نوتیفیکیشن روی پیسی دیگر نزدیک به نوار وظیفه در بخش Action Center هم نشان داده میشود. برای باز کردن Action Center، یا روی نوتیفیکیشن در گوشه پایین سمت راست صفحهنمایش کلیک کنید یا روی کیبورد دکمههای Windows+A را بگیرید.
روی "Save" کلیک کنید تا فایل روی پیسی ذخیره شود یا "Save & Open" را انتخاب کنید تا بهمحض ذخیره کردن فایل آنرا باز کند.
پیسی ارسال کننده شروع بهانتقال فایل به پیسی دریافت کننده میکند. این فرآیند ممکن است مدتی طول بکشد. این مدت زمان به اندازه فایل و سرعت ارتباط بلوتوث بستگی دارد.
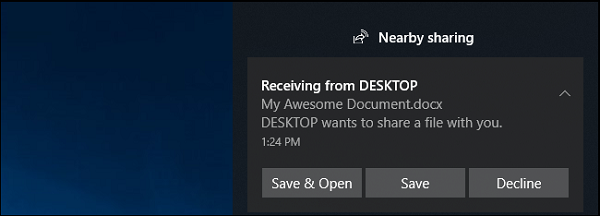
چگونه لینک، فایل و موارد دیگر را بهاشتراک بگذاریم
این فرآیند اشتراکگذاری برای انواع محتوا کار میکند. هرجایی که دکمه Share وجود داشته باشد میتوانید از آن استفاده کنید.
بهطور مثال، میتوانید از داخل مایکروسافت اج یک لینک را با پیسی دیگر بهاشتراک بگذارید. مایکروسافت اج را باز کنید، به صفحه وبی که میخواهید بهاشتراک بگذارید بروید و روی دکمه "Share" در نوار ابزار کلیک کنید. سپس، پیسی موردنظرتان را برای اشتراکگذاری لینک انتخاب کنید.
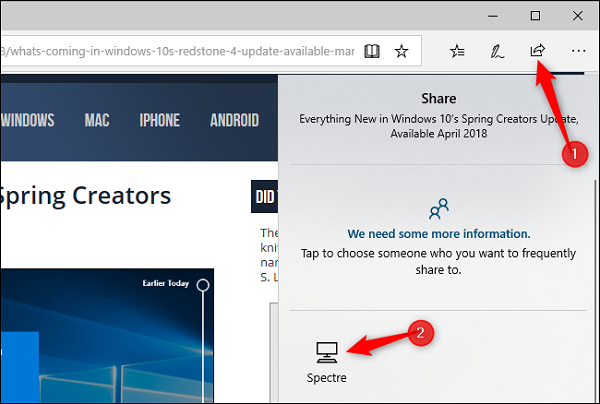
یک نوتیفیکیشن در پیسی دیگر ظاهر میشود. روی دکمه "Open" کلیک کنید تا لینک بهاشتراک گذاشته شده در مایکروسافت اج باز شود.

اپ Photos در ویندوز 10 هم دکمه Share دارد و میتوانید عکسها را در این اپ باز کرده و با استفاده از اشتراکگذاری نزدیک آنها را به پیسیهای دیگر به همان شیوهای که در بالا گفته شده ارسال کنید.

فعلا، هیچ اپلیکیشن همراه موبایلی برای گوشیهای آیفون، اندروید و دستگاههای آیپد وجود ندارد. بههمین دلیل، امکان اشتراکگذاری نزدیک فایلها با دستگاه غیرویندوزی وجود ندارد. اما، میتوانید از طریق ویژگی Continue on PC از روی گوشی یا تبلت به پیسی ویندوزی لینک ارسال کنید.
ماهنامه شبکه را از کجا تهیه کنیم؟
ماهنامه شبکه را میتوانید از کتابخانههای عمومی سراسر کشور و نیز از دکههای روزنامهفروشی تهیه نمائید.
ثبت اشتراک نسخه کاغذی ماهنامه شبکه
ثبت اشتراک نسخه آنلاین
کتاب الکترونیک +Network راهنمای شبکهها
- برای دانلود تنها کتاب کامل ترجمه فارسی +Network اینجا کلیک کنید.
کتاب الکترونیک دوره مقدماتی آموزش پایتون
- اگر قصد یادگیری برنامهنویسی را دارید ولی هیچ پیشزمینهای ندارید اینجا کلیک کنید.

























نظر شما چیست؟