چگونه دادههای تشخیصی که کامپیوتر شما ارسال میکند را ببینید؟
حالا ویندوز 10 به شما اجازه میدهد تا جزئیات دقیقی در مورد خدمات تشخیصی و دورسنجی که به مایکروسافت فرستاده میشود را مشاهده کنید، اما قبل از این که بتوانید این کار را انجام دهید باید گزینه نمایش داده را فعال کنید. این گزینه به طور پیش فرض غیرفعال است زیرا برای ذخیره این دادهها در کامپیوتر شما ویندوز به 1 گیگابایت فضا نیاز دارد.
برای فعال کردن قابلیت نمایش داده به Settings > Privacy > Diagnostics & Feedback برويد. به پایین صفحه حرکت کنید تا بخش Diagnostic Data Viewer را پیدا کنید، بعد دکمه آن را روی حالت روشن قرار دهید.
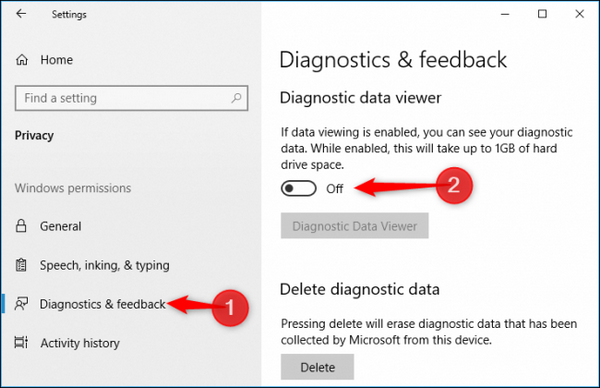
حالا روی دکمه Diagnostic Data Viewer کلیک کنید تا به Microsoft Store برای دانلود اپلیکیشن Diagnostic Data Viewer منتقل شوید. این کار را انجام دهید تا به مرحله بعدی کار بپردازیم.

بعد از این که این اپلیکیشن را نصب کردید میتوانید هم دوباره روی دکمه Diagnostic Data Viewer در بخش Settings > Privacy > Diagnostics & Feedback کلیک کنید تا این اپلیکیشن باز شود و هم میتوانید میانبر Diagnostic Data Viewer را در منوی Start انتخاب کنید.

اپلیکیشن Diagnostic Data Viewer تعداد زیادی رویداد تشخیصی را در نوار سمت چپ خود به نمایش میگذارد. شما میتوانید روی یکی از این رویدادها کلیک کنید تا جزئیات مربوط به آن را مشاهده کنید که شامل یک کپی کامل از تمام اطلاعاتی است که به مایکروسافت فرستاده شده است.
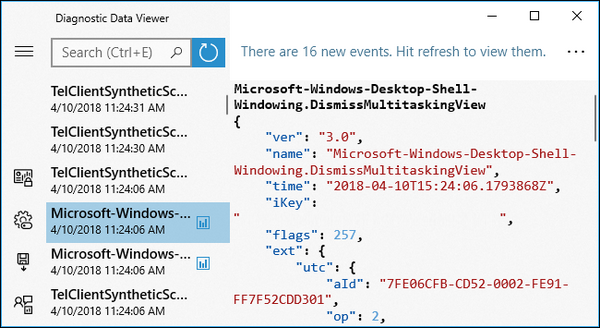
شما همچنین میتوانید از کادر جستجوی موجود در این اپلیکیشن برای پیدا کردن دادههای مربوط به یک اپلیکیشن یا هر چیز دیگری استفاده کنید. برای مثال، ما Microsoft Edge را اجرا کردیم و سپس از طریق این کادر جستجو Edge را جستجو کردیم. ما چندین رویداد در مورد اجرای Edge و ساخته شدن تبهای جدید در آن را پيدا کردیم. این همان اطلاعات تشخیصی است که ویندوز برای مایکروسافت ارسال میکند. مایکروسافت از این اطلاعات برای فهميدن این که Edge تا چه اندازه خوب کار میکند و مردم تا چه اندازه از قابلیتهای مختلف Edge استفاده میکنند بهره خواهد برد.
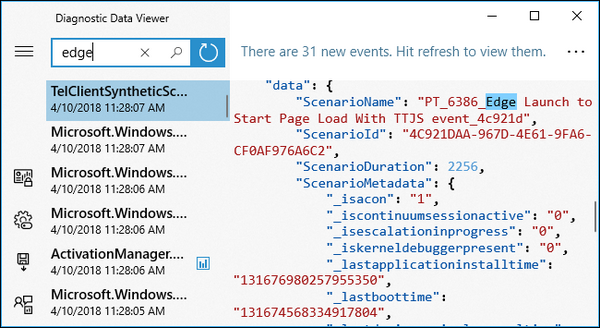
شما میتوانید با کلیک روی دکمه Export events into a .csv file در نوار کناری خروجی این دادهها را به صورت یک فایل comma-separated values (CSV) دریافت کنید. این احتمال نیز وجود دارد که در آینده برنامههایی ساخته شود که بتواند این دادهها را تجزیه و تحلیل کند و یا خود شما بتوانيد از آنها سر در بیاورید.

اگر قصد ندارید به طور دایم از این قابلیت استفاده کنید به بخش Settings > Privacy > Diagnostics & Feedback بازگشته و سویچ Diagnostic Data Viewer را به وضعیت خاموش برگردانید. با این کار شما یک گیگابایت فضای ذخيره سازی را صرفه جویی خواهید کرد.
چگونه کاری کنیم که ویندوز دادههای تشخیصی کمتری را جمع آوری کند؟
به طور پیش فرض، ویندوز 10 به طور کامل تمام دادههای تشخیصی را جمع آوری و به مایکروسافت ارسال میکند. اگر میخواهید ویندوز دادههای تشخیصی کمتری را جمع آوری کند میتوانید به Settings > Privacy > Diagnostics & Feedback رفته و زیر Diagnostic Data گزینه Basic را انتخاب کنید. با این کار ویندوز حداقل ممکن از دادههای تشخیصی مورد نیاز مایکروسافت را ارسال میکند. شما میتوانید با نگاه دوباره به اپلیکیشن Diagnostic Data Viewer مشاهده کنید که دادههای فرستاده شده به مایکروسافت تا چه اندازه کمتر شده است.
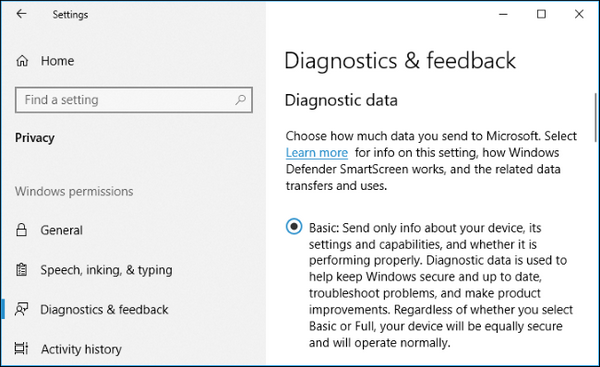
چگونه دادههای تشخیصی را از سرورهای مایکروسافت پاکسازی کنیم؟
ویندوز 10 حالا این امکان را در اختیار شما قرار میدهد تا دادههای تشخیصی که از کامپیوتر شما جمع آوری شده است را از سرورهای مایکروسافت حذف کنید. برای انجام این کار به Settings > Privacy > Diagnostics & Feedback برويد. به پایین صفحه حرکت کنید تا به بخش Delete diagnostic data برسید، سپس روی دکمه Delete کلیک کنید.

چگونه به بخش Privacy Dashboard حساب مایکروسافت خود دسترسی پیدا کنیم؟
مایکروسافت یک بخش جدید به نام Privacy Dashboard در وبسایت حسابهای کاربری راه اندازی کرده است که اطلاعات خصوصی دیگری مربوط به حساب مایکروسافت شما را نمایش میدهد و به شما اجازه میدهد تا آن را پاک کنید. برای استفاده از این قابلیت به بخش داشبورد مراجعه کرده و با مشخصات حساب کاربری مایکروسافت خود وارد شوید. شما همچنین میتوانید از طریق لینک Microsoft Account portal موجود در بخش Delete Diagnostic Data در Settings > Privacy > Diagnostics & Feedback نیز این کار را انجام دهید.
شما گزینههایی برای نمایش و حذف تاریخچه مرورگر مایکروسافت اج خود، تاریخچه جستجو در بینگ، فعالیت فرامین صوتی کورتانا، تاریخچه موقعیت مکانی و فعالیت رسانهای (از جمله موزیکی که گوش میکنید و ویدیوهایی که میبینید) را مشاهده خواهید کرد. همچنین گزینههایی برای دادههای مرتبط با دورسنجی نیز وجود دارد که شامل تاریخچه استفاده از اپلیکیشنها و خدمات و دادههای مربوط به وضعیت عملکرد اپلیکیشنها است.
در این صفحه شما میتوانید روی لینک Activity History کلیک کرده تا اطلاعات بیشتری در مورد دادههای مرتبط با اکانت خود که در سرورهای مایکروسافت ذخیره شده است را مشاهده کنید.
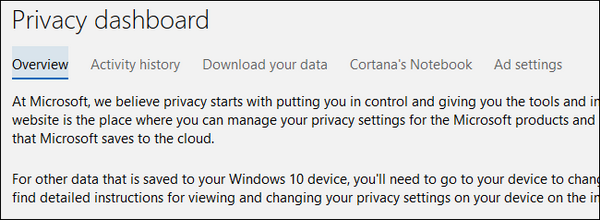
شما همچنین میتوانید دادههای مربوط به خود را برای استفاده آینده دانلود كنيد.
ماهنامه شبکه را از کجا تهیه کنیم؟
ماهنامه شبکه را میتوانید از کتابخانههای عمومی سراسر کشور و نیز از دکههای روزنامهفروشی تهیه نمائید.
ثبت اشتراک نسخه کاغذی ماهنامه شبکه
ثبت اشتراک نسخه آنلاین
کتاب الکترونیک +Network راهنمای شبکهها
- برای دانلود تنها کتاب کامل ترجمه فارسی +Network اینجا کلیک کنید.
کتاب الکترونیک دوره مقدماتی آموزش پایتون
- اگر قصد یادگیری برنامهنویسی را دارید ولی هیچ پیشزمینهای ندارید اینجا کلیک کنید.




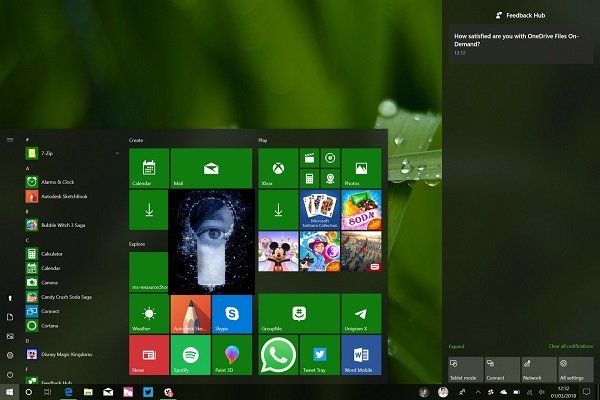




















نظر شما چیست؟