اندروید را نمیتوان در گروه سیستمعاملهای دسکتاپی طبقهبندی کرد. اما کنجکاو شدهاید درباره ریز و درشت این سیستمعامل اطلاعات به دست آورید یا یک توسعهدهنده نرمافزار هستید این شانس را دارید تا اندروید را روی کامپیوتر شخصی یا لپتاپ خود نصب کنید. برای این منظور راهکار ویژهای وجود دارد که اجازه میدهد بدون آنکه به انجام تغییری روی کامپیوتر یا لپتاپ خود نیاز داشته باشید تنها از طریق یک حافظه فلش اینکار را انجام دهید.
گام اول، آمادهسازی درایو یا کارت حافظه برای نصب اندروید
در اولین گام شما به یک حافظه فلش یا کارت حافظهای که حداقل 2 گیگابایت فضای خالی روی آن قرار داشته باشد نیاز دارید. اگر حافظه فلش خالی نیست، اطمینان حاصل کنید از محتوای روی فلش نسخه پشتیبان تهیه کرده باشد به دلیل اینکه در جریان فرمت کردن اطلاعات روی فلش پاک خواهد شد. پس از آمادهسازی حافظه فلش در مرحله بعد به یک نسخه از سیستمعامل اندروید نیاز دارید. برای این منظور به آدرس Porting Android x86 بروید. ما در این مقاله اندروید مارشمالو را آزمایش میکنیم، اما شما میتوانید بر مبنای سختافزارهای سیستم خود گزینه مناسب را انتخاب کنید.
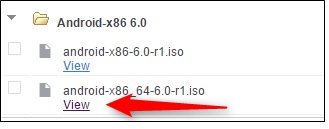
در این سایت فهرستی از نسخههای اندرویدی که قادر هستید آنها را دانلود کرده و روی کامپیوتر اجرا کنید را مشاهده میکنید. از میان نسخههای نشان داده شده نسخه 7.1 اندروید را نیز قابل انتخاب است. در صفحه ظاهر شده گزینه موردنظر را انتخاب کرده و روی دکمه View که در پایین لینک قرار دارد کلیک کنید تا به صفحه دانلود وارد شوید. در مرحله بعد به نرمافزار Rufus نیاز دارید. به سایت Rufus رفته و آنرا دانلود کنید. این برنامه یک ابزار رایگان ویندوزی است که اجازه میدهد اندروید را روی حافظه فلش به گونهای نصب کنید که قابلیت راهاندازی سیستم را داشته باشد. پس از آنکه برنامه یاد شده را دانلود کردید، آنار اجرا کنید. ممکن است پیغام هشداری از سوی ویندوز مشاهده کنید، روی دکمه Yes کلیک کنید.
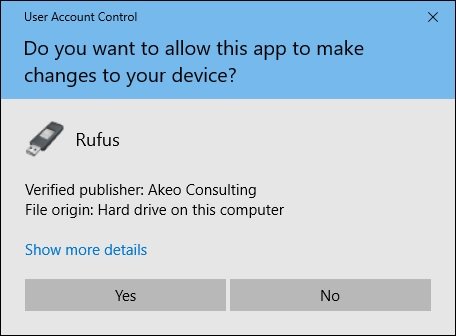
پس از اجرای نرمافزار فوق در پنجره ظاهر شده در بخش Device از طریق کادر بازشونده حافظه فلش خود را انتخاب کنید. اگر چند حافظه فلش به سیستم خود نصب کردهاید با نگاه کردن به نام درایوها مطمئن شوید گزینه درستی را انتخاب کردهاید.
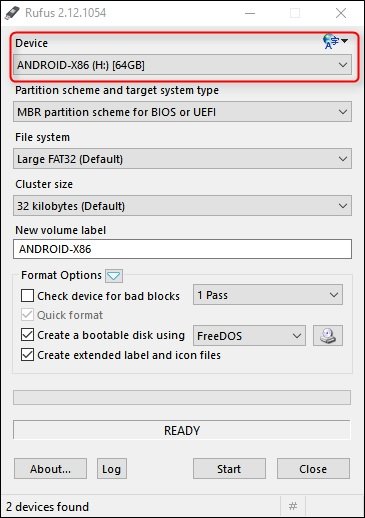
در مرحله بعد و در بخش File System باید نوع سیستم فایلی را FAT32 انتخاب کنید.
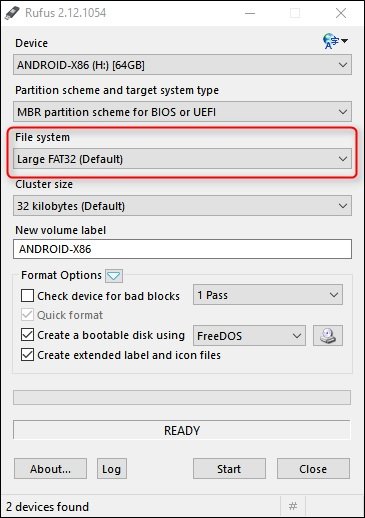
در نهایت تیک گزینه Create bootable disc using را فعال کرده و سپس فایل ایزو (ISO) را از منوی بازشونده مقابل آن انتخاب کنید.
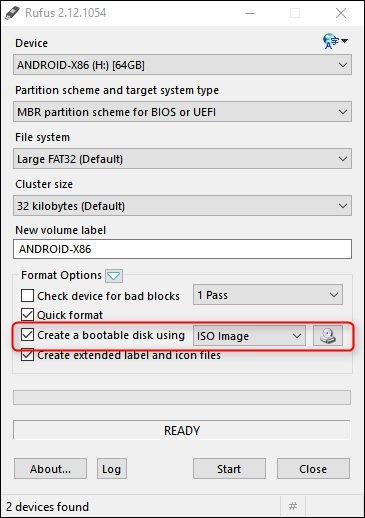
برای این منظور روی آیکنی که به شکل CD است کلیک کرده و در مرحله بعد ISO Image را انتخاب کرده و سپس فایل Android x86 ISO که در ابتدای مقاله آنرا دانلود کردهاید را انتخاب کنید.
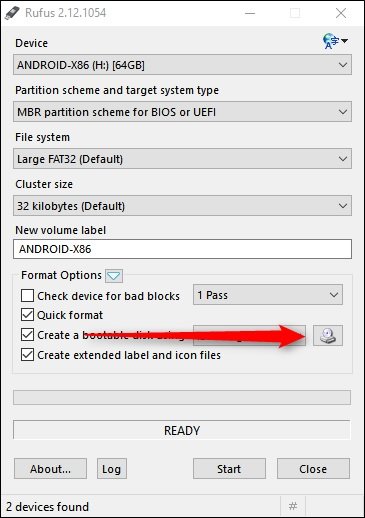
زمانی که فایل را انتخاب کردید، نرمافزار یک جستوجوی سریع انجام میدهد تا مطمئن شود فایل درستی انتخاب شده است. پس از آنکه سایر تنظیمات را اعمال کردید روی دکمه Start کلیک کنید.
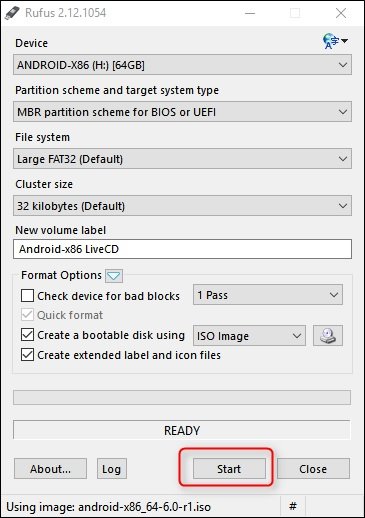
پیغامی ظاهر میشود که به شما اجازه میدهد به دو روش فایل ایزو را روی حافظه فلش بنویسید. گزینه Write in ISO Image mode را انتخاب کرده و روی دکمه Ok کلیک کنید.
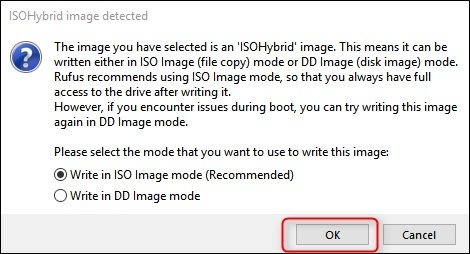
پیغامی ظاهر میشود که اعلام میدارد محتوای حافظه فلش فرمت خواهد شد. اگر محتوای خاصی روی حافظه فلش ندارید گزینه Ok را کلیک کنید.
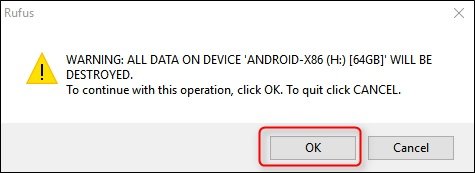
فرآیند نصب فایل ایزو روی درایو نباید مدت زمان زیادی به طول انجامد. یک نوارسبز رنگ پردازشی به شما اجازه میدهد زمانی که نصب به پایان رسید از این موضوع مطلع شوید. پس از اتمام کار و نمایش پیغام Ready برنامه rufus را بسته و فلش درایو را از کامپیوتر جدا کنید.
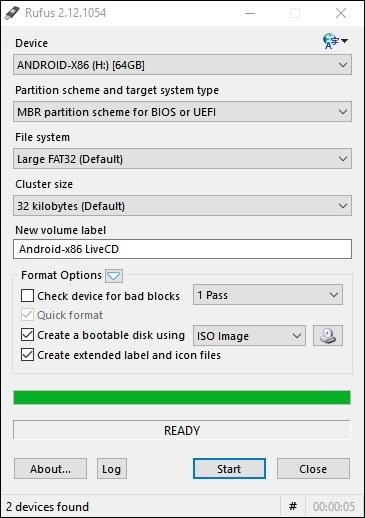
گام دوم، کامپیوتر را از طریق حافظه فلش راهاندازی کنید
در مرحله بعد باید کامپیوتر را از طریق حافظه فلش راهاندازی کنید. حافظه فلش را به کامپیوتر متصل کرده و کامپیوتر را راهاندازی مجدد کنید. در مدت زمان راهاندازی بسته به پیکربندی سختافزاری ممکن است نیاز داشته باشید تغییراتی در بایوس سیستم اعمال کنید تا کامپیوتر بتواند از طریق حافظه فلش راهاندازی شود. برای ورود به بایوس سیستم کلیدهای F10، F12 یا Del را فشار داده تا منوی بوت سیستم را مشاهده کنید. بسته به نوع مادربردی که از آن استفاده میکنید باید به بخشی بروید که ترتیب انتخاب تجهیزاتی که پیش از هارددیسک برای راهاندازی سیستم از سوی بایوس انتخاب میشوند را تعیین کنید. در این حالت باید گزینه USB Storage Device پیش از هارد انتخاب شده باشد.
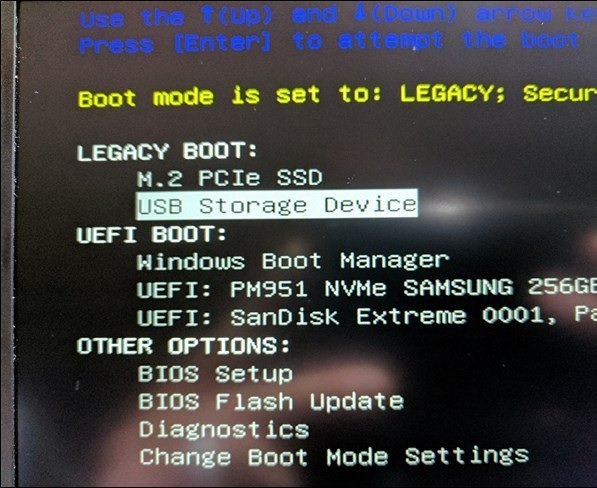
پس از انجام اینکار و راهاندازی مجدد سیستم زمانی که سیستم را از روی حافظه فلش راهاندازی کردید تصویری شبیه شکل زیر به شما نشان داده میشود. با توجه به اینکه در نظر داریم اندروید را بدون نصب روی کامپیوتر اجرا کنیم گزینه Live CD – Run Anrdori-x86 without installation را انتخاب میکنیم.
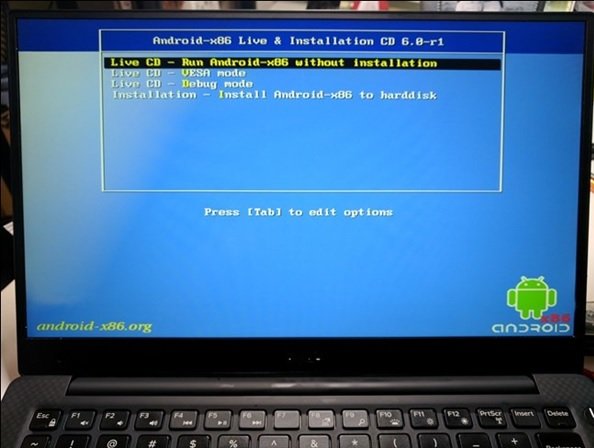
پس از چند ثانیه باید بتوانید انیمشین مربوط به بوت از طریق اندروید را مشاهده کنید. چند لحظه صبر کنید تا منوی تنظیمات نشان داده شود.

به جلو حرکت کرده و مطابق با دستوراتی که روی صفحه مشاهده میکنید به حساب کاربری گوگلی خود لاگین کنید تا اندروید همانند زمانی که روی گوشی از آن استفاده میکنید روی کامپیوتر قابل استفاده شود.
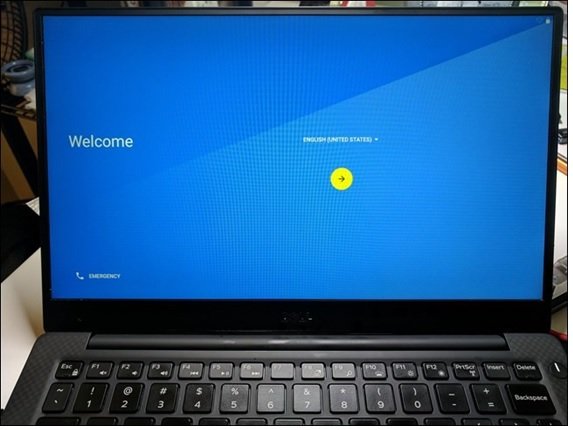
در بعضی موارد ممکن است در مدت زمان نصب خطاهایی همانند تصویر زیر را مشاهده کنید. این مشکلات بیشتر جنبه گرافیکی داشته و بر کارایی اندروید زمانی که روی کامپیوتر اجرا میشود تاثیرگذار نیستند. این مشکلات به سرعت برطرف شده و مشکل خاصی به وجود نمیآورند.
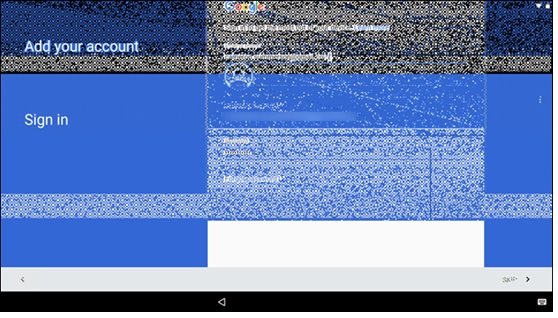
از اندروید x86 روی کامپیوتر خود استفاده کنید
اکنون میتوانید از اندروید استفاده کنید. در این مرحله ماوس و صفحهکلید باید بدون مشکل خاصی روی اندروید قابل استفاده باشند. تجربهای جدید که به جای لمس صفحه از ورودیهای سنتی برای کار با اندروید میتوانید استفاده کنید.
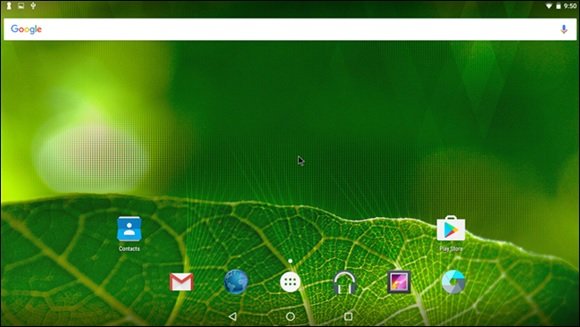
در زمان کار با اندروید روی کامپیوتر شخصی به چند نکته دقت کنید. اول آنکه دستورات لمسی تاچپد لپتاپ روی اندروید قابل استفاده هستند. بهطور مثال اگر دو انگشت را به شکل همزمان روی پدلمسی قرار داده و به سمت پایین بکشید نوار مربوط به اعلانها را مشاهده میکنید. کلیک راست ماوس کاری انجام نمیدهد، در مقابل کلیک چپ ماوس نقش انگشت شما را در تعامل با صفحهنمایش گوشی بازی میکند. نگه داشتن چند لحظهای کلیک چپ ماوس نیز همانند صفحهنمایش گوشی کاربرد دارد. دکمه ویندوز صفحهکلید نقش کلید هوم را بازی میکند. در نتیجه با فشار آن به صفحه اصلی ویندوز میروید. کلیدهای کنترل صدا روی لپتاپ روی اندروید نیز قابل استفاده هستند. اگر لپتاپ شما به وبکم تجهیز شده است، وبکم نقش دوربین گوشی را بازی میکند.
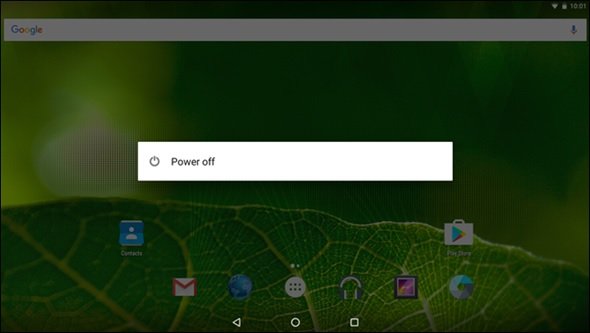
زمانی که اندروید روی کامپیوتر اجرا میشود با فشار دکمه پاور میتوانید دستوراتی شبیه به خاموش کردن دستگاه را اجرا کنید.
ماهنامه شبکه را از کجا تهیه کنیم؟
ماهنامه شبکه را میتوانید از کتابخانههای عمومی سراسر کشور و نیز از دکههای روزنامهفروشی تهیه نمائید.
ثبت اشتراک نسخه کاغذی ماهنامه شبکه
ثبت اشتراک نسخه آنلاین
کتاب الکترونیک +Network راهنمای شبکهها
- برای دانلود تنها کتاب کامل ترجمه فارسی +Network اینجا کلیک کنید.
کتاب الکترونیک دوره مقدماتی آموزش پایتون
- اگر قصد یادگیری برنامهنویسی را دارید ولی هیچ پیشزمینهای ندارید اینجا کلیک کنید.





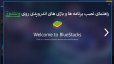




















نظر شما چیست؟