ممکن است شرایطی پیش آید که نیاز داشته باشید اتفاقاتی که روی صفحه گوشی اندرویدی رخ میدهد را ضبط کرده، از یک فیلم آموزشی که از کانال یوتیوب در حال پخش است فیلمبرداری کرده یا از یک بازی که در حال انجام آن هستید فیلمی تهیه کرده و آنرا برای دوستان خود ارسال کنید. دلایل متعددی وجود دارد که شما را ترغیب میکند از صفحه گوشی اندرویدی خود فیلم تهیه کنید. در حالی که در پلتفرم اندروید شما برنامههای مختلفی برای انجام اینکار دارید، در مقابل اپل از چنین برنامههایی پشتیبانی نمیکند. در چنین شرایطی شما با استفاده از کامپیوتر شخصی یا مک قادر هستید از دستگاه همراه خود فیلم تهیه کنید.
چطور میتوانیم از صفحهنمایش گوشی اندرویدی روی کامپیوتر شخصی فیلم تهیه کنیم؟
این روش تقریبا ساده و مستقیم بوده و شما از طریق ابزارهای کارآمدی که در اختیار دارید قادر به ضبط تصاویر از روی گوشی اندرویدی هستید. برای این منظور مراحل زیر را انجام دهید.
گام اول، در ابتدا روی کامپیوتر شخصی نرمافزار MirrorGo Android Recorder را دانلود کرده و نصب کنید.
این ابزار به شما کمک میکند تا از صفحه گوشی اندرویدی روی کامپیوتر شخصی فیلم تهیه کنید.
گام دوم، اکنون به ابزار اجازه دهید تا پکیجهای مورد نیاز خود را دانلود کند. اینکار کمی زمانبر خواهد بود. زمانی که همه چیز آماده شد، شما دو گزینه برای اتصال دستگاه اندرویدی به کامپیوتر شخصی در اختیار دارید. این دو گزینه میتواند از طریق بهکارگیری یواسبی یا وایفای باشد.
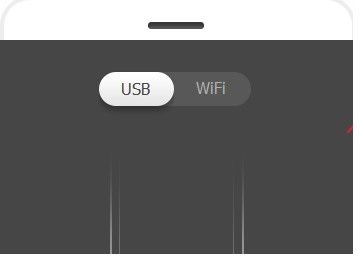
گام سوم، در این مرحله باید دستگاهی که باید به کامپیوتر شخصی متصل شود را انتخاب کنید.
گام چهارم، اکنون گزینه Screen Recording مربوط به ابزار فوق را مشاهده میکنید. با کلیک کردن روی این گزینه فرآیند فیلمبرداری از صفحه آغاز میشود.
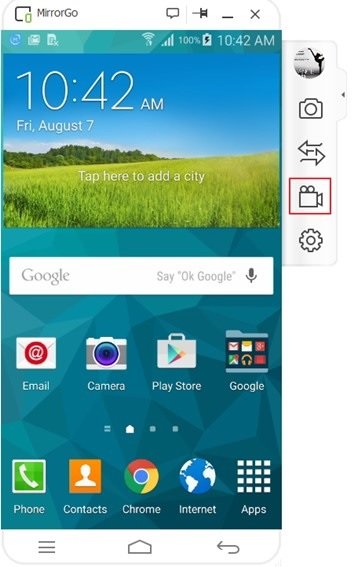
تمام شد. هر زمان نیاز داشتید تا فرآیند فیلمبرداری را متوقف کنید، کافی است دکمه stop را فشار داده و از طریق گزینه location مکان ذخیرهسازی فیلم را مشخص کنید.
از برنامه Vysor و Free Screen Capture برای فیلمبرداری استفاده کنید
Vysor افزونهای متعلق به کروم بوده که به کارابران اجازه میدهد محتوای دستگاه اندرویدی را روی کامپیوتر شخصی مشاهده کنند. البته کاربران برای این منظور باید از یک کابل یواسبی برای اتصال استفاده کنند. ممکن است کارها کمی پیچیده به نظر برسد، اما همه چیز به سادگی انجام میشود.
گام اول، در ابتدا افزونه Vysor را دانلود کرده و روی مرورگر کروم خود نصب کنید.
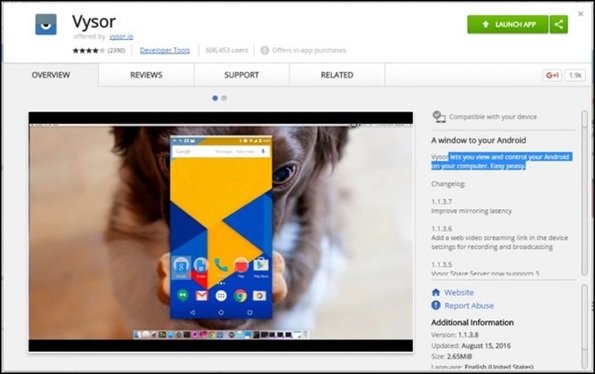
گام دوم، اکنون باید برنامه Vysor را از فروشگاه گوگل پلی دانلود کرده و روی دستگاه اندرویدی خود نصب کنید.
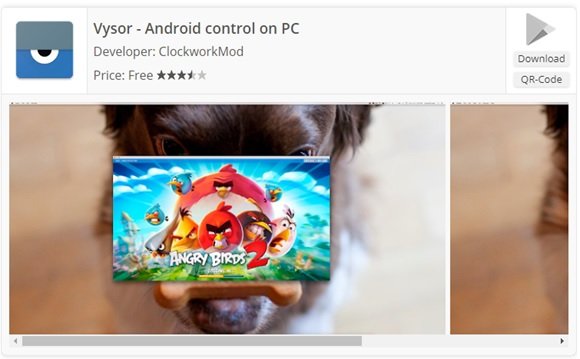
گام سوم، گزینه USB Debugging را روی گوشی فعال کنید. برای این منظور باید به بخش Developer options بروید.
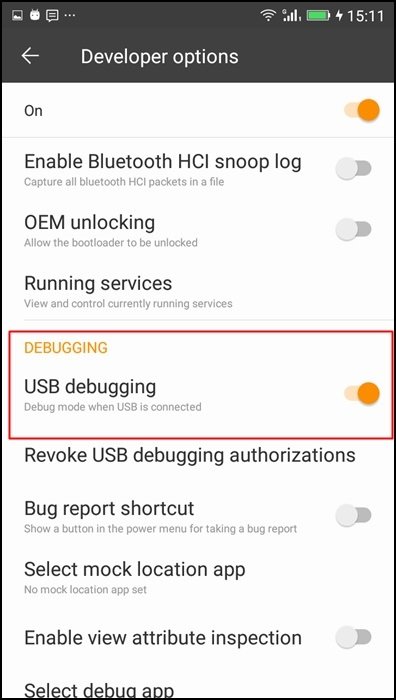
گام چهارم، اکنون گوشی را از طریق کابل یواسبی به کامپیوتر متصل کرده و روی گزینه Find Devices کلیک کنید. در ادامه روی دستگاهی که پیدا شده است کلیک کنید.
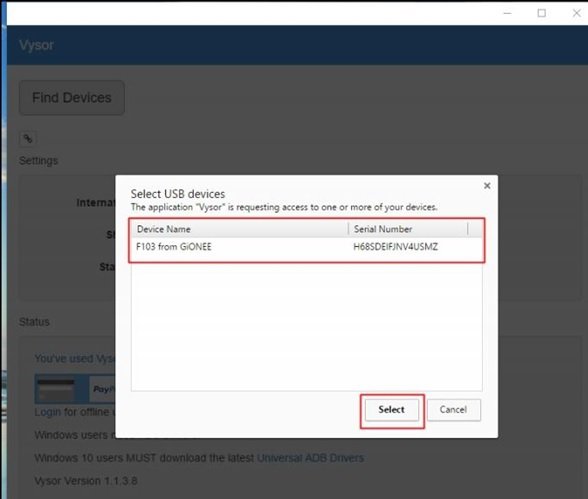
گام پنجم، Vysor از شما در ارتباط با مجوزهای دسترسی به گوشی اندرویدی سوالاتی میپرسد. Ok را لمس کرده تا مجوزها تخصیص داده شود.

گام ششم، زمانی که اتصال برقرار شد پیغام Vysor connected را مشاهده میکنید.
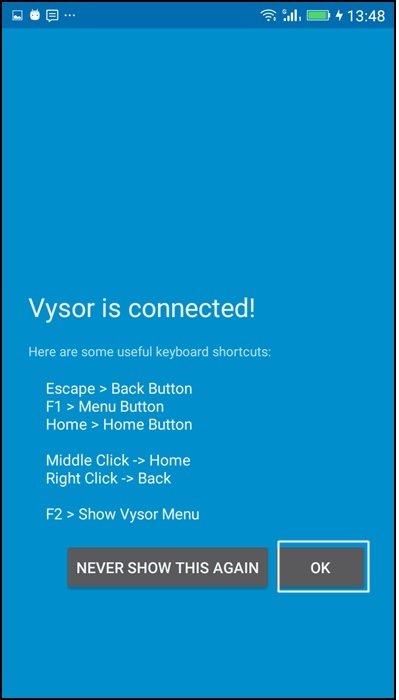
ضبط از طریق Free Screen Capturer
پس از آنکه گوشی اندرویدی خود را از طریق Vysor به کامپیوتر متصل کردید، باید نرمافزار Free Screen Capture را دانلود کرده و روی کامپیوتر شخصی نصب کنید.

این برنامه به شما اجازه میدهد بخشهایی از صفحه که قرار است ضبط از آنها انجام شود را مشخص کنید.
شما میتوانید ویدیوها را با فرمت AVI یا Windows WMV ذخیره کنید. بهترین بخش این نرمافزار به رایگان بودن آن باز میگردد.
فیلمبرداری از صفحهنمایش دستگاه اندرویدی از طریق ADB
این فرآیند ممکن است کمی پیچیده باشد. اما هنوز هم به خوبی کار میکند، به ویژه زمانی که به اینترنت دسترسی ندارید. با این حال شما باید از خط فرمان و پاورشل برای ارسال دستورات ضبط به گوشی اندرویدی از طریق ADB استفاده کنید.
گام اول، در ابتدا پکیج Android SDK را دانلود کرده و نصب کنید. با نصب این پکیج شما به SDK tools only دسترسی خواهید داشت.
گام دوم، اکنون SDK Manager EXE را باز کرده و گزینه Android SDK Platform-tools را انتخاب کنید. سپس روی دکمه Install کلیک کنید.
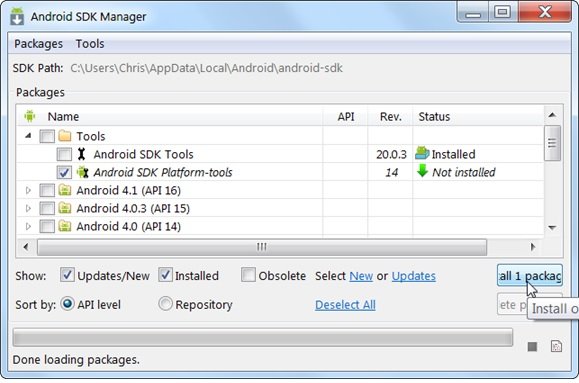
گام سوم، اکنون به پوشهای که فهرستی از SDKهای نصب شده درون آن قرار دارد رفته و کلیدهای Shift+Right را کلیک کنید. در این جا باید گزینه Open PowerShell Window here را باید انتخاب کنید.

گام چهارم، گزینه USB Debugging را روی دستگاه اندرویدی انتخاب کرده تا گوشی به کامپیوتر متصل شود.

گام پنجم، اکنون در پنجره ترمینال عبارت adb devices را تایپ کرده و کلید اینتر را فشار دهید.

گام ششم، در مرحله بعد باید فرمان adb shell screenrecord /sdcard/test.mp4 را وارد کنید. (میتوانید مکان و نام فایلی که ذخیره خواهد شد را تغییر دهید.)
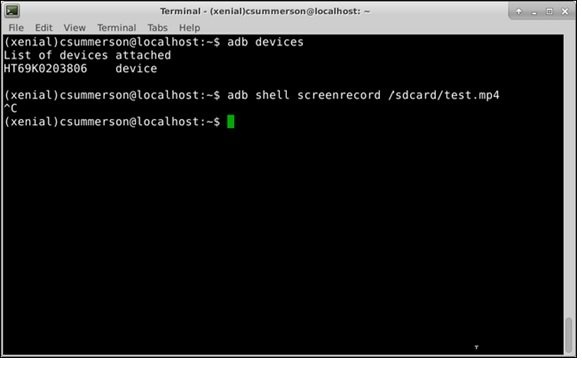
گام هفتم، اگر در نظر دارید فیلمبرداری را متوقف کنید کافی است کلیدهای Ctrl+C صفحهکلید را در پنجره فعال ترمینال فشار دهید تا فیلمبرداری متوقف شود.
تمام شد. اکنون میتوانید به پوشه انتخاب شده رفته و فیلم ضبط شده را مشاهده کنید.
ماهنامه شبکه را از کجا تهیه کنیم؟
ماهنامه شبکه را میتوانید از کتابخانههای عمومی سراسر کشور و نیز از دکههای روزنامهفروشی تهیه نمائید.
ثبت اشتراک نسخه کاغذی ماهنامه شبکه
ثبت اشتراک نسخه آنلاین
کتاب الکترونیک +Network راهنمای شبکهها
- برای دانلود تنها کتاب کامل ترجمه فارسی +Network اینجا کلیک کنید.
کتاب الکترونیک دوره مقدماتی آموزش پایتون
- اگر قصد یادگیری برنامهنویسی را دارید ولی هیچ پیشزمینهای ندارید اینجا کلیک کنید.




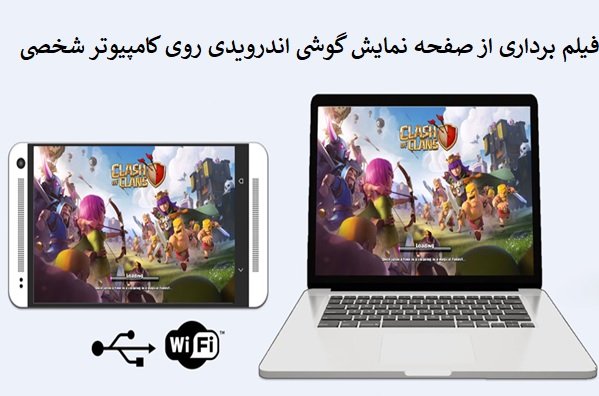




















نظر شما چیست؟