Sets چه هستند؟
Sets قابلیت جدیدی است که اجازه میدهد در نوار عنوان یک برنامه کاربردی زبانههایی داشته باشید که برنامههای در حال اجرا را نمایش میدهند. به عبارت دقیقتر، این قابلیت به شما اجازه میدهد شبیه به فایل اکسپلورر در برنامههایی شبیه به محیط خط فرمان، نوتپد و سایر برنامههایی که هیچگاه تصورش را نمیکردید نوار عنوان که پذیرای زبانهها هستند در اختیار داشته باشید.
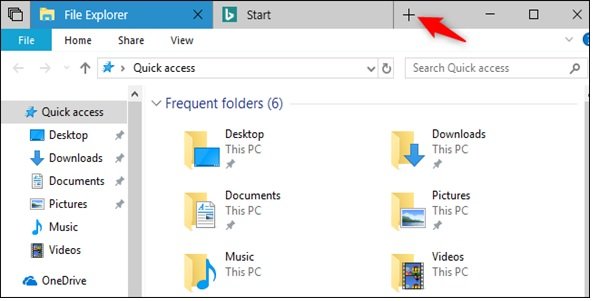
قابلیت چه سودی برای ما دارد؟
قابلیت فوق به شما اجازه میدهد در یک برنامه کاربردی زبانه جدیدی باز کنید که این زبانه در حقیقت یک برنامه کاربردی در حال اجرا است. بهطور مثال، شما میتوانید در حال کار روی سندی در مایکروسافت ورد باشید و در ادامه یک زبانه جدید باز کرده مرورگر مایکروسافت اج را به درون این زبانه منتقل کرده و به مرور صفحات وب بپردازید. همه اینکارها بدون نیاز به سوییچ کردن میان پنجرهها و از درون نوار زبانه انجام میشود. شما همچنین میتوانید زبانهها را با یکدیگر ترکیب کنید. در نتیجه این امکان وجود دارد در برنامه نوتپد یک زبانه فایل اکسپلورر و زبانههای مربوط به مرور صفحات وب در اختیار داشته باشید. به عبارت سادهتر، Sets راهکار جدیدی برای گروهبندی مجموعهای از برنامهها در اختیارتان قرار میدهند. شما از طریق کلیک کردن روی آیکون + در نوار عنوان یک برنامه کاربردی قادر هستید زبانه جدیدی باز کرده و برنامه مطبوع خود را به درون آن وارد کنید. شبیه به حالتی که در یک مرورگر اینترنتی زبانه جدیدی را اضافه باز کرده و صفحه وبی در آن باز میکنید، در یک برنامه کاربردی شبیه به فایل اکسپلورر نیز میتوانید با کشیدن برنامه نوتپد به درون آن در قالب یک زبانه برنامه فوق را در اختیار داشته باشید.
چه برنامههایی از Sets پشتیبانی میکنند؟
Setsها را میتوان با هر برنامه سنتی دسکتاپی ویندوز، برنامههای یونیورسال (UWP)، جدیدترین نسخه ارائه شده از آفیس نیز به کار ببرید. برنامههای دسکتاپی که از نوار عنوان استاندارد ویندوز استفاده نمیکنند به شما اجازه نمیدهند از sets استفاده کنید.
چطور میتوانیم از نوار زبانه جدید استفاده کنیم؟
Sets به راحتی قابل تشخیص هستند. پس از بهروزرسانی سیستمعامل به رداتسون 5 برنامههای دسکتاپی یک نوار عنوان جدید خواهند داشت که با کلیک روی دکمه + در نوار عنوان اجازه میدهند یک زبانه جدید ایجاد کنید. تصویر زیر به خوبی این مسئله را نشان میدهد.

چطور میتوانیم میان زبانهها و پنجرهها سوییچ کرده یا برنامههای جدیدی باز کنیم؟
زمانی که پنجرههای متعلق به برنامهها را باز میکنید، یک نوار عنوان برای هر پنجره مشاهده میکنید. برای آنکه بتوانید این برنامهها را درون یک پنجره واحد با یکدیگر ترکیب کنید، باید پنجره متعلق به برنامه کاربردی مدنظر را به سمت نوار عنوان برنامه دیگر کشیده و رها کنید. همین کار را برای سایر پنجرهها میتوانید انجام دهید.
این کار در فایل اکسپلور راحتتر انجام میشود. در فایل اکسپلورر میتوانید با فشار کلیدهای Ctrl+T یا رفتن به مسیر File > Open New Window > Open New Tab یک زبانه خالی باز کرده و فرآیند ادغام را انجام دهید. همچنین میتوانید در فایل اکسپلورر روی یک پوشه کلیک راست کرده و سپس فرمان Open in New Tab را انتخاب کنید.
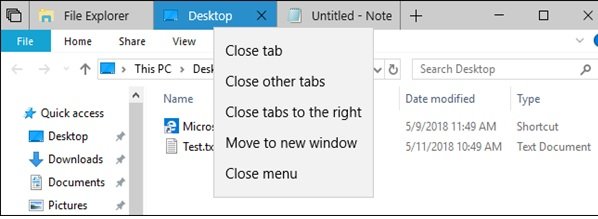
اگر زبانههای متعددی که هر یک معرف یک برنامه هستند را درون یک برنامه واحد قرار دادهاید با کشیدن و رها کردن زبانهها امکان مرتبسازی آنها وجود دارد. ویژگی Sets عملکردی هوشمند دارد. بهطور مثال اگر زبانه مرورگر مایکروسافت اج در حال پخش صدایی است، شما آیکن مربوط به اسپیکر را در زبانه فوق مشاهده میکنید. با کلیک روی این آیکن امکان قطع یا پخش صدا وجود دارد.
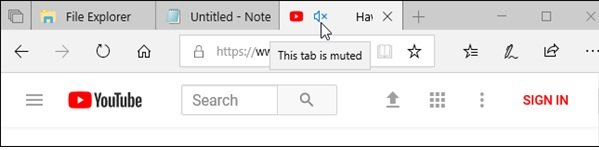
اگر زبانه مربوط به یک برنامه را بستید، امکان باز کردن مجدد وجود دارد. در این حالت با کلیک کردن در سمت چپ زبانهها و کلیک روی دکمه Previous Tabs امکان باز کردن مجدد زبانههای بسته شده وجود دارد. بهطور مثال تصور کنید در حال کار روی سندی در نوتپد هستید و زبانه مربوط به مرورگر مایکروسافت اج که صفحه خاصی در آن باز بوده است را بستهاید. اکنون میتوانید در سمت چپ زبانه نوتپد کلیک کرده و سپس گزینه Previous tabs را کلیک کنید تا دومرتبه به زبانه فوق دسترسی داشته باشید.

میانبرهای کاربردی Sets
میانبرهای صفحهکلید اجازه میدهند به سادهترین شکل با Sets کار کنید. پس بهتر است با میانبرهای زیر آشنا شوید.
- Ctrl+Windows+Tab: رفتن به زبانه بعدی .
- Ctrl+Windows+Shift+Tab: رفتن به زبانه قبلی.
- Ctrl+Windows+T: باز کردن زبانه جدید.
- Ctrl+Windows+W: بستن زبانه جاری.
- Ctrl+Windows+Shift+T: باز کردن مجدد زبانه بسته شده.
- Ctrl+Windows+1-9: رفتن به زبانه خاصی در نوار عنوان.
بهطور مثال با فشار کلیدهای Ctrl+Windows+1 به اولین زبانه میروید و با فشار Ctrl+Windows+4 به چهارمین زبانه از سمت چپ حرکت میکنید. . For example, Ctrl+Windows+1 switches to the first tab from the left, while Ctrl+Windows+4 switches to the fourth tab from the left.
Tabs را چطور میتوان پیکربندی کرد؟
برای مدیریت Sets باید به مسیر Settings > System > Multitasking رفته و صفحه را به سمت پایین مکانی که Sets در آن قرار دارد پیمایش کنید. در این بخش گزینه Apps and websites automatically open in a new به شما اجازه میدهد برنامهها و سایتهایی که تمایل دارید از طریق این تکنیک باز شوند را مشخص کنید.
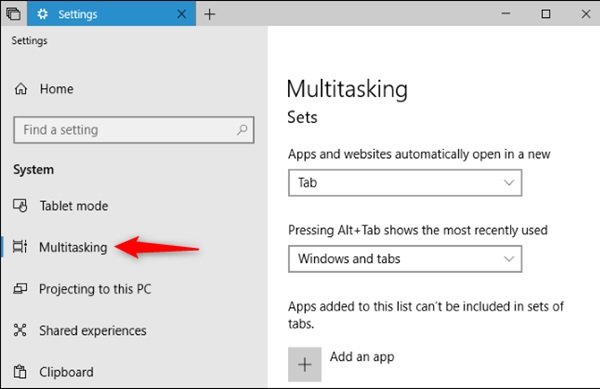
حالت پیشفرض Tab تنظیم شده است، اما شما میتوانید windows را نیز انتخاب کنید. گزینه Pressing Alt+Tab shows the most recently used به شما اجازه میدهد نحوه عملکرد کلیدهای Alt+Tab را تغییر دهید.
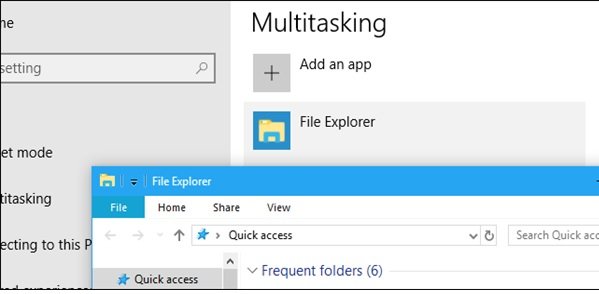
در حالت پیشفرض این دکمهها هم زبانهها و هم پنجرهها را نشان میدهند. اما اگر ترجیج میدهد تنها پنجرهها را به جای زبانهها و پنجرهها مشاهده کنید گزینه Windows Only در اختیارتان قرار دارد.
ماهنامه شبکه را از کجا تهیه کنیم؟
ماهنامه شبکه را میتوانید از کتابخانههای عمومی سراسر کشور و نیز از دکههای روزنامهفروشی تهیه نمائید.
ثبت اشتراک نسخه کاغذی ماهنامه شبکه
ثبت اشتراک نسخه آنلاین
کتاب الکترونیک +Network راهنمای شبکهها
- برای دانلود تنها کتاب کامل ترجمه فارسی +Network اینجا کلیک کنید.
کتاب الکترونیک دوره مقدماتی آموزش پایتون
- اگر قصد یادگیری برنامهنویسی را دارید ولی هیچ پیشزمینهای ندارید اینجا کلیک کنید.






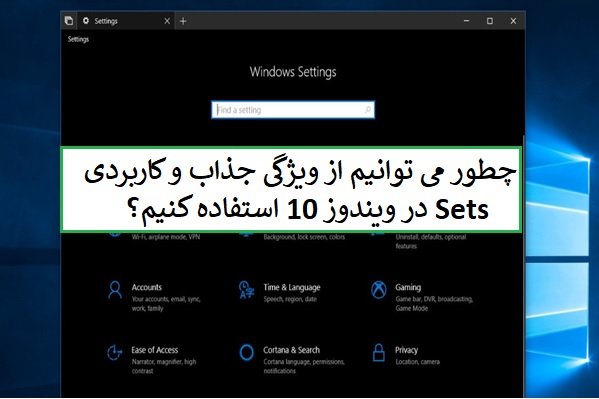
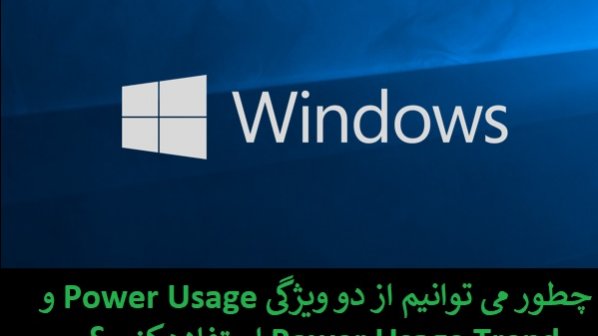
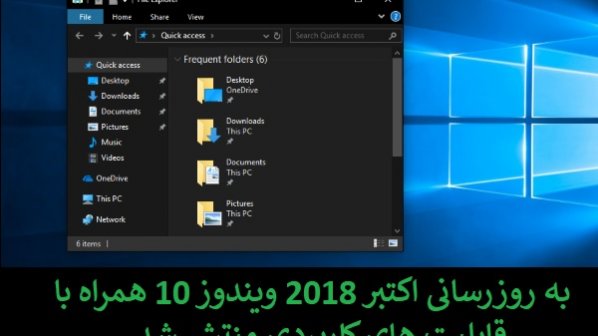



















نظر شما چیست؟