قابلیتی که مایکروسافت به ویندوز 10 اضافه کرده است، درست مشابه با قابلیتی است که کاربران اندرویدی از مدتها پیش از آن استفاده کردهاند. برای اجرای Task Manager در ویندوز 10 باید روی نوار وظیفه در پایین صفحه کلیک راست کرده و گزینه Task Manager را انتخاب کنید. اگر Task Manager را اولین بار است که اجرا میکنید، یک نمای مختصر به شما نشان داده میشود. با کلیک روی دکمه More details زبانههای مختلفی را همراه با جزییات مربوط به پردازهها مشاهده خواهید کرد. حال اگر روی زبانه Processes و روی بخش عنوان ستونها کلیک راست کنید، دو گزینه جدید Power usage و power usage trend که به این بخش اضافه شدهاند را مشاهده خواهید کرد. اگر تیک مربوط به دو گزینه فوق را فعال کنید، ستونهای مربوط به این دو ویژگی را مشاهده خواهید کرد.
همانگونه که در شکل زیر مشاهده میکنید در ستون Power usage از اصطلاحات خاصی برای توصیف استفاده شده است.

بهطور مثال، Very low بیانگر مصرف کم و High نشان دهنده مصرف زیاد است. اگر در نظر دارید تا پردازههای پر مصرف را در ابتدای فهرست قرار دهید، باید روی عنوان ستون Power usage کلیک کنید. با دوبار کلیک روی عنوان فوق، ترتیب نمایش برعکس شده و پردازههای کم مصرف در ابتدای فهرست قرار میگیرند.
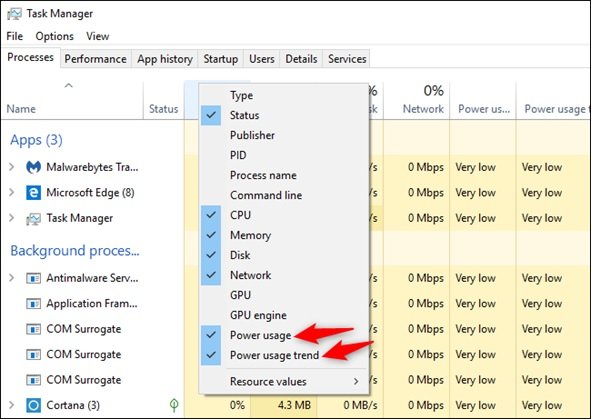
Power Usage و Power Usage Trend چه معنایی میدهند؟
هر یک از پردازههایی که در سیستم شما در حال اجرا هستند، به لحاظ مصرف باتری و انرژی وضعیت ثابتی ندارند. در نتیجه برای توصیف آنها نمیتوان از ارقام دقیق استفاده کرد. برای این منظور مایکروسافت تصمیم گرفته است از اصطلاحاتی برای حداکثر توان مصرفی پردازهها استفاده کند. اصطلاحی که در اصل یک مقدار تخمینی را نشان میدهد.
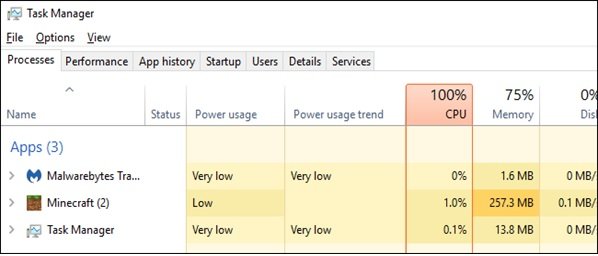
ستون جدید دیگر Power Usage Trend نام دارد. ستونی که قادر است میزان مصرف انرژی را در یک بازه طولانیتر نشان دهد. فرض کنید یک پردازه متعلق به مرورگر کروم به شکل لحظهای انرژی زیادی را مصرف کرده اما به مرور زمان مصرف انرژی آن به حداقل برسد، در این حالت در ستون فوق مقدار کم مصرف برای پردازه نشان داده میشود. البته برعکس این قضیه نیز وجود دارد و ممکن است پردازهای که در یک لحظه کم مصرف بوده اما به مرور زماتن انرژی بیشتری را مصرف کرده در فهرست پر مصرفها قرار گیرد. به عبارت دیگر، ویژگی فوق مجموع لحظات کم مصرف و پر مصرف را اندازهگیری میکند.
چطور میتوانیم برنامههایی که باتری را بیش از اندازه مصرف میکنند را مشاهده کنیم؟
برای آنکه اطلاع پیدا کنید چه برنامهای بیش از اندازه از باتری استفاده میکند، کافی است از برنامه Settings استفاده کنید. برای این منظور باید میانبرهای Window+I را کلیک کنید تا برنامه فوق اجرا شود. در ادامه روی System کلیک کنید و در ادامه به زبانه Battery بروید. حال در سمت راست باید روی لینک See which apps are کلیک کنید.
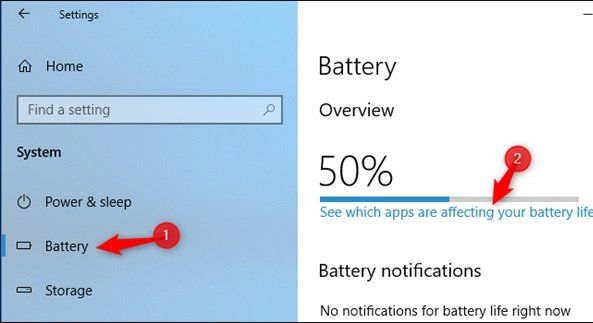
توجه داشته باشید که ویژگی نمایش باتری تنها روی تبلتها و لپتاپها قابل مشاهده است. در نتیجه روی کامپیوترهای دسکتاپی شما نمیتوانید چنین تنظیماتی را مشاهده کنید.
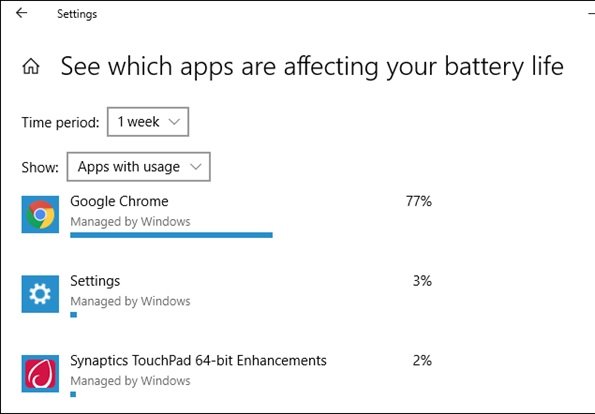
در صفحه ظاهر شده، فهرستی از برنامهها و نرمافزارها را مشاهده خواهید کرد که درصد باتری مصرف شده از سوی هر برنامه کاربردی را نشان میدهد. این میزان مصرف بر مبنای بازه 24 ساعت گذشته نشان داده میشود. همچنین اگر از منوی بازشونده Time period به معنای بازه زمانی استفاده کنید، قادر هستید میزان مصرف را در یک هفته مشاهده کنید. این میزان مصرف را حتا میتوان برای یک بازه 6 ساعته نیز مشاهده کرد. توجه داشته باشید که در ابتدای این فهرست، برنامههایی که مرتب استفاده شدهاند نشان داده شود. در نتیجه این احتمال وجود دارد که برنامههایی که مصرف چندان بالایی نداشتهاند را به دلیل استفاده مکرر در ابتدای این فهرست مشاهده کنید.
ماهنامه شبکه را از کجا تهیه کنیم؟
ماهنامه شبکه را میتوانید از کتابخانههای عمومی سراسر کشور و نیز از دکههای روزنامهفروشی تهیه نمائید.
ثبت اشتراک نسخه کاغذی ماهنامه شبکه
ثبت اشتراک نسخه آنلاین
کتاب الکترونیک +Network راهنمای شبکهها
- برای دانلود تنها کتاب کامل ترجمه فارسی +Network اینجا کلیک کنید.
کتاب الکترونیک دوره مقدماتی آموزش پایتون
- اگر قصد یادگیری برنامهنویسی را دارید ولی هیچ پیشزمینهای ندارید اینجا کلیک کنید.










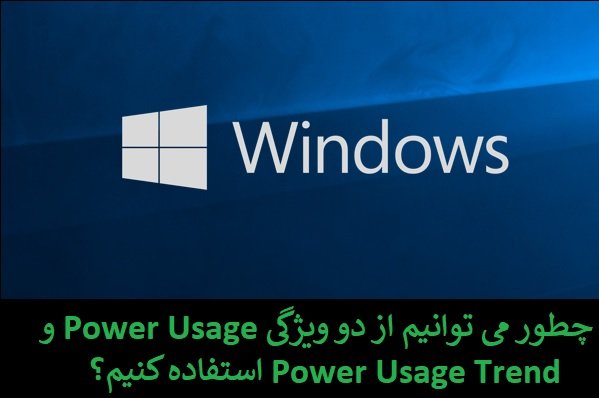
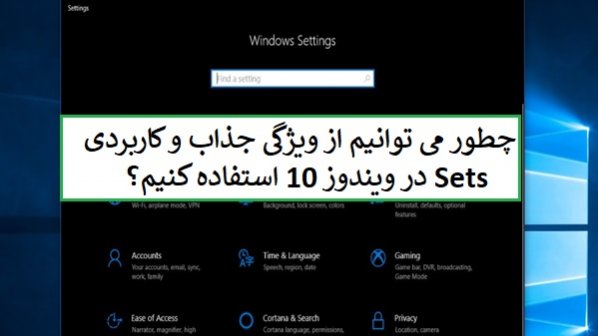
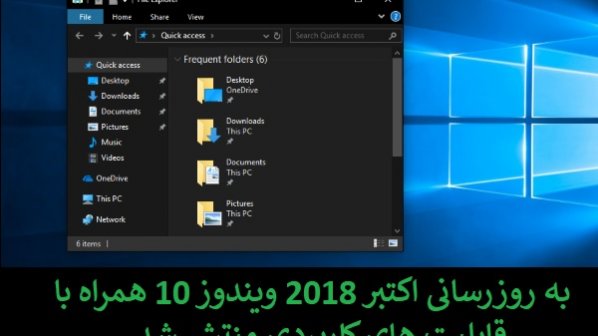


















نظر شما چیست؟