برای مطالعه بخش سوم آموزش رایگان پایتون اینجا کلیک کنید
چهار دستور کاربردی که اطلاعاتی در ارتباط با پایتون در اختیارتان قرار میدهند
در کادر جستوجوی ویندوز 10 عبارت python را نوشته و کلید اینتر را فشار دهید تا محیط تعاملی خط فرمان پایتون اجرا شود.
()Copyright: این فرمان اطلاعاتی در ارتباط با لایسنس پایتون، سازمانی که مسئولیت پشتیبانی از پایتون را عهدهدار است و همچنین تاریخ نگارش پایتونی که روی سیستم شما ثبت شده است ارائه میکند.

()Credits: اطلاعاتی در ارتباط با سازمانهایی که از پایتون پشتیبانی به عمل میآورند ارائه میکند.
()License: این فرمان اطلاعاتی در ارتباط با مفاد موافقتنامهای را ارائه میکند که شما با قبول آنها اجازه دارید به شکل حرفهای از پایتون استفاده کنید.
()Help: این فرمان جزء آن گروه از فرمانهایی است که زیاد از آن استفاده خواهید کرد. با تایپ این فرمان در محیط خط فرمان پایتون و فشار کلید اینتر به محیط راهنمای پایتون وارد میشوید. (دقت کنید که پرانتزها را پس از پایان فرمان قرار دهید.)
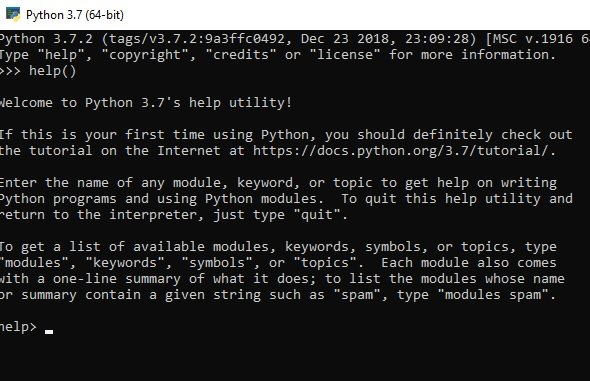
زمانی که در محیط راهنما قرار دارید با تایپ دستورات کلیدی قادر هستید اطلاعات مفیدی به دست آورید. بهطور مثال، اگر دوست دارید اطلاعات کلیدی در ارتباط با پایتون دریافت کنید با تایپ هر یک از کلیدواژههای modules، keywords و topics اطلاعاتی در ارتباط کلیدواژهها، ماژولها و نقطه شروع به کار در پایتون به دست میآورید. بهطور مثال با تایپ واژه topics در این محیط فهرستی همانند شکل زیر نشان داده میشود.
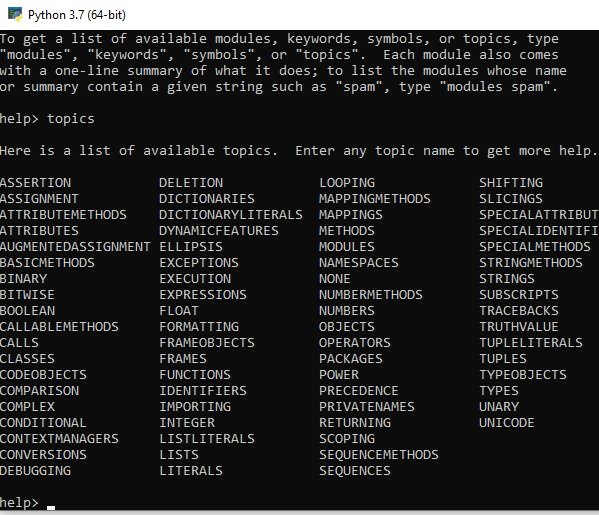
زمانی که عنوانی را مشاهده میکنید که در نظر دارید اطلاعاتی در ارتباط با آن به دست آورید، بهطور مثال FUNCTIONS را تایپ کرده و کلید اینتر را فشار دهید. راهنمای پایتون به شما اعلام میدارد که واژه FUNCTIONS چیست و چگونه باید از آن استفاده کنید. (دقت کنید که باید عبارات نشان داده شده در تصویر بالا را با حروف بزرگ تایپ کنید.)
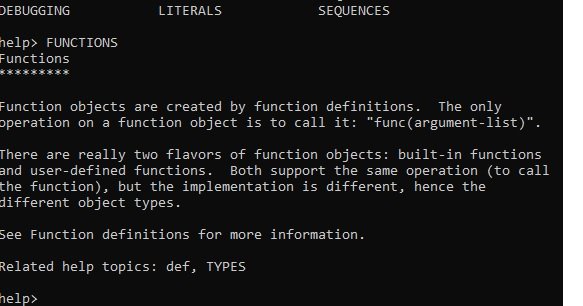
آنچنانکه با مثالهای این سری از آموزشهای کار میکنید، به همان نسبت نیاز پیدا میکنید تا از راهنمای پایتون برای دریافت اطلاعات بیشتر در ارتباط با هر یک از دستورات استفاده کنید. اگر به یاد داشته باشید در شمارههای قبل ما از فرمان ()print برای نمایش اطلاعات روی صفحهنمایش استفاده کردیم. اگر در راهنمای فوق فرمان print را تایپ کرده و کلید اینتر را فشار دهید، پایتون اطلاعات مفیدی در ارتباط با این فرمان و نحوه استفاده از این فرمان را ارائه میکند.
نکته: دقت کنید در اینجا لزومی ندارد همراه با فرمان print از پرانتزها استفاده کنید، زیرا شما در حال تایپ یک فرمان نیستید، بلکه به دنبال کسب اطلاعات در ارتباط با یک فرمان هستید.
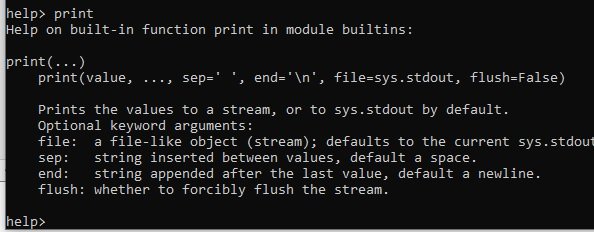
در حال حاضر راهنمای پایتون اطلاعات خیلی زیادی به شما منتقل نمیکند، زیرا اطلاعات به شکل حرفهای ارائه میشوند و شما هنوز باید نکات زیادی را یاد بگیرید. اما باید شیوه استفاده از راهنمای پایتون را بلد باشید.
روش سریعتر دسترسی به راهنمای پایتون
ورود به محیط help و در ادامه تایپ فرمانها ممکن است کمی خسته کننده و وقتگیر باشد. بر همین اساس پایتون روش دیگری در اختیارتان قرار میدهد که به شکل سریعتری به راهنما دسترسی داشته باشید. در این روش زمانی که در محیط خط فرمان پایتون قرار دارید برای دریافت اطلاعات در ارتباط با یک فرمان میتوانید از ترکیب نحوی فرمان (‘’)help استفاده کنید. در این روش باید فرمانی که قصد دارید اطلاعاتی در ارتباط با آن به دست آورید را درون پرانتز همراه با ویرگولها وارد کنید. بهطور مثال اگر فرمان زیر را در محیط خط وارد کنید فرمان اطلاعات کاربردی در ارتباط با این فرمان دریافت میکنید، بدون آن وارد محیط راهنمای اصلی شود. (به دو کاراکتر ‘ ‘ در تصویر زیر دقت کنید که به درستی وارد کرده باشید.)
help(‘print’)

این روش اجازه میدهد به شکل سریعتری به اطلاعات راهنما دست پیدا کنید. بهطور مثال، برای دریافت اطلاعاتی در ارتباط با FUNCTIONS کافی است فرمان زیر را اجرا کنید.
help(‘FUNCTIONS’)
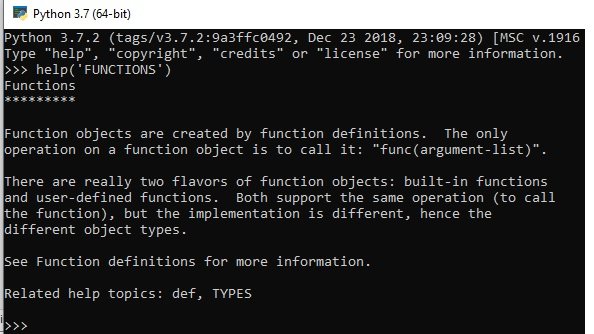
روش دیگر دستری به راهنما و مستندات پایتون از طریق اجرای محیط توسعه یکپارچه IDLE است که در ادامه با این محیط آشنا خواهید شد.
بستن محیط تعاملی خط فرمان پایتون
پس از آنکه کار شما با محیط خط فرمان پایتون به اتمام رسید زمان بستن آن فرا میرسد. شما برای بستن پنجره اصلی پایتون میتوانید روی آیکن x در سمت راست بالای پنجره کلیک کنید. در حال حاضر این کار مشکلی برای شما به وجود نمیآورد. اما به مرور زمان که روی فایلهای بزرگ کار میکنید نباید از این روش استفاده کنید، زیرا ممکن است فایلهای باز را ناخواسته ببندید. در نتیجه بهتر است از روش استانداری استفاده کنید. پایتون دو فرمان ()quit و ()exit را ارائه کرده است. هر یک از روشهای فوق باعث بسته شدن محیط تعاملی پایتون میشوند. هر دو این فرمانها یک مقدار اختیاری را به عنوان ورودی دریافت میکنند. در حال حاضر نیازی نیست از آرگومانهای اختیاری این فرمان استفاده کنید، فقط بدانید که مقدار عددی قرار گرفته درون این دو دستور مقدار متغیر محیطی ERRORLEVEL را تنظیم میکند. شما میتوانید ()quit یا ()exit را تایپ و کلید اینتر را فشار دهید تا محیط تعاملی بسته شود.
زمانی که هر یک از فرمانهای فوق را برای بستن محیط تعاملی استفاده میکنید، پایتون یکسری کارها در پشت صحنه انجام داده و پس از آن محیط تعاملی را میبندد. البته دو فرمان دیگر ()sys.exit و ()os.exit نیز وجود دارند که در مواقع خاص استفاده میشوند. در شمارههای آتی درباره این دو فرمان اطلاعات بیشتری به دست خواهیم آورد.
یک برنامه کاربردی چگونه ساخته میشود؟
توسعه نرمافزارهای کاربردی فرآیندی دنبالهدار است. به عبارت دیگر، یکسری فرآیندها پشت سرهم باید به سرانجام برسند تا برنامهای ساخته شود. درست مشابه هر کاری، افراد برای نوشتن برنامهها به ابزارهای مخصوصی نیاز دارند. در ارتباط با پایتون شما نیازی ندارید از یک ابزار خاص یا خارجی استفاده کنید، با این حال ابزارهای ثالث به شما کمک میکنند، برنامههای خود را در زمان کمتر و به بهترین شکل بنویسید. محیط توسعه یکپارچه IDLE ابزاری است که شما در زمان نصب پایتون، آنرا روی سیستم خود نصب کردهاید. ابزارهای قدرتمند دیگری نیز وجود دارند که به جای IDLE میتوانید برای کدنویسی پایتون از آنها استفاده کنید، اما در این سری از آموزشها ما به سراغ ابزارهای دیگر نمیرویم، زیرا IDLE به خوبی به نیازهای ما پاسخ میدهد. اما پس از پایان این سری از آموزشها پیشنهاد میکنیم به شکل جدی به سراغ ابزارهایی همچون Komodo Edit بروید که قابلیتهای کاربردی بیشتری در اختیارتان قرار میدهند.
محیط توسعه یکپارچه IDLE
شما میتوانید از یک ویرایشگر متنی ساده برای ساخت یک برنامه پایتون هستید، اما نباید از یک ابزار ساده با حداقل امکانات انتظار زیادی داشته باشید. محیطهای توسعه یکپارچه تعاملی فرآیند توسعه نرمافزارها را بیش از پیش برای توسعهدهندگان ساده میکنند. IDLE محیط توسعه یکپارچهای است که بیشتر قابلیتهای اصلی که برای برنامهنویسی به آنها احتیاج دارید را در اختیارتان قرار میدهد. از جمله این قابلیتها به موارد زیر میتوان اشاره کرد:
- نوشتن کدهای پایتون
- تشخیص دستورات و هایلایت کردن دستورات و متنهای ویژه
- انجام یک ویراستاری ساده (کپی،برش، انتقال و...) و ویرایش کردن کدها (نشان دادن پرانتزهایی که پیرامون یک عبارت قراردارند.)
- ذخیره و باز کردن فایلهای پایتون
- نمایش مسیر پایتون برای دسترسی سریعتر به فایلها
- انجام یک اشکالزدایی ساده (نشان دادن کدهای خطای موجود در کدها)
اجرای IDLE
IDLE در پوشهای که پایتون در آن نصب شده است قرار دارد. برای اجرای IDLE میتوانید به منوی شروع رفته و درون پوشه پایتون گزینه IDLE را انتخاب کنید یا میتوانید در کادر جستوجوی ویندوز 10 کلمه IDLE را نوشته و کلید اینتر را فشار دهید تا محیط یکپارچه اجرا شود.

شما از محیط توسعه یکپارچه درست به همان شکلی میتوانید استفاده کنید که از محیط خط فرمان تعاملی پایتون برای اجرای دستورات استفاده میکردید. بهطور مثال اگر فرمان ()help را در این محیط نوشته و کلید اینتر را بزنید به محیط راهنما وارد شده و همانند مطالبی که در بالا به آن اشاره کردیم قادر به استفاده از راهنمای پایتون هستید.
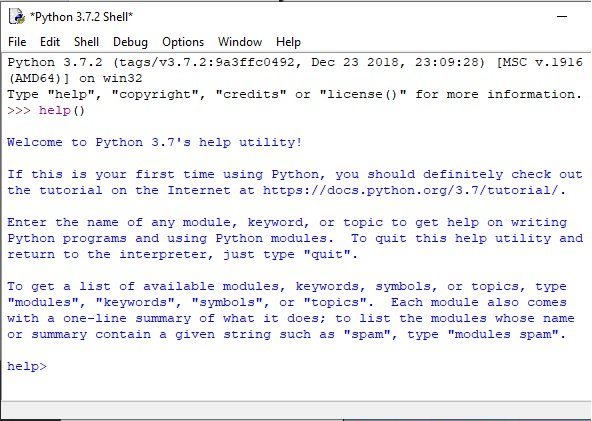
اجرای پنجره تعاملی برای درج کدها
اکنون زمان آن رسیده است که اولین برنامه کاربردی خود را با پایتون ایجاد کنید. پنجره اصلی IDLE برای آشنایی اولیه مناسب است، اما برای تایپ کدها شما به یک پنجره تعاملی نیاز دارید. پنجرهای که پس از نوشتن دستورات درون آن بتوانید دستورات را ویرایش کرده یا کدهای خود را ذخیرهسازی کنید. برای باز کردن یک پنجره تعاملی به مسیر File➪New File بروید تا پنجره جدیدی ساخته شود. با اینکار پنجرهای همانند شکل زیر ظاهر میشود.
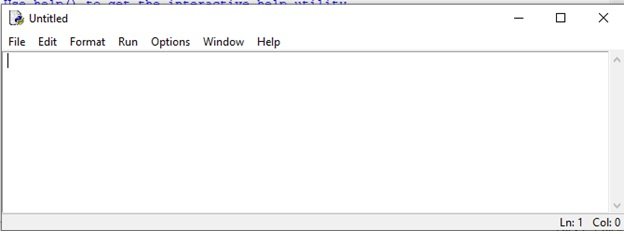
دقت کنید در عنوان پنجره ظاهر شده واژه Untitled به جای Python 3.3.4 Shell قرار گرفته است. هر دو پنجره اصلی و تعاملی نوار عنوان خاص خود را دارند. پنجره تعاملی به شما اجازه میدهد دستورات خود را درون آن تایپ کرده و تنظیمات پنجره را بنا بر نیاز خود تغییر دهید. در حال حاضر شما نیازی ندارید تنظیمات پیشفرض این محیط را تغییر دهید، بلکه مهم این است که با ترکیب نحوی و الگوی دستورات در پایتون آشنا شوید.
تایپ فرمانها
همانند پنجره اصلی IDLE در پنجره تعاملی نیز شما به راحتی میتوانید فرمانها را در پنجره فوق تایپ کرده یا ویرایش کنید. این پنجره یک مزیت مهم دارد. هر زمان دستورات پایتون را درون آن تایپ میکنید، اطلاعات مفیدی در ارتباط با پارامترهایی که یک فرمان دریافت میکند در اختیارتان قرار میدهد. برای آنکه ببینید این محیط چگونه کار میکند فرمان print() را درون این پنجره وارد کنید. دقت کنید پس از تایپ اولین پرانتز پیغامی ظاهر میشود که اطلاعات اولیهای در ارتباط با فرمان print در اختیارتان قرار میدهد.

فرمان print را به شکل زیر کامل کنید.
print(" يک مثال ساده از يک برنامه نوشته شده با پايتون")
برنامه شما اکنون باید مشابه تصویر زیر باشد.

ذخیره کردن فایل
در این مرحله میتوانید برنامهای که نوشتهاید را اجرا کنید. با این حال، توصیه میکنیم همیشه پیش از اجرای برنامه ابتدا آنرا ذخیره کنید تا اگر اتفاق غیرمنتظرهای رخ داد، تلاشهای شما از میان نروند. برای ذخیره کردن فایل به مسیر File➪Save بروید. پنجرهای همانند شکل زیر ظاهر میشود.

پنجره فوق بهطور خودکار مسیری که پایتون در آن نصب شده است را برای ذخیره کردن فایل پیشنهاد میکند. با توجه به اینکه کدهای اصلی پایتون در این پوشه قرار دارد، پیشنهاد میکنیم فایلهای خود را در مکان دیگری ذخیرهسازی کنید. بهطور مثال، روی درایو اصلی پوشهای به نام MyCodes ایجاد کرده و برنامه خود را به نام FirstApp.py درون این پوشه ذخیره کنید.
اگر دومرتبه به عنوان پنجره تعاملی دقت کنید به جای untitled نام و مسیر فایل شما قرار گرفته است.

اجرای برنامه
پایتون به شما اجازه میدهد به روشهای مختلفی برنامه خود را اجرا کنید. سادهترین راه برای اجرای برنامهها رفتن به منوی Run و انتخاب گزینه Run Module است. (به جای این گزینه از میانبر F5 نیز میتوانید استفاده کنید.) با اینکار برنامه شما اجرا شده و خروجی در پنجره اصلی IDLE همانند شکل زیر نشان داده میشود.

دو خط بالایی این خروجی برای شما آشنا است. دو خطی که اطلاعاتی در ارتباط با پایتون، تاریخ اجرای برنامه و.... میدهند. اما خطوط بعدی که با عبارت ================================ RESTART ================================ مشخص شدهاند، خروجی برنامه کاربردی شما هستند. هر بار که برنامه خود را اجرا کنید این خروجی را مشاهده خواهید کرد.

در این شماره آموزش رایگان پایتون یاد گرفتیم که چگونه از راهنمای پایتون استفاده کرده و اولین برنامه کاربردی خود در پایتون را نوشته، ذخیره کرده و اجرا کردیم. در شماره آینده به سراغ مبحث تورفتگیها در پایتون و معنای آنها خواهیم رفت.
برای مطالعه تمام قسمتهای منتشر شده آموزشهای رایگان پایتون
اینجا کلیک کنید
لطفا نظرات خود در مورد این آموزش و ادامه آن را در بخش دیدگاه در انتهای صفحه اعلام نمایید و نظارت سایر کاربران را نیز ببینید.
معرفی کانال آموزش برنامهنویسی و پایتون:
برنامهنویسی | پایتون: Python_0to100@
(کانال سری آموزش های رایگان پایتون)
آموزش پایتون: learnpy@
ماهنامه شبکه را از کجا تهیه کنیم؟
ماهنامه شبکه را میتوانید از کتابخانههای عمومی سراسر کشور و نیز از دکههای روزنامهفروشی تهیه نمائید.
ثبت اشتراک نسخه کاغذی ماهنامه شبکه
ثبت اشتراک نسخه آنلاین
کتاب الکترونیک +Network راهنمای شبکهها
- برای دانلود تنها کتاب کامل ترجمه فارسی +Network اینجا کلیک کنید.
کتاب الکترونیک دوره مقدماتی آموزش پایتون
- اگر قصد یادگیری برنامهنویسی را دارید ولی هیچ پیشزمینهای ندارید اینجا کلیک کنید.




























نظر شما چیست؟