توجه داشته باشید روشهایی که در زیر ارائه شدهاند نه تنها برای حل مشکلات بلوتوث، بلکه برای حل مشکلاتی که با سایر فناوریهای وایرلس مانند وایفای دارید هم کارساز هستند.
چگونه مشکل کار نکردن بلوتوث در ویندوز 10 را برطرف کنیم
1- دستگاه بلوتوث را قطع و دوباره وصل کنید
اگر مشکلی با دستگاه بلوتوثی که مدتی است به کامپیوتر شما وصل شده دارید اول از همه اتصال آنرا با کامپیوتر قطع و دوباره وصل کنید. برای این منظور:
گام اول- کلید Windows را فشار دهید و عبارت Control Panel را تایپ کنید تا کنترل پنل باز شود. بعد از آن devices and printers را باز کنید.
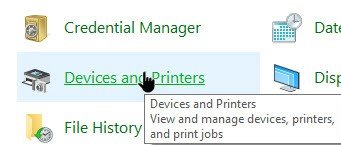
گام دوم- روی دستگاه بلوتوثی که با آن به مشکل خوردهاید کلیک راست کنید و گزینه remove را انتخاب کنید.
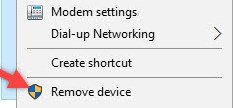
تمام شد! حالا سعی کنید تا دوباره آنرا وصل کنید.
2- به دستگاه بلوتوث اجازه دهید تا کامپیوتر شما را جستجو کنید
اگر بلوتوث کامپیوتر روی گوشی شما نشان داده نمیشود، باید Bluetooth discovery را روشن کنید. برای این کار:
گام اول- کلید Windows را فشار دهید و عبارت Control Panel را تایپ کنید تا کنترل پنل باز شود. بعد از آن devices and printers را باز کنید.
گام دوم- روی دستگاهی که میخواهید به کامپیوتر وصل کنید کلیک راست کنید و سپس Bluetooth Settings را کلیک کنید.
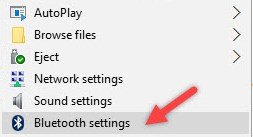
گام سوم- عبارت Allow Bluetooth devices to find this PC را تیک بزنید و سپس روی OK کلیک کنید تا تغییرات ذخیره شوند.
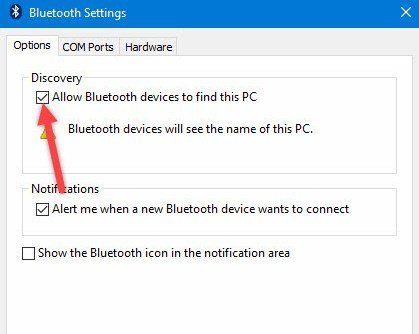
3- درایور بلوتوث را بهروزرسانی کنید
یکی دیگر از مسائلی که میتواند باعث شود تا بلوتوث در ویندوز 10 بهدرستی کار نکند درایور قدیمی و تاریخ گذشته است. در این مرحله تلاش میکنیم تا درایور بلوتوث را بهروزرسانی کنیم تا از این طریق مشکل کار نکردن بلوتوث در ویندوز 10 را برطرف کنیم.
برای این کار:
گام اول- کلید Windows را فشار دهید و عبارت Device Manager را تایپ کنید تا Device Manager باز شود. یکی از گزینههایی که در پنجره Device Manager میبینید Bluetooth device است. روی آن کلیک راست کنید و Properties را انتخاب کنید.
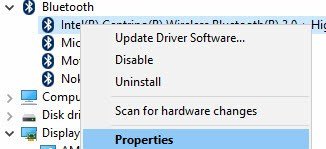
گام دوم- حالا روی زبانه Driver کلیک کنید و بعد از آن Update Driver را اتنخاب کنید تا درایور بهروزرسانی شود.
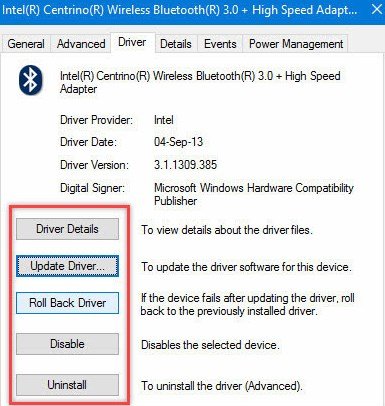
4- از ابزار ویندوز برای برطرف کردن مشکلات سختافزاری داخل ویندوز 10 استفاده کنید
اگر الز لپتاپ استفاده میکنید میتوانید Windows Hardware troubleshooter را بهکار بگیرید تا مشکلات مربوط به بلوتوث را حل کنید. برای این منظور:
گام ا.ل- کلید ویندوز را فشار دهید و عبارت “Troubleshooter“ را تایپ کنید تا Troubleshooter باز شود.
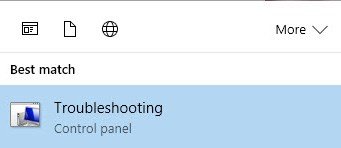
گام دوم- حالا “Hardware and Sound“ را انتخاب کنید.
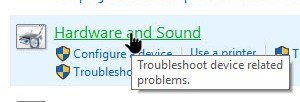
در این قسمت Windows troubleshooter را میبینید. این ابزار تمام مشکلات موجود را اسکن و سعی در برطرف کردن آنها میکند.
5- بررسی کنید که آیا سرویس بلوتوث کار میکند یا نه
اگر روشهای بالا برای حل مشکل کار نکردن بلوتوث در ویندوز 10 کارساز نبود، باید بررسی کنید که آیا سرویس بلوتوث کار میکند یا نه. برای این کار:
گام اول- کلیدهای ترکیبی Win + R را فشار دهید و services.msc را تایپ کنید.
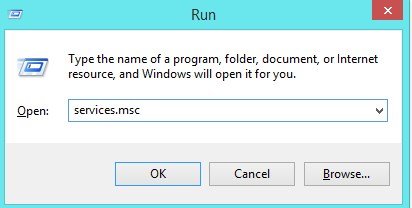
گام دوم- در این قسمت باید دنبال Bluetooth Support Service بگردید. سپس ببینید که آیا در حال اجرا هست یا نه.
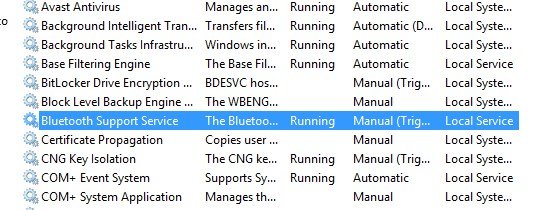
اگر اجرا نمیشود روی آن کلیک راست کنید و سپس Start را انتخاب کنید.
ماهنامه شبکه را از کجا تهیه کنیم؟
ماهنامه شبکه را میتوانید از کتابخانههای عمومی سراسر کشور و نیز از دکههای روزنامهفروشی تهیه نمائید.
ثبت اشتراک نسخه کاغذی ماهنامه شبکه
ثبت اشتراک نسخه آنلاین
کتاب الکترونیک +Network راهنمای شبکهها
- برای دانلود تنها کتاب کامل ترجمه فارسی +Network اینجا کلیک کنید.
کتاب الکترونیک دوره مقدماتی آموزش پایتون
- اگر قصد یادگیری برنامهنویسی را دارید ولی هیچ پیشزمینهای ندارید اینجا کلیک کنید.





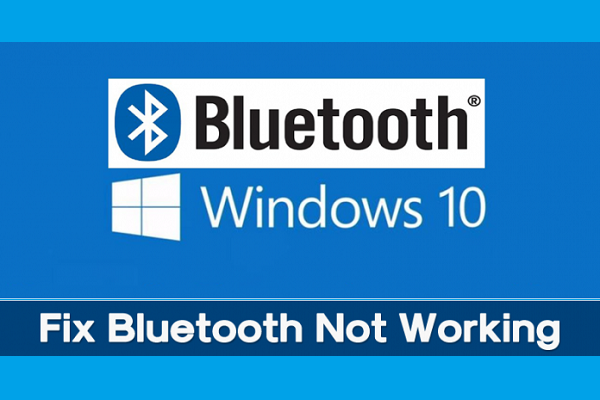
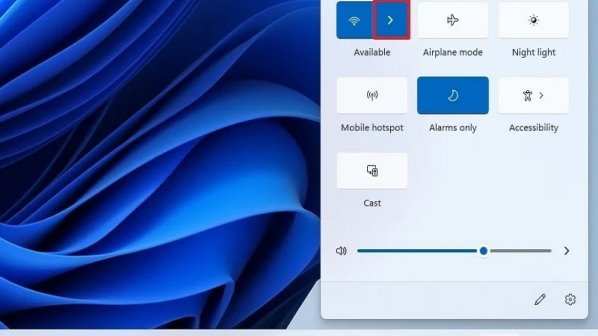





















دیدگاهها
سلام. تمام این راهها را انجام دادم. هنوز مشکل بلوتوث ویندوز 10 ورژن 21H1 اینترپرایز 64 حل نشد.