ویندوز 10 گزینههای جالبی برای مدیریت و کار با بلوتوث در اختیارتان قرار داده است. گزینههایی که ضمن انتقال اطلاعات به شما اجازه میدهند هرگونه اطلاعاتی را بدون نیاز به وایفای و تنها از طریق بلوتوث انتقال دهید.
فعالسازی بلوتوث در ویندوز 10
قبل از آنکه به سراغ جفت کردن دستگاهها با کامپیوتری ویندوزی برویم، ابتدا باید به شما نشان دهیم که چگونه بلوتوث در ویندوز 10 را روشن کنید. برای این منظور دو گزینه پیش روی شما قرار دارد هر دو گزینه کامپیوتر شما را در حالت پنهان قرار میدهند.
فعالسازی از طریق بخش Action Center:
روی کادر سمت راست نوار وظیفه کلیک چپ کنید تا بخش Action Center باز شود. اکنون روی آیکن بلوتوث کلیک کنید تا فعال شود. زمانی که بلوتوث فعال شود رنگ آیکن فوق آبی میشود.
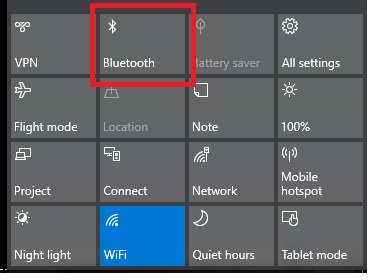
راهاندازی بلوتوث از طریق منوی تنظیمات:
اگر گزینه فوق در این بخش قابل مشاهده نیست، روی منوی شروع کلیک کرده و گزینه Settings را انتخاب کنید. در بخش Devices روی گزینه Bluetooth and other devices کلیک کنید. در بالای این پانل گزینه Bluetooth را مشاهده میکنید که با کلیک روی گزینه فوق وضعیت آن در حالت روشن (On) قرار میگیرد.
در هر دو حالت اگر بلوتوث روشن شود، آیکن آن در نوار وظیفه ظاهر وظیفه نشان داده میشود.

فعال کردن بلوتوث روی دستگاههای جانبی
با توجه به طیف بسیار گستردهای از دستگاههای مجهز به بلوتوث، به شکل دقیق نمیتوان توضیح جامعی در ارتباط با آنها ارائه کرد. اما اگر در نظر دارید دستگاه دیگری را با ویندوز جفت کنید، ابتدا باید مطمئن شوید که بلوتوث هر دو دستگاه روشن است. برخی از دستگاهها، شبیه به ماوسها همواره با بلوتوث روشن قابل استفاده هستند، روی برخی از دستگاهها شبیه به گوشیهای هوشمند باید بلوتوث روشن شود، روی برخی از دستگاهها همچون بلندگوهای بلوتوثی چند وضعیت قرار دارد که باید وضعیت بلوتوث دستگاه انتخاب شود.
فعالسازی بلوتوث روی دستگاههای اندرویدی
اگر یک دستگاه اندرویدی دارید، شما میتوانید از طریق نوار اعلان بالای دستگاه، بلوتوث گوشی یا تبلت را روشن کنید. اگر آیکن بلوتوث در نوار وضعیت قابل مشاهده نیست، از منوی Settings به بخش Wireless and Networks بروید و سپس روی بخش Bluetooth کلیک کنید. در ادامه گزینه بلوتوث را روشن کنید. دقت کنید که این فرآیند روی گوشیهای اندرویدی یکسان نیست.
بلوتوث روی آیفونها
اگر از یک دستگاه مجهز به سیستمعامل iOS استفاده میکنید، بلوتوث آن را از طریق بخش Control center یا برنامه Settings روشن کنید.
Control Center: برای دسترسی به control center انگشت خود را از پایین صفحه به بالا کشیده و روی گزینه Bluetooth کلیک کنید تا فعال شود.
Settings App: از طریق برنامه Settings به بخش Bluetooth رفته و گزینه مربوطه را روی وضعیت On قرار دهید تا روشن شود.
جفت کردن دستگاههای بلوتوثی در ویندوز 10
پس از آنکه بلوتوث هر دو دستگاه را روشن کردید، در مرحله بعد باید دستگاهها را با یکدیگر جفت کنید تا بتوانند یکدیگر را شناسایی کنند. امروزه اکثر دستگاهها به شکل هوشمند از بلوتوث استفاده میکنند، در نتیجه با یکبار شناسایی و جفت شدن در دفعات بعد با روشن کردن دستگاهها یکدیگر را خواهند شناخت. با توجه به اینکه مقاله فوق در ارتباط با ویندوز است، در این مقاله نحوه جفت کردن دو دستگاه ویندوزی را به شما آموزش میدهیم. برای جفت کردن دو دستگاه ویندوزی روی منوی شروع کلیک کرده و برنامه Settings را اجرا کنید. از درون بخش Devices روی گزینه Bluetooth and other devices بروید. در پانل سمت راست روی گزینه Add Bluetooth or other device کلیک کنید.

پنجره جدیدی باز شده که سه گزینه در اختیار شما قرار میدهد. این پنجره به شما اجازه میدهد تا دستگاههای جانبی همچون ماوس، صفحهکلید، قلمنوری و... که باید به ویندوز متصل شوند را انتخاب کنید. روی گزینه Bluetooth کلیک کنید.

سیستم شروع به جستوجو برای دستگاههای بلوتوثی میکند که در نزدیکی شما قرار دارد. در ادامه فهرستی از دستگاههای پیدا شده را نشان میدهد. این فرآیند ممکن است یک دقیقه زمان ببرد. در برخی موارد در همان دفعه اول ممکن است دستگاهها یکدیگر را شناسایی نکنند. اگر شناسایی موفقیتآمیز باشد فهرست دستگاهها همانند تصویر زیر نشان داده میشود.

برای اتصال یک دستگاه به ویندوز کافی است روی نام آن کلیک کنید. در مثال زیر ما میخواهیم CM MakBook Pro را به ویندوز 10 متصل کنیم.
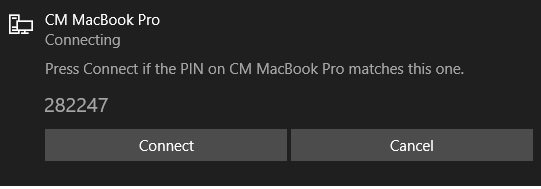
برای اتصال و جفت شدن برخی از دستگاهها ممکن است به یک مرحله اضافه وارد کردن پینکد نیاز داشته باشید. در برخی از دستگاهها یک تایید اتصال اجازه میدهد دو دستگاه به یکدیگر متصل شوند. اتصال موفقیتآمیز دستگاهها به یکدیگر باعث میشود تا نام آنها را در بخش Other Devices در کنار دستگاههای دیگر مشاهده کنید.
حذف دستگاه بلوتوثی
مدیریت بر دستگاههای متصل به شبکهها فرآیندی مهم است. اگر فهرستی که ویندوز به شما نشان میدهد، بیش از اندازه بزرگ شود، کنترل دستگاهها به سختی امکانپذیر بوده و مشکلات امنیتی را به وجود میآورد. حذف یک دستگاه از این فهرست به سادگی انجام میشود. برنامه Settings را باز کرده، به بخش Devices رفته و گزینه Bluetooth and other devices را انتخاب کنید. در پایین صفحه دستگاههایی که با کامپیوتر ویندوزی جفت شدهاند را مشاهده میکنید. با کلیک روی گزینه remove devices دستگاه جفت شده خواهد شد.

تنظیمات سفارشی و پیشرفتهتر بلوتوث
ویندوز 10 یکسری تنظیمات پیشرفته برای ارتباط و مدیریت بهتر بلوتوث در اختیارتان قرار میدهد. در پایین بخش Bluetooth and other devices گزینه More Bluetooth Options قرار دارد. با کلیک روی این گزینه پنجره جدیدی باز میشود.

با کلیک روی زبانه Options تنظیماتی به شرح زیر را مشاهده خواهید کرد:
Allow Bluetooth devices to find this PC: اگر در نظر دارید بلوتوث دستگاه روشن شود، ولی دستگاه شما قابل پیدا شدن از سوی افراد نباشد گزینه فوق را غیر فعال کنید.
Alert me when a new Bluetooth device wants to connect: اگر گزینه فوق فعال باشد، اگر شخصی به دنبال اتصال به کامپیوتر شما باشد، ویندوز پیغامی نشان میدهد. اگر در نظر دارید جفتسازی از طریق دستگاه ثالث انجام شود، گزینه فوق باید فعال باشد.
Show the Bluetooth icon in the notification area: فعال بودن این گزینه باعث میشود تا وضعیت بلوتوث در نوار وظیفه نشان داده شود.
اشکالزدایی
اگر در روشن کردن و راهاندازی بلوتوث ویندوز 10 مشکل دارید، ممکن است مشکل از درایور بلوتوث باشد. برای بررسی وضعیت درایور بلوتوث، روی دکمه شروع کلیک راست کرده و گزینه Device Manager را انتخاب کنید. منوی Bluetooth را باز کرده، روی درایور بلوتوث کلیک راست کرده و گزینه Update Driver را انتخاب کنید. اگر درایور جدیدی برای دانگل بلوتوثی ارائه نشده روی گزینه Uninstall device کلیک کرده و کامپیوتر را راهاندازی مجدد کنید. ویندوز 10 در بیشتر موارد بهطور خودکار درایور موردنظر را انتخاب کرده و برای شما نصب میکند.
قفل پویا
اگر گوشی هوشمند را با ویندوز جفت کردهاید، ویندوز 10 یک قابلیت کاربردی به نام dynamic Lock در اختیارتان قرار دارد. قابلیت فوق موقعیت دستگاه بلوتوثی را بررسی کرده و اگر دستگاه بلوتوثی از محدوده خارج شده باشد، ویندوز بهش شکل خودکار کامپیوتر را قفل میکند. زمانی که دستگاه به محدوده بلوتوث وارد شد، ویندوز این قفل را بهطور خودکار باز میکند. برای فعالسازی قفل پویا، در اولین گام دستگاهها را به یکدیگر جفت کرده و در ادامه برنامه Settings را اجرا کرده و به بخش Account بروید. در بخش Sign-in options گزینه dynamic Lock را انتخاب کنید. در این بخش گزینه Allow Windows to detect when you’re away and automatically lock the device را فعال کنید.
ماهنامه شبکه را از کجا تهیه کنیم؟
ماهنامه شبکه را میتوانید از کتابخانههای عمومی سراسر کشور و نیز از دکههای روزنامهفروشی تهیه نمائید.
ثبت اشتراک نسخه کاغذی ماهنامه شبکه
ثبت اشتراک نسخه آنلاین
کتاب الکترونیک +Network راهنمای شبکهها
- برای دانلود تنها کتاب کامل ترجمه فارسی +Network اینجا کلیک کنید.
کتاب الکترونیک دوره مقدماتی آموزش پایتون
- اگر قصد یادگیری برنامهنویسی را دارید ولی هیچ پیشزمینهای ندارید اینجا کلیک کنید.


























دیدگاهها
سلام. ممنون از مقاله خوبتون. من قبلا تمام تنظیمات بلوتوث لپتاپم رو انجام دادم و به گوشیم متصل میشم. اما مشکل اینه که برعکس ویندوز 8 که میشد یه فولدر رو با بلوتوث ارسال یا دریافت کرد در ویندوز 10 فقط میتونم فایلها رو ارسال و دریافت کنم. نمیتونم بصورت یک یا چند فولدر این کارو بکنم. اگه راهنمایی کنین که چطور میشه این کارو کرد ممنون میشم.
سلام
شما می توانید از برنامه Shareit، SendAnywhere یا Zapya برای ارسال و دریافت ارسال کنید. با این برنامه کافیه یک هات اسپات ایجاد کنید و فایل ها یا کل پوشه را ارسال کنید. ویندوز 10 حداقل در نسخه فعلی اجازه ارسال تک به تک فایل ها را می دهد