در صورت منفی بودن نتیجه آزمايش، باید به فکر برطرف کردن مشکل بود. ما در این مقاله قصد داریم رایجترین دلایل کند شدن اینترنت و روشهای جلوگیری از آن را بررسی کنیم.
در این مقاله، به سختافزارهای جدیدی که ارزش صرف هزینه برای ارتقای شبکه بیسیم را دارد، تنظیمات مربوط به روتر که باید انجام دهید و دلایل اصلی ضعيف شدن وایفای و مشکلات رایج شبکه نگاهی خواهیم انداخت. همچنین، توضیح خواهیم داد چگونه میتوانید سرعت اتصال خود را آزمايش، نقاط کور موجود در خانه را شناسایی و برای اصلاح آن اقدام کنید.
تنظیمات روتر خود را دستکاری کنید
کانال خود را به همسایگان تعارف نکنید
روترهای بیسیم از طریق کانالهای انتخابی به تبادل داده میپردازند. اگر شما و همسایهتان در یک کانال بیسیم یکسان اقدام به انتشار امواج کنید، نتیجه کار یک سیگنال وایفای ضعيف شده خواهد بود. همیشه قبل از راهاندازی شبکه بیسیم خود بررسی کنید کدام کانالها توسط سایر شبکههای بیسیم اطراف شما اشغال شده است و شما یک کانال خالی یا با کمترین میزان استفاده را انتخاب کنید و با این کار از کم شدن سرعت اینترنت خود جلوگیری كنيد. Acrylic Wi-Fi Home که میتوانید آن را از نشانی www.acrylicwifi.com دریافت کنید، یک اسکنر کاربردی رایگان است که فهرست تمام شبکههای بیسیم پیرامون خود را جمعآوری کرده است و نام شبکه، نشانی مک، کانال، نوع استاندارد 802.11، نوع پروتکل امنیتی، سازنده روتر و سایر اطلاعات مربوط به هرکدام را در اختیار شما قرار میدهد. تنها کافی است یکی از این شبکهها را انتخاب کنید تا میزان کیفیت کانال، کیفیت سیگنال، نسبت سیگنال به نویز، امنیت شبکه، سرعت نقل و انتقال و محدوده تحت پوشش استانداردهای 802.11 هریک را بر اساس تعداد ستاره دریافتی مشاهده کنید. همچنین، Acrylic سطح کیفی هر شبکه را بهصورت کلی برای شما درجهبندی میکند. شما میتوانید گزینههای در دسترس موجود که اتصال پایدارتری را برای شما فراهم میکند مشاهده کنید. شما میتوانید فهرست شبکههای موجود را بر اساس کانال آنها مرتب کنید تا انتخاب شمارهای که در حال حاضر از آن استفاده نمیشود (یا حداقل زیاد نزدیک به شبکه شما نیست) برایتان راحتتر باشد. برای تغییر کانال خود از طریق مرورگر وب وارد صفحه تنظیمات روتر شوید (معمولاً با وارد کردن نشانی 192.168.1.1 یا شبیه این که معمولاً روی برچسب مشخصات روتر نوشته شده است)، بعد بهدنبال گزینه مربوط به کانال بگرديد و آن را تغییر دهید.

باند وایفای مناسب را انتخاب کنید
خیلی از روترهای مدرن 802.11n و تمام مدلهای 802.11ac همزمان هر دو باند وایفای را ارائه میکنند. این به این معنا است که دو شبکه، یکی در باند 2.4 گیگاهرتز و یکی در باند 5 گیگاهرتز همزمان در حال اجرا خواهند بود. روتر برای هرکدام از این باندها یک نام شبکه یا SSID جداگانه ایجاد میکند که معمولاً در این نام از 2 (یا 2.4) و 5 استفاده میشود تا راحتتر بتوانيد شبکهای را که قصد اتصال به آن را دارید انتخاب کنید. تصمیمگیری درباره اینکه شما کدام باند را برای کدام دستگاه انتخاب کنید، میتواند تفاوت زیادی در سرعت و محدوده تحت پوشش وایفای شما ایجاد کند. معمولاً بهتر است از باند 2.4 گیگاهرتز برای تجهيزات قدیمیتر و برای دستگاههای جدیدتر بهویژه آنها که برای استریم ویدیو استفاده میشوند، از باند 5 گیگاهرتز که از تراكم و ازدحام کمتری برخوردار است استفاده شود. بعضی روترها مثل Virgin Media SuperHub بهجای استفاده همزمان از دو باند، امکان انتخاب هریک از آنها را بهطور جداگانه فراهم میکند و شما میتوانید تنها یکی از این دو باند را استفاده کنید. در صورت امکان از باند 5 گیگاهرتز استفاده کنید، زیرا این باند بهترین نتایج از جمله کمترین احتمال تداخل را در اختیار شما قرار میدهد. اگر از دستگاههای قدیمی استفاده میکنید که نمیتوانند به باند 5 گیگاهرتز متصل شوند، سه انتخاب پیش روی شما است: میتوانید برای تمام تجهيزات خود از باند 2.4 گیگاهرتز استفاده کنید، دستگاههای قدیمی خود را بهروزرسانی کنید تا بتوانند به شبکه 5 گیگاهرتز متصل شوند یا روتر خود را ارتقا دهید تا همزمان هر دو باند را در اختیار داشته باشید.

کارگاه وایفای خود را با استفاده از Acrylic Wi-Fi Home تحت نظر داشته باشید
1) نرمافزار Acrylic Wi-Fi Home را از نشانی www.acrylicwifi.com دریافت و اجرا كنيد. بعد از اجرای این برنامه فهرستی جامع از شبکههای بیسیم اطراف شما در اختیارتان قرار خواهد گرفت (1). میتوانید این فهرست را بر اساس ستونهای نام شبکه یا SSIDم(2)، شماره کانال (3)، استاندارد 802.11 (4) و نوع پروتکل کدگذاری (5) مرتب کنید. ستون Max Speedم(6) نشان میدهد باند 5 گیگاهرتز چه میزان میتواند سریعتر باشد (7).
2) تب Signal Strengthم(1) یک نمودار کدبندی شده بر اساس رنگ (2) را به شما نشان میدهد که بیانگر کیفیت هر شبکه در بازههای زمانی مختلف است. هرچه ارتفاع خط این نمودار بالاتر باشد، بیانکننده سیگنال بهتر است. میتوانید با استفاده از دکمه تعبیه شده در گوشه سمت راست بالای پنجره برنامه هر زمان که مایل بودید مانیتورینگ را متوقف یا آغاز کنید (3).
3) روی تب Network Quality کلیک (1) و یکی از شبکههای موجود در فهرست بالا را انتخاب کنید تا رتبهبندی ستارهای را بر اساس طبقهبندیهای گوناگون به دست آورید (2). رتبهبندی کلی کیفیت با حداکثر امتیاز 10 مشخص میشود (3). شما با استفاده از هریک از تبهای مربوط به فرکانس 2.4 و 5 گیگاهرتز میتوانید آنها را با یکدیگر مقايسه کنید (4).
تنظیمات امنیتی روتر خود را تغییر دهید
دستگاه روتر این امکان را در اختیار شما قرار میدهد تا یک استاندارد کدگذاری را مثل WPA Auto ،WPA2-PSKم[AES] و WPA-PSKم[TKIP] انتخاب کنید. در زمان تنظیمات امنیتی و انتخاب یک استاندارد کدگذاری نادرست، ممکن است سطح امنیت شبکه را پایین بیاورید یا سرعت آن را کاهش دهید. استاندارد TKIP معمولاً چندان امن نیست و نباید از آن استفاده کرد و کدگذاری با WPA یا TKIP سرعت یک روتر وایفای پرسرعت را به 54 مگابيت در ثانیه کاهش میدهد. اگر روتر شما از WPA2-PSKم(AES) پشتیبانی میکند آن را انتخاب کنید، زیرا امنترین گزینه موجود همین استاندارد است. پشتیبانی از AES در تمام دستگاههای تولید شده بعد از سال 2006 لحاظ شده است؛ بنابراین، تمام تجهيزات شما (مگر اینکه خیلی قدیمی باشد) باید بهخوبی با آن کار کند. اگر بعد از جابهجا شدن به یک گزینه سریعتر و امنتر متوجه شدید بعضی دستگاههای شما نمیتوانند به شبکه وایفای متصل شوند، احتمالاً لازم است برای استفاده از این دستگاه بهخصوص به تنظیمات اولیه بازگرديد. اعمال این تغییرات معمولاً حدود یک دقیقه زمان میبرد.

پیدا کردن و اصلاح خطاهای شبکه
یک سرور DNS دیگر را وارد کنید
از DNS یا سیستم نام دامنه برای تبدیل نام سایتها به نشانیهای ایپی استفاده میشود تا وبسرورها و روترهای اینترنتی بتوانند آنها را شناسایی کنند. وقتی شما یک نشانی وب را در مرورگر خود وارد میکنید، بعد از ارسال درخواست توسط مرورگر و قبل از آغاز بارگذاری آن نشانی تأخیری کوتاه برای دریافت نشانی ایپی از سرور DNS ایجاد میشود. اغلب مردم به سرور DNS که توسط خدماتدهنده اینترنت آنها فراهم شده متکی هستند، اما لزوماً این سریعترین مسیر موجود نیست و انتخاب یک نشانی دیگر ممکن است زمان جستوجوو پاسخ را سریعتر کند. حتی اگر تصمیم بگیرید از همان سرور DNS فراهم شده توسط سرویسدهنده اینترنت خود استفاده کنید، ارزش این را دارد آن را با سایر سرورها مقايسه کنید.
DNS Jumper یک برنامه جالب رایگان است که به شما اجازه میدهد بهسرعت به یک سرور DNS جایگزین (بدون نیاز به وارد کردن دستی جزییات داخل ویندوز) جابهجا شوید. تمام کاری که باید انجام دهید این است که این برنامه را اجرا (نیازی به نصب نیست) و روی دکمه Fastest DNS کلیک کنید. با این کار فهرستی از سرورهای DNS گوناگون نمایش داده میشود و میتوانید تمام آنها را آزمایش کنید یا با تیک زدن هرکدام که مایل هستید و برداشتن تیک سایر آنها فهرست خود را کوتاه کنید. روی Start DNS Test کلیک کنید تا برنامه هر سرور را مورد سنجش قرار دهد. هر سرور دو بار آزمايش خواهد شد و این فهرست بر اساس نتایج به دست آمده دوباره مرتب خواهد شد. برای جابهجا شدن به سریعترین نتیجه به دست آمده، روی دکمه Apply DNS Server کلیک کنید. همچنین، میتوانید با راستکلیک روی سایر نتایج موجود در فهرست یکی از آنها را جایگزین کنید. قبل از اعمال هرگونه تغییراتی بهتر است در طول مدت روز این آزمایش را چند بار تکرار کنید تا مطمئن شوید نتایج به دست آمده یکسان باقی خواهد ماند. اگر میخواهید اطمینان حاصل کنید همیشه از سریعترین سرور DNS استفاده میکنید، گزینهای وجود دارد که برنامه را همراه با ویندوز اجرا میکند و بعد از بررسی سریعترین سرور DNS موجود آن را بهطور خودکار اعمال خواهد کرد. برای دریافت نرمافزار DNS Jumper به نشانی bit.ly/dnsjump415 مراجعه کنید.

نگذارید خدماتدهنده اینترنت جلوی ترافیک شما را مسدود کند
خدماتدهندگان اینترنت معمولاً انواع مشخصی از ترافیک (مثلاً دانلود از طریق تورنت) را مسدود یا محدود میکنند تا با جلوگیری از ترافیک سنگین تمام پهنای باند موجود توسط برخی کاربران مصرف نشود. هرچند این روزها دیگر این شكل از تأمین ترافیک رواج ندارد، اما همچنان توسط برخی از آیاسپیها در زمانهای خاص مثل اوایل شب و تعطیلات آخر هفته که اینترنت در شلوغترین وضعیت خود قرار دارد، اعمال میشود. اگر شما هم مشکوک شدید که خدماتدهنده اینترنت در حال مسدود کردن دانلود شما است، ابتدا شرایط و ضوابط قرارداد اینترنت خود را درباره نحوه مدیریت ترافیک بررسی کنید. به یاد داشته باشید که اگر در زمان اوج مصرف مشغول دانلود یا وبگردی باشید، طبیعی است سرعت اتصال شما کندتر از سایر مواقع باشد. سعی کنید دانلودهای غیر ضروری خود را برای ساعت بعد از 1 بامداد برنامهریزی کنید. در زمان دانلود یا استریم توسط تلفن هوشمند از وایفای استفاده کنید تا از خطر مسدود شدن یا کاهش سرعت پیشگیری کنید.

سرعت اتصال 3G خود را افزایش دهید
شاید برایتان تعجبآور باشد، اما نمیتوان دقیقاً مشخص کرد سرعت اتصال توسط دادههای موبایل بیشتر است یا وایفای عمومی. قانون کلی این است که یک اتصال 4G باید بسیار سریع باشد، 3G نیز نسبتاً قابل قبول است و باقی روشها چندان رضایتبخش نيست. اما در خیلی از مواقع میتوان سرعت 3G را بهبود بخشید.
Opera Max for Android که میتوانید آن را از bit.ly/opmax415 دریافت کنید، قادر است سرعت وبگردی شما را در هر دو شبکه بیسیم و موبایل افزایش دهد. این برنامه محتوای وب را قبل از اینکه به موبایل شما برسد فشرده میکند و شما دادههای کمتری را دانلود میکنید. برای سرعت بخشیدن به وبگردی میتوانید نمایش عکسها در مرورگر خود را خاموش و سعی کنید کش اپلیکیشنهایی را که مشکل ایجاد میکنند خالی کنید. در اندروید به Settings و بخش Applications برويد و اپلیکیشن مورد نظر خود را انتخاب کنید و روی Clear Cache تقه بزنید.
از مشکلات فیزیکی وایفای جلوگیری كنيد
از تداخل امواج بین تجهيزات اجتناب کنید
مکانی که روتر خود را قرار میدهید میتواند نقش زیادی در کیفیت سیگنال بیسیم شما ایفا کند. اگر آن را نزدیک دیوار خارجی قرار دهید، بخشی از سیگنال به خارج از محدوده شما ارسال میشود. قرار دادن آن زیر یک میز یا داخل کابینت نیز قدرت سیگنال را کاهش خواهد داد. بهتر است روتر خود را تا حد امکان در مركز خانه و در ارتفاع بالا و دور از سایر دستگاههای برقی یا کابلها قرار دهید. بهعنوان یک قانون کلی، هرچه یک روتر در مکان بالاتری قرار گيرد، سیگنال بهتری خواهید داشت.
اگر روتر شما از آنتن قابل تنظیم استفاده میکند، اطمینان حاصل کنید آنتنها بهسمت اتاق باشند. بهتر است آنتنها عمود به یکدیگر (یکی بهصورت عمودی و دیگری بهشکل افقی) قرار داده شوند، زیرا این کار باعث میشود تا سیگنال تقویت شده و به اطراف پخش شوند. میتوانید از سطوح منعکسکننده برای جلوگیری از ارسال امواج بیسیم بهسمت تجهيزات مشکلساز استفاده و آن را به یک جهت مشخص منحرف کنید.

مراقب نفوذ بیگانگان باشید
اگر مشکوک شدید شاید شخصی در خارج از خانه از شبکه بیسیم شما استفاده میکند، میتوانید این موضوع را از طریق صفحه تنظیمات روتر بررسی کنید. مرورگر وب خود را باز و نشانی روتر را وارد کنید (احتمالاً این نشانی در پشت روتر چاپ شده است). سپس نام کاربری و کلمه عبور روتر را وارد کنید. بهدنبال صفحه Device Connection Status (یا مشابه) بگرديد و فهرست دستگاههایی را که بهصورت بیسیم یا باسیم به شبکه شما متصل شدهاند بررسی کنید. در این فهرست نام دستگاه و مدت زمانی که به شبکه متصل است نمایش داده میشود. از این طریق میتوانید دستگاههای ناشناس را شناسایی کنید.

از لوازم خانگی برقی دوری کنید
دستگاههای الکتریکی داخل منزل بهویژه آنها که موتور دارند (مثل مخلوط کن) میتوانند باعث ایجاد تداخل امواج شوند و کیفیت امواج وایفای را کم کنند. تلفنهای ثابت بیسیم، تجهیزات نظارتی کودک و مایکروفرها نیز میتوانند روی امواج تأثیر بگذارند. معمولاً وقتی داخل آشپزخانه هستید وایفای بهدرستی کار نمیکند، این امر بهویژه زمانی که مایکروفر شما روشن باشد بیشتر خود را نشان میدهد، اما هرچه از منبع ایجاد تداخل بیشتر فاصله میگیرید، کیفیت وایفای نیز بهتر میشود. به یاد داشته باشید روتر باید تا حد امکان از دستگاههای برقی که امکان ایجاد تداخل را فراهم میکنند دور باشد یا حتیالمقدور زمانی که قصد دارید با تلفن یا تبلت خود به شبکه متصل شوید، از لوازم خانگی برقی استفاده نکنید.

از روی نقشه نقاط کور را شناسایی کنید
این امکان وجود دارد که قدرت امواج وایفای در تمام نواحی تحت پوشش شبکه بیسیم خانه شما یکسان نباشد. اگر فکر میکنید در قسمتهایی از خانه قدرت سیگنال کم است وقت آن رسیده که برای اصلاح آن اقدام کنید. سادهترین راه برای انجام این کار تغییر محل روتر یا استفاده از گسترشدهنده ا مواج است. ابزار رایگان NetSpot که میتوانید آن را از نشانی www.netspotapp.com دانلود کنید، یک نقشه نشانهگذاری شده بر اساس رنگ از کیفیت امواج در محلهای مختلف خانه شما را ایجاد میکند. با این نقشه میتوانید ببینید در کدام نواحی قدرت سیگنال بیسیم زیاد و در کدام مناطق کمتر است. میتوانید این نقشه را برای هر دو باند ۲.۴ و ۵ گیگاهرتز تهیه کنید. به این شکل متوجه خواهید شد کدام فرکانس در کدام اتاق بهتر جواب میدهد. برای اینکه NetSpot بتواند نقشه مورد نظر شما را ایجاد کند، باید در تمام نواحی منطقه مورد نظر خود حرکت کنید. بههمین دلیل بهتر است این نرمافزار را روی لپتاپ خود نصب کنید.
مشکلات آداپتور شبکه را شناسایی کنید
هرکدام از اجزای تشکیلدهنده شبکه بیسیم میتوانند باعث کندی آن شوند، بههمین دلیل پیدا کردن عامل مشکل میتواند دشوار باشد. KC Softwares یک ابزار عیبیابی وایفای بهنام dot11Expert را ارائه کرده است که اطلاعات فنی دقیقی درباره آداپتورها، شبکه و اکسسپوینتهای شما فراهم میکند. این نرمافزار از سه بخش ارائهکننده اطلاعات تشکیل شده است و با دو بار کلیک کردن روی هر آیتم جزییات بیشتری برای کمک به شما در شناسایی مشکل نمایش داده میشود. تنظیمات زیادی در این برنامه وجود ندارد، اما dot11Expert ابزار کارآمدی برای شناسایی مشکلاتی است که تاکنون شناسایی نشدهاند. توجه داشته باشید در زمان دانلود نسخه رایگان این نرمافزار را انتخاب کنید. (bit.ly/dot11expert415)

سختافزار قدیمی خود را نونوار کنید
روتر قدیمی خود را عوض کنید
اگر روتر شما بیش از چند سال سن دارد، احتمال اینکه قدرت و سرعت شبکه وایفای شما نسبت به گذشته کمتر شده باشد زیاد است و مطمئناً نمیتوانید سرعت بهینه مورد نظر را از آن دریافت کنید. اولین استاندارد 802.11 شبکه بیسیم محلی (WLAN) در سال ۱۹۹۷ توسط انجمن مهندسان برق و الکترونیک(IEEE) ایجاد شد. از آن زمان اصلاحات گوناگون دیگری نیز وجود داشته است که با بهروزرسانی هریک از این استانداردها سرعت بیشتر و منطقه تحت پوشش وسیعتری ارائه شده است. در جدول پایین فهرستی از استانداردهای اصلی و سرعت اسمی تبادل داده هریک از آنها را مشاهده میکنید.
استانداردهای دیگری نیز در این زمینه وجود دارد که شامل 802.11ad, 802.11ax و 802.11ay هستند، اما از آنجا که هنوز بهطور فراگیر در دسترس نیستند، به آنها نپرداختیم. توجه داشته باشید نرخ انتقال داده استانداردهای ذکر شده در جدول در شرایط آزمایشگاهی ثبت شده است. بنابراین، در دنیای واقعی باید انتظار سرعتهایی بهمراتب پایینتر را داشته باشید. این آمار نشان میدهد هرکدام از این استانداردهای اصلی تا چه میزان نسبت به نمونههای قبلی خود پیشرفت داشتهاند. اگر مدت زمان زیادی است که از روتر خود استفاده میکنید، احتمالاً استاندارد 802.11g را ارائه میکند. در چنین شرایطی حتماً باید به فکر بهروزرسانی دستگاه خود باشید. اگر استاندارد ارائه شده 802.11n است، سرعت نسبتاً قابل قبولی را دریافت خواهید کرد. اما اگر از شبکه خود برای استریم موسیقی، نمایشهای تلویزیونی و فیلم استفاده میکنید، تهیه یک روتر 802.11ac را به شما پیشنهاد میکنیم.

توجه داشته باشید برای بهرهمندی از حداکثر قدرت یک روتر 802.11ac دستگاههای متصل به شبکه شما نیز باید از این استاندارد پشتیبانی کنند. هر تجهیزاتی که از این استاندارد جدید پشتیبانی نکند، تنها سرعتی معادل استاندارد 802.11n را دریافت خواهد کرد. خبر خوب این است که اکثر دستگاههای موبایل جدید مثل آیفون ۷ و گلکسی S7 سامسونگ از این آخرین استاندارد پشتیبانی میکنند. حتی اگر شما در حال حاضر هیچ دستگاه 802.11ac هم در اختیار نداشته باشید، باز هم یک روتر پیشرفته که از این استاندارد استفاده میکند قدرت بیشتر و منطقه تحت پوشش گستردهتری را در اختیار شما قرار میدهد. اگر قصد ندارید فعلاً روتر خود را عوض کنید، حتماً به وب سایت معرفی شده از طرف سازنده دستگاه خود مراجعه کنید و ببینید آیا نسخه بهروزرسانی شدهای از میانافزار روتر شما ارائه شده

با OOKLA وضعیت اتصال خود را آزمایش کنید
اگر احساس کردید سرعت اینترنت کمتر از آن چیزی است که باید باشد، میتوانید با ابزارOokla Speedtest با مراجعه به این نشانی www.speedtest.net این موضوع را بررسی کنید. دو نسخه تحت وب از این ابزار وجود دارد: نسخه اصلی که از فلش استفاده میکند و نسخه بتا (beta.speedtest.net) که نیازی به آن ندارد. یک افزونه کروم (bit.ly/speed415) نیز برای آن موجود است. این آزمون زمان پینگ یا همان مدت زمانی که طول میکشد یک سایت درخواست اتصال را دریافت کرده و به آن پاسخ دهد و همچنین سرعت دانلود و آپلود شما را اندازهگیری میکند. برای دستیابی به یک نتیجه میانگین باید چند بار در طی روز این آزمایش را تکرار کنید. برای اینکه ببینید اتصال شبکه بیسیم شما چه تأثیری بر سرعت دارد، این آزمایش را در یک لپتاپ و در مکانهای مختلف خانه اجرا كنيد.
یک نسخه موبایل از این ابزار برای هر سه پلتفرم آیاواس، اندروید و ویندوز 10 (speedtest.net/mobile) وجود دارد که برای آزمایش قدرت سیگنال و سرعت اتصال در مکانهای مختلف خانه بسیار کاربردی است. هر زمان احساس کردید مشکلی در عملکرد اینترنت وجود دارد، از این ابزار استفاده کنید. بهتر است قبل و بعد از ریبوت کردن روتر خود این آزمایش را انجام دهید تا ببینید چه تغییراتی اتفاق افتاده است. همچنین، میتوانید یک بار این آزمایش را در زمان فعال بودن مایکروفر و مخلوطکن انجام دهید تا تأثیر این نوع لوازم خانگی را روی عملکرد اتصال بیسیم متوجه شوید. مطمئناً از این آزمایش غافلگير خواهید شد.
ماهنامه شبکه را از کجا تهیه کنیم؟
ماهنامه شبکه را میتوانید از کتابخانههای عمومی سراسر کشور و نیز از دکههای روزنامهفروشی تهیه نمائید.
ثبت اشتراک نسخه کاغذی ماهنامه شبکه
ثبت اشتراک نسخه آنلاین
کتاب الکترونیک +Network راهنمای شبکهها
- برای دانلود تنها کتاب کامل ترجمه فارسی +Network اینجا کلیک کنید.
کتاب الکترونیک دوره مقدماتی آموزش پایتون
- اگر قصد یادگیری برنامهنویسی را دارید ولی هیچ پیشزمینهای ندارید اینجا کلیک کنید.






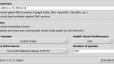
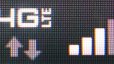




























نظر شما چیست؟