خوشبختانه این امکان وجود دارد که با انجام چند کار ساده این مشکل را به سادگی حل کنید. البته ما در این مقاله فرض میکنیم که این مشکل به خاطر تنظیمات نرمافزاری به وجود آمده است. در واقع کارت شبکه کاربر سالم است. اگر شخصاً با این مشکل روبرو شدهاید و اتصال اینترنت شما در ویندوز 8.1 قطع شده است، اصلاً جای نگرانی نیست. با راهحلهایی که در ادامه با آنها آشنا خواهید شد میتوانید این مشکلات را رفع کنید.
مشکل اتصال به اینترنت در ویندوز 8
کارت شبکه را ریست کنید
نخستین کاری که می توانید انجام دهید این است که پیش از انجام هر کار دیگر آداپتور شبکه را ریست کنید. آداپتور شبکه یکی از اجزا سختافزاری داخل رایانه است که به کاربر اجازه برقراری اتصالات بیسیم با یک شبکه را میدهد. برای ریست کردن آداپتور شبکه کافی است که نشانگر ماوس را به سمت راست بالای صفحهنمایش ببرید و ماوس را پایین بیاورید و از آنجا در منوی سمت راست Search را انتخاب کنید. در نوار جستجو عبارت Network and Sharing Center را تایپ و روی اولین نتیجه جستجو کلیک کنید.
متعاقباً پنجره کنترل پنل باز میشود و با تعدادی از گزینهها روبرو خواهید شد. از میان این گزینهها تنها به دنبال گزینه Change adapter settings در بخش سمت چپ بگردید. روی آن کلیک کنید تا به صورت مستقیم وارد فهرست تمامی ارتباطهای اینترنتی خود بشوید. یکی از آنها مربوط به اتصالهای وایفای است. روی آن کلیک راست کنید و Disable را انتخاب کنید.
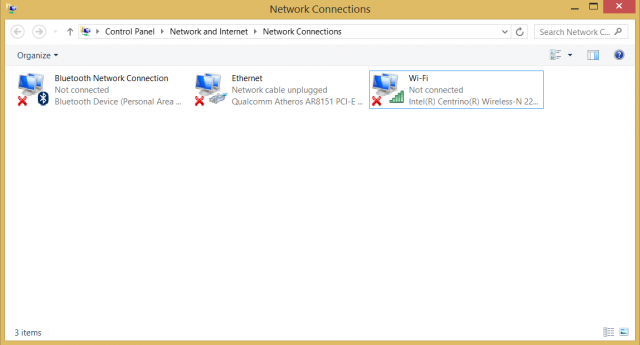
بعد از آن باید در همان جا روی Enable کلیک کنید تا فرآیند ریست شدن آداپتور شبکه کامل شود. بعد از آنکه آداپتور را ریست کردید، باید ببینید که انجام این مراحل موفقیتآمیز بوده است یا خیر. راحتترین راه برای اینکه متوجه این امر شوید؛ باز کردن مرورگر وبی مانند اینترنت اکسپلورر یا کروم و آوردن یک وب سایت است. ما Google.com را تایپ کردیم ولی شما هر وب سایتی رکه بخواهید میتوانید باز کنید.
اگر مرورگر نتوانست وب سایت را نمایش دهد، مجدداً به Network Connections باز گردید و مجدداً روی آیکون مربوط به اتصال وایفای کلیک کنید. این بار گزینه Diagnose را انتخاب کنید. با این کار ویندوز خود به خود سعی میکند تا مشکل را شناسایی و آن را رفع کنید.
اما در بیشتر مواقع Windows Network Diagnostics نمیتواند ریشه مشکل را پیدا کند و با این پنجرهای روبرو خواهید شما با این پیام :
Troubleshooting couldn’t identify the problem. You can try exploring other options that might be helpful
درایورها را Rollback کنید
اگر روش قبلی مشکل شما را حل نکرد، بهتر است درایورهایی که توسط مایکروسافت برای کارت شبکه ایجاد شده است را باز نصب کنید و در واقع جای آنها را با درایورهای اصلی که توسط کارخانه سازنده ارائه شده است عوض کنید. برای این کار نشانگر ماوس را روی گوشه بالای صفحه نمایش ببرید و سپس آن را پایین بیاورید و مجدداً Search را انتخاب کنید. این بار کلمه Device Manager را جستجو کنید. این کلمه را تایپ کنید و سپس پنجره جدیدی برای شما باز خواهد شد. در پنجره Device Manager روی Network adapters دو بار کلیک کنید تا منوی پایین افتادنی باز شود. از آن جا روی آداپتور شبکه مورد نظر خود کلیک راست و گزینه Update Driver Software را انتخاب کنید.
بعد از آن پنجرهای دیگر باز خواهد شد که شما را برای جستجو و پیدا کردن فایلهای مناسب راهنمایی میکند. گزینه جستجوی خودکار را انتخاب نکنید؛ به جای آن گزینه Browse my computer for driver software و بعد Let me pick from a list of device drivers on my computer انتخاب کنید.
با این کار باید گزینههایی را پیش خود ببینید: درایور مخصوص کارخانه سازنده آداپتور شبکه مثل Intel یا Qualcomm Atheros، درایور ارائه شده از سوی مایکروسافت که در مثال زیر ما دو درایور از کارخانه سازنده را میبینیم. اما این موردی نیست که بتواند پاسخگوی نیاز شما باشد مگر اینکه گزینه نصب دستی را انتخاب کرده باشید.

با جلو رفتن باید گزینه Manufacturers Driver را انتخاب کنید. در تصویر زیر مدل Intel Centrino Wireless-N 2230 را میبینید. نرمافزار درایور جایگزین به صورت موفقیتآمیز نصب میشود. بعد از نصب برنامه شاید بخواهید رایانه را راهاندازی مجدد کنید و مطئین شوید که مشکل حل شده است یا خیر. اما اگر باز هم مشکل پا برجا بود می توانید از روش دیگری استفاده کنید.
غیرفعال کردن تنظیمات TCP در خط فرمان
شاید این راهحل تا حدی پیچیده به نظر آید اما درست مثل سایر راهحلهایی که پیش از این به آنها اشاره کردیم این روشها هم بسیار ساده است. نخست باید خط فرمان را باز کنید، البته با مجوزهای ادمین سیستم . برای انجام این کار نشانگر ماوس را به گوشه بالای سمت راست تصویر ببرید و سپس آن را پایین بیاورید و Search را انتخاب کنید. این بار در نوار جستجو باید تایپ کنید: Command Prompt و روی نخستین نتیجه جستجو کلیک کنید. حال گزینه Run as administrator را انتخاب کنید. ممکن است که User Account Control به شما در خصوص ایجاد تغییراتی در سیستم پیامی دهد که باید با کلیک روی Yes به آن پاسخ دهید. Command Prompt شما را وارد پنجره جدیدی خواهد کرد. در این پنجره باید تعدادی دستور را وارد کند و بعد از هر کدام کلید Enter را بزنید. دستورات به صورت زیر وارد کنید:
- int tcp set heuristics disabled
- int tcp set global autotuninlevel=disabled
- netsch int tcp set global rss=enabled

نتیجه باید درست شبیه به آن چیزی باشد که در تصویر بالا مییبینید. برای این که تنظیمات TCP به صورت موفقیتآمیزی غیرفعال شوند دستور زیر را نیز وارد و کلید اینتر را بزنید:
netsh int tcp show global
اما در نهایت پنجره شما باید درست مثل چیزی باشد که در تصویر زیر میبینید. همه چیز باید غیرفعال شده باشد به جز Receive-Side Scaling State. بعد از اینکه تنظیمات TCP مورد تائید قرار گرفت، باید رایانه را راهاندازی مجدد کرد.

اگر هیچ کدام از این راهحلها مؤثر نباشد ...
اگر هیچ کدام از روشهایی که در این مقاله به شما ارائه کردیم نتوانستند مشکلات شما را حل کنند، باز هم جای نگرانی نیست. هم شرکت مایکروسافت و هم شرکت دل منابع اختصاصی را در خصوص مشکلات وایفای که ویندوز 8.1 با آنها روبرو میشود را ارائه کردهاند. به علاوه، فرومهای متعددی مثل Microsoft Community هستند که در آنها بخشهایی مختص به کاربران کامپیوترهای شخصی که با وایفای مشکل دارند، وجود دارد؛ میتوانید پاسخ مشکل خاص خود را در آنها بیابید.
ماهنامه شبکه را از کجا تهیه کنیم؟
ماهنامه شبکه را میتوانید از کتابخانههای عمومی سراسر کشور و نیز از دکههای روزنامهفروشی تهیه نمائید.
ثبت اشتراک نسخه کاغذی ماهنامه شبکه
ثبت اشتراک نسخه آنلاین
کتاب الکترونیک +Network راهنمای شبکهها
- برای دانلود تنها کتاب کامل ترجمه فارسی +Network اینجا کلیک کنید.
کتاب الکترونیک دوره مقدماتی آموزش پایتون
- اگر قصد یادگیری برنامهنویسی را دارید ولی هیچ پیشزمینهای ندارید اینجا کلیک کنید.



































دیدگاهها
باسلام به مدیر فوق العاده محترم سایت. واقعا با تمام وجودم از شما تشکر میکنم. اصلا فکرش رو نمیکردم که خودم بتونم مشکل lemited اینترنتم را حل کنم. ولی الان دقیقا بعد از برطرف کردن مشکلمه که دارم این دیدگاهو مینویسم.واقعا ازتون ممنونم و امیدوارم به بهترین و زیباترین اهدافی ک دارین برسین.متشکرررررررم یه عالمه***************
ممنون ازکمکتون برای فعل سازی وای فای لپ تابم
دستتون طلا گل کاشتيد.دوستان من آ
هم مشکل وصل نشدن به اینترنت رو داشتم تو راه حل اول قسمت دوم اينترنتم خوب شد با تشکر از شما
خدا خیرت بده هر سایتی می رفتم چرت و پرت بود ولی باروش اولی درست شد.مرسی
ببخشید من لپ تاپ مک دارم و ویندوز 8 ریختم رمز وای فای رو که عوض کردم دیگه وای فای رو سرچ نمی کنه راهی هم که شما گفتید رو انجام دادم ولی جواب نداد ممنون میشم راهنماییم کنید.
خدا خیرتون بده با همون راه حل اول مشکلم حل شد خیلی ممنون
با سلام
من همه این راه حل هارو انجام دادم ولی هیچ تغییری نکرده...!
سلام .
واقعا عالی بود . ممنون از راهنمایی های لسیار خوبه شما دوست عزیز.
سلام ، مطلبتون عالی بود، مشکلم برطرف شد، سپاسگزارم
سلام، وقت بخیر
بابت این مطلب فوق العاده خوب از شما سپاسگزارم. به راحتی مشکل عدم یافتن شبکه من رو حل کرد.
آرزوی بهترین ها رو براتون دارم.
سلام من ویندوز8.1نصب کردم ولی هرکارمیکنم وای فای رو نمی تونم پیداکنم وبهش متصل بشم.همه ی تنظیمات توی اینترنت و روخوندم و انجام دادم اما اصلا وای فای رو پیدانکردم لطفا راهنمایی کنید
خدا خیرتون بده,,واقعا کمک میکنین
خدا پدر مادرتونو بیامرزه
ممنونم ازتون
سلام. خدا خیرتون بده. درگیر این مشکل بودم که با روشی که گفتید درایور رو آپدیت کردم و مشکلم حل شد. ممنون
فقط میتونم بگم عالی بود
تشکر فراوان..... عالیییییییی بود
سایتتون یکه عالی راه دوم مشکلم رو حل کرد
بابا ایول دمت گرم خیلی باحالی درست شد مرسی از سایت خوبتون
آقا دمت گرم واقعا
مشکل no internet access ویندوز ۸ ام حل شد
با روش دوم
فقط حتما باید restart کامپیوتر انجام بشه
با تشکر زیاد
آقا واقعا ممنون
آقا دستت طلا
با روش دوم کارم راه افتاد، دمت گرم
با سلام
لطفا راهنمایی کنید .
من در خوابگاه دانشجویی در خارج از کشور هستم. لب تاب ام که با سیمی که به دیوار است به اینترنت وصل میشود. مودم ندارم . من با یه سری از دستورات که به cmd .... لب تاب windows 10 دادم تونستم اینترنت لب تاب را با گوشی به اشتراک بزارم. چند روز که هر کاری میکنم با ان روش دیگر نمیتونم در گوشیم i phone5s اینترنت داشته باشم. no internet connections می اید. الا ن چطور گوشیم رو میتونم به نت لب تاب وصل بکنم. چرا روش قبل دیگر جواب نمی دهد.
ممنون از توضیحات دقیق و مفیدتون. من از راه حل آخر استفاده کردم و مشکلم حل شد. با سپاس
سلام ببخشید برای من اون قسمت چینج آداپتور ستینگ برام نمیاره کلاً فقط یک گزینه برای بلوتوث میاره و برای وای فای چیزی نداره میتونید کمک کنید لطفاً؟
سلام خدمت شما
من لپتاپم روشن بود و فیلتر شکن هم روشن بود
یهو برق رفت و لپتاپ خاموش شد
الان هر کاری میکنم به اینترنت وصل نمیشه
علتش هم همون فیلتر شکنه هست که روشن بوده
لطفا راهنماییم کنین
ممنونم