چگونه بفهمیم که آیکون باتری پنهان شده است
اگر نمیتوانید آیکون باتری را ببینید، اول از همه مخفی شدن آنرا بررسی کنید.
1- از فلش بالا که در سمت چپ سیستم تری قرار دارد استفاده کنید تا تمام آیکونهای مخفی شده در این قسمت را مشاهده کنید. اگر آیکون باتری را در این قسمت دیدید، مراحل زیرا را دنبال کنید. در غیر اینصورت بهسراغ روش بعدی بروید.

2- روی هر قسمتی از نوار وظیفه که دوست داشتید کلیک راست کنید تا منوی مربوطه باز شود. گزینه Taskbar Settings را انتخاب کنید.

نکته: میتوانید بهجای روش فوق آیکون Windows را انتخاب کنید و سپس به مسیر Settings > Personalization > Taskbar بروید.
3- در تنظیمات نوار وظیفه به قسمت Notification area بروید و Select which icons appear on the taskbar را انتخاب کنید.
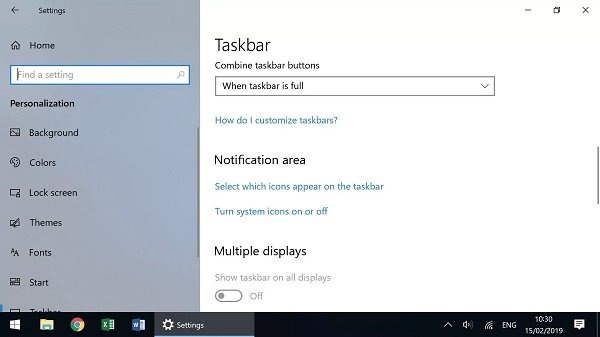
4- به پایین لیست بروید تا آیکون باتری را ببینید. باتری با نام "Power" مشخص شده است. دلیلی که باعث شده تا نتوانید آن را روی نوار وظیفه ببینید غیرفعال شدن آن است. سوییچ روبروی آن را روی On قرار دهید.

5- حالا باید بتوانید آیکون باتری را روی نوار وظیفه ببینید.
چگونه آیکون باتری را در صورت گم شدن در ویندوز 10 فعال کنیم
اگر آیکون باتری حتی در بخش آیکونهای مخفی هم نیست، نیاز به فعال کردن آیکون باتری دارید.

1- از طریق یکی از روشهایی که در بالا گفته شد به بخش تنظیمات نوار وظیفه بروید.
2- به پایین صفحه بروید و Turn system icons on or off را انتخاب کنید.

3- به پایین لیست بروید و سوییچ روبروی Power را روی حالت On قرار دهید.

4- حالا آیکون باتری باید ظاهر شود. اگر باز هم آنرا نمیبینید تنها یک احتمال دارد. آیکون مخفی شده و باید طبق مراحل گفته شده در بالا آنرا از حالت مخفی خارج کنید.
نکته: در بیشتر مواقع، مراحل فوق کارساز خواهد بود. ولی اگر همچنان آیکون باتری را نمیبینید تمام بهروزرسانیهای در دسترس ویندوز 10 را دانلود و نصب کنید. سپس کامپیوتر را ریستارت کنید و مراحل فوق را دوباره انجام دهید.
برای آشکارسازی آیکون باتری، سختافزار باتری را غیرفعال و دوباره فعال کنید
اگر مراحل بالا کارساز نبود، میتوانید سختافزار باتری را از داخل ویندوز دیوایس منیجر غیرفعال و دوباره فعال کنید.
اخطار: پیش از انجام این مرحله حتما دستگاه خود را به برق اکسترنال وصل کنید.
1- کلیدهای Windows key+X را بگیرید تا منوی Quick Access باز شود. سپس Device Manager را انتخاب کنید.
2- در داخل دیوایس منیجر، دسته Batteries را باز کنید. در این قسمت باید دو گزینه Microsoft AC Adapter و Microsoft ACPI-Compliant Control Method Battery را ببینید.

3- روی Microsoft AC Adapter کلیک راست کنید و سپس Disable device را انتخاب کنید.

4- از شما سئوال میشود که آیا میخواهید این دستگاه را غیرفعال کنید. گزینه Yes را انتخاب کنید.

5- مراحل 3 و 4 را برای غیرفعال کردن Microsoft ACPI-Compliant Control Method Battery مجددا انجام دهید.
6- برای فعال کردن مجدد، روی هر کدام از گزینهها کلیک راست کنید و گزینه Enable device را انتخاب کنید.

7- کامپیوتر را ریستارت کنید تا آیکون باتری ظاهر شود.
ماهنامه شبکه را از کجا تهیه کنیم؟
ماهنامه شبکه را میتوانید از کتابخانههای عمومی سراسر کشور و نیز از دکههای روزنامهفروشی تهیه نمائید.
ثبت اشتراک نسخه کاغذی ماهنامه شبکه
ثبت اشتراک نسخه آنلاین
کتاب الکترونیک +Network راهنمای شبکهها
- برای دانلود تنها کتاب کامل ترجمه فارسی +Network اینجا کلیک کنید.
کتاب الکترونیک دوره مقدماتی آموزش پایتون
- اگر قصد یادگیری برنامهنویسی را دارید ولی هیچ پیشزمینهای ندارید اینجا کلیک کنید.





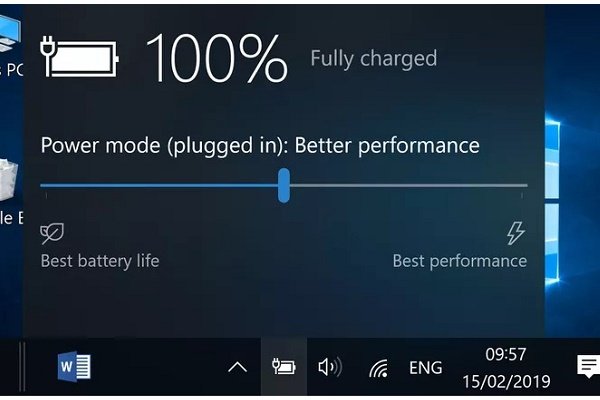
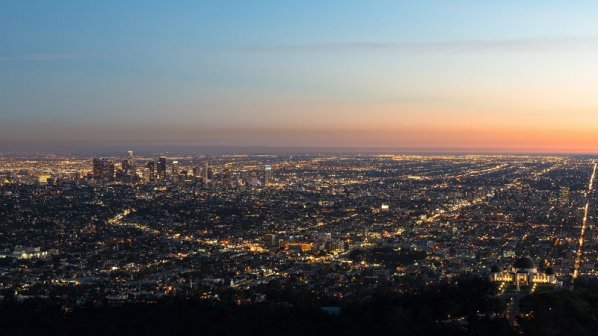






















نظر شما چیست؟