برنامه AnyDesk برای استفاده شخصی رایگان است، اما برای استفاده در کسبوکار باید حق اشتراک ماهیانه پرداخت کنید. میتوانید منتظر دریافت پاسخ از کامپیوتر راه دور بمانید یا برای دسترسی بدون برنامهریزی پسورد تعیین کنید. علاوه بر این میتوانید از راه دور پرینت بگیرید یا فایل جابهجا کنید.
AnyDesk برای انواع پلتفرمها مانند ویندوز، macOS، اندروید، iOS/iPadOS، لینوکس، رزبری پای، کروم OS و FreeBSD در دسترس است. برای ارزیابی AnyDesk میتوانید در ابتدا آنرا بهصورت رایگان استفاده کنید. هرچند که این نسخه فقط برای استفاده شخصی است. اما اگر قصد استفاده از ویژگیهای متنوع و پیشرفته بیشتری را دارید باید نسخه پولی را تهیه کنید. طرح Lite برای یک ماه 10.99 دلار، طرح Professional برای یک ماه 20.99 دلار و طرح Power برای یک ماه 52.49 دلار هزینه دارد.
برای کار با AnyDesk باید آن را روی کامپیوتر خودتان و دستگاه یا دستگاههایی که قرار است به آنها وصل شوید دانلود و نصب کنید. AnyDesk بهصورت پیشفرض در حالت پرتابل اجرا میشود، یعنی که نیازی به نصب ندارد. فقط کافی است روی فایل دانلود شده AnyDesk.exe دوبار کلیک کنید تا برنامه آغاز شود. اگر میخواهید با یکی از کامپیوترهای داخل مجموعه خودتان ارتباط راه دور داشته باشید باید ابتدا یک ارتباط امن را از طریق Remote Access Gateway برپا کنید.
مطمئن شوید که AnyDesk هم روی کامپیوتر شما و هم دستگاههای میهمان در حال اجرا باشد. در دستگاه راه دور، دنبال آدرسی که در This Desk لیست شده بگردید. در کامپیوتر دیگر، آن آدرس را در بخش Remote Desk وارد و روی Connect کلیک کنید. (شکل 1)

شکل 1
روی کامپیوتر راه دور پنجرهای باز میشود که از شما میخواهد تا درخواست remote session را قبول کنید. روی دکمه Accept کلیک کنید.

شکل 2
حالا دستگاه شما به دستگاه راه دور وصل شده است. یکسری از گزینههای خاص مانند امکان کنترل توسط دستگاه درخواست دهنده، صدور مجوز برای استفاده از کلیپبورد، اجازه استفاده از فایل منیجر سیستمعامل مربوطه، اجازه صوتی، امکان قفل شدن دستگاه، صدور مجوز برای فیلمبرداری جلسه و امکان طراحی برای نمایشگر بهصورت پیشفرض روشن میشوند. هر کدام از این گزینهها میتوانند غیرفعال یا فعال شوند، ولی توجه داشته باشید که این کار فقط سمت دستگاه راه دور امکانپذیر است. (شکل 3)

شکل 3
بههر حال، حالا میتوانید روی دستگاه راه دور دسترسی کامل به تمام اپها، سرویسها و فایلها را داشته باشید. نوار ابزار بالا آیکونهایی را در اختیارتان میگذارد که با آنها میتوانید به تمام ویژگیهای مهم AnyDesk دسترسی داشته باشید. (شکل 4)

شکل 4
- با کلیک بر روی آیکون Files فایلها را از کامپیوتر خودتان به کامپیوتر راه دور یا برعکس انتقال دهید.
- روی آیکون Chat کلیک کنید تا با فردی که سمت داستگاه راه دور است چت کنید.
- با کلیک روی آیکون Actions میتوانید کارهایی از قبیل ارسال توالی Ctrl-Alt-Del، گرفت اسکرینشات یا ریستارت کردن کامپیوتر راه دور را انجام دهید.
- روی آیکون Keyboard settings کلیک کنید تا سیستم کیبورد را تغییر دهید.
- با کلیک بر روی آیکون Display settings مود و کیفیت تصویر را تغییر دهید.
- روی آیکون Permissions کلیک کنید تا مجوزهای خاص را فعال یا غیرفعال کنید.
- روی آیکون Whiteboard کلیک کنید تا خط، دایره یا سایر اشکال موردنظرتان را بکشید.
- اگر میخواهید جلسه خود را ضبط کنید روی آیکون Start session recording کلیک کنید.
- برای قطع اتصال با کامپیوتر راه دور روی زبانه بالایی کلیک کنید.
اگر سمت کامپیوتر راه دور کسی نیست که اتصال را قبول کند، میتوانید پسورد تغیین کنید. در کامپیوتر راه دور، روی قسمت مربوط به Set password for unattended access کلیک کنید. در قسمت Security که زیر Settings است، تیک Enable unattended access را بزنید. پسوردتان را بسازید، آنرا تآیید کنید و سپس روی Apply کلیک کنید (شکل 5). سپس سعی کنید از کامپیوتر خودتان به آن دستگاه وصل شوید. برای اجازه دسترسی پسوردی که ساخته بودید را وارد کنید.

شکل 5
روی دستگاه راه دور، سایر گزینههای موجود در Settings را بررسی کنید. در این قسمت گزینههایی مانند User Interface، Display، Audio، Connection، File Transfer، Recording و Wake-On-Lan وجود دارد که میتوانید با زدن تیک، آنها را استفاده کنید. اما مهمتر از همه این موارد توجه خاص به گزینههای قسمت Security and Privacy است تا مطمئن شوید که ارتباطات راه دور بدون اینکه خللی در کار شما روی دستگاه راه دور ایجاد کنند تا حد امکان امن هستند.

شکل 6
و در آخر اینکه، شما میتوانید نسخه کامل AnyDesk را روی کامپیوتر خودتان یا کامپیوتر راه دور نصب کنید. دلیل اصلی نصب این نسخه قابلیتها و امکانات بیشتری است که در اختیار شما قرار میگیرد. در پنجره اصلی AnyDesk روی لینک کلیک کنید تا AnyDesk روی این کامپیوتر نصب شود. در صفحه بعد، روی دکمه Accept & Install کلیک کنید. در صفحه خوشامدگویی روی گزینه Test professional features now کلیک کنید. حالا میتوانید برای لایسنس آزمایشی 14 روزه ثبتنام کنید تا با تمام امکانات پیشرفته نسخه پولی آشنا شوید.
ماهنامه شبکه را از کجا تهیه کنیم؟
ماهنامه شبکه را میتوانید از کتابخانههای عمومی سراسر کشور و نیز از دکههای روزنامهفروشی تهیه نمائید.
ثبت اشتراک نسخه کاغذی ماهنامه شبکه
ثبت اشتراک نسخه آنلاین
کتاب الکترونیک +Network راهنمای شبکهها
- برای دانلود تنها کتاب کامل ترجمه فارسی +Network اینجا کلیک کنید.
کتاب الکترونیک دوره مقدماتی آموزش پایتون
- اگر قصد یادگیری برنامهنویسی را دارید ولی هیچ پیشزمینهای ندارید اینجا کلیک کنید.





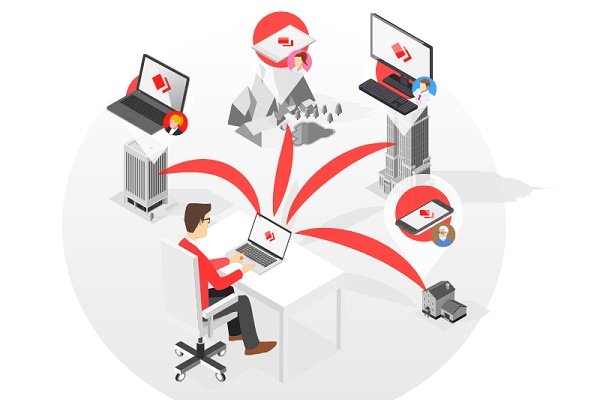























نظر شما چیست؟