نصب Jupyter Notebook
بهطور معمول، افرادی که از پایتون استفاده میکنند و در جامعه این زبان برنامهنویسی به پایتونیست معروف هستند اولین انتخاب آنها Jupyter Notebook است. یک محیط توسعه کارآمد که قابلیتهای زیادی در اختیار برنامهنویسان قرار میدهد. برای آنکه بتوانید Jupyter Notebook را روی سیستم خود نصب کنید، ابتدا باید Python روی سیستمعامل فعلی نصب باشد، هنگامی که پایتون را نصب میکنید، همراه با نصب آن،pip که مدیر بسته این زبان برنامهنویسی است نیز روی سیستمعامل نصب شود.
در مرحله بعد، ترمینال فعلی سیستمعامل را با بالاترین سطح دسترسی اجرا کرده و دستور pip --version را برای اطمینان از صحت نصب pip اجرا کنید:
pip 20.1.1 from <pip destination> (python 3.8)
در ادامه دستور زیر را اجرا کنید تا notebook نصب شود.
pip install notebook
هنگامی که Jupyter Notebook نصب شد با استفاده از دستور زیر قادر به فراخوانی این محیط کارآمد و استفاده از آن در مرورگرتان هستید.
jupyter notebook
اکنون که نحوه نصب و استفاده از این محیط توسعه کارآمد را بررسی کردیم، وقت آن رسیده تا ترفندهای مربوط به این محیط را بررسی کنیم.
1. اجرای دستورهای Shell
شما میتوانید دستورات شل را در Jupyter Notebook به سادهترین شکل اجرا کنید مثال زیر نحوه انجام اینکار را نشان میدهد:
!pip install --help
2. مشاهده فهرستی از میانبرها
با استفاده از کلیدهای میانبر میتوانید تجربه کاری خود با Jupyter Notebook را ارتقا دهید، اما تعداد زیاد کلیدهای میانبر، بهخاطر سپاری آنها را دشوار میکند. برای مشاهده فهرستی کاملی از میانبرها بر مبنای مراحل زیر گام بردارید:
Jupyter Notebook را باز کنید.
Command mode را با فشار دادن کلید ESC فعال کنید.
کلید H را برای مشاهده فهرست کامل کلیدهای میانبر فشار دهید.
3. دستورهای جادویی
در Jupyter تعدادی دستور جادویی وجود دارد که در راحتتر کردن فرایند برنامهنویسی کمک فراوانی میکنند. یک دستور جادویی میانبری است که برای حل مشکلات ریاجی مثل فهرست کردن همه فایلهایی که درون پوشه جاری قرار دارند استافده میشود. یک فرمان جادویی به ویژه هنگامی که درون کدهای پایتون قرار میگیرد مفید است. یک فرمان جادویی با پیشوند % آغاز میشود. کاربردی هستند. همچنین شما قادر خواهید بود از این دستورها بهطور مستقیم در کدهای خود استفاده کنید:
# Print the current working directory
%pwd
# Show all the files in the current directory
%ls
# Change the working directory
%ls [PATH_TO_DIR]
# List all the variables
%who
4. مشاهده همه فرمانهای جادویی
اگر در نظر دارید فهرستی از تمامی فرمانهای جادویی را مشاهده کنید، باید از دستور lsmagic% استفاده کنید. برای کسب اطلاعات بیشتر میتوانید دستور مورد نظر خود را هایلایت کرده و کلیدهای ترکیبی Shift + Tab را فشار دهید. میتوانید از %%time برای بهدست آوردن زمان سپری شده پس از اجرا تا تکمیل اجرای هر cell از کدها استفاده کنید.
5. اضافه کردن چند نشانگر موس
بدون شک با چندین نشانگر موس میتوانید صرفهجویی قابلی ملاحظهای در ویرایش کدها داشته باشید. برای این منظور کافی است در سیستمعامل ویندوز و مک به ترتیب زیر عمل کنید:
در سیستمعامل ویندوز: دکمه Alt و left-click را همزمان نگهدارید و نشانهگر ماوس را بکشید.
در سیستمعامل مک: دکمه Option و left-click را همزمان نگهدارید و نشانهگر ماوس را بکشید.
6. تنظیم اعلان پس از تکمیل فرایند اجرای کدها
توسعهدهندگان در Jupyter Notebook میتوانند یک اعلان تنظیم کنند که تکمیل فرایند اجرای کدها را اعلان کند. در سیستمعامل ویندوز میتوانید همانند قطعه کد زیر یک هشدار با فرکانس ۴۴۰ هرتز و مدت زمان یک ثانیه تنظیم کنید:
import winsound
duration = 1000
freq = 440
winsound.Beep(freq, duration)
در سیستمعامل مک برای تنظیم اعلان میتوانید از دستور say که بهطور پیشفرض در این سیستمعامل وجود دارد به شرح زیر استفاده کنید:
import os
os.system('say "Your program has now finished"')
7. نصب افزونههای Jupyter Notebook
بدون شک Jupyter Notebook یک ابزار عالی است، اما ممکن است به ویژگیهای بیشتری نیاز داشته باشید که در این ابزار بهطور پیشفرض وجود ندارند. در چنین شرایطی است که افزونهها به یاری شما میآیند. برای دسترسی به افزونهها باید دستور زیر را در Terminal سیستمعامل خود اجرا کنید:
pip install jupyter_contrib_nbextensions && jupyter contrib nbextension install
در مرحله بعد Jupyter Notebook را اجرا کرده و به زبانه Nbextensions بروید:
برای فعالسازی افزونهها کافی است روی آنها کلیک کنید. این افزونهها در قالب دکمههایی به نوار ابزار notebook اضافه میشوند.
بهطور مثال، افزونه Code prettify اجازه میدهد کدهای ساخت یافته و زیباتری را تنها با فشار یک دکمه در اختیار داشته باشید.
8. مشاهده مستندات
برای مشاهده مستندات یک متد دو راهکار وجود دارد. در راهحل اول کافی است تابع یا متد مورد نظر را هایلایت کرده و کلیدهای ترکیبی Shift + Tab را برای مشاهده مستندات مربوطه فشار دهید.
در روش دوم میتوانید ? را ابتدای تابع یا متد مورد نظر خود قرار داده و بلوک فعلی را اجرا کنید.
9. تغییر تعداد حداکثری نمایش ستونها و ردیفها در pandas
یک جدول پانداس (pandas) فقط میتواند تعداد محدودی از ردیفها و ستونها را نمایش دهد، اما شما میتوانید مقدار حداکثری ستونها و ردیفها را تغییر دهید. بهطور مثال، اجازه دهید حداکثر خروجی سطرها و ستونها را روی مقدار 1000 تنظیم کنیم.
import pandas as pd
pd.set_option('display.max_rows', 1000)
pd.set_option('display.max_columns', 1000)
10. پنهان کردن خروجیهای غیرضروری
اگر نمیخواهید خروجیهای غیرضروری و آزاردهندهای به شما نمایش داده شود میتوانید ; را در انتهای دستور خود قرار دهید. حال برای خلاص شدن از نمایش این خروجی میتوانید بعد از plt.scatter(x,y) از ; استفاده کنید:
plt.scatter(x,y);
11. استفاده از متدهای display() و print() برای چارچوب داده
IPython.display در حال حاضر در ژوپیتر نوتبوک نصب شده است. اگر کاربر یک عنصر را چاپ کند، نیازی به استفاده از متد print() ندارد. اگر هدف چاپ کردن بیش از یک عنصر باشد، متد display() خروجیهای بهتری را ارائه میکند. این یکی از ترفندهای ژوپیتر نوت بوک است که برای دانشمندان علم داده کاربردی است.
import pandas as pd
df = pd.DataFrame(
[
[48,22,33,47],
[35,36,42,27]
],
index=["Male","Female"],
columns=["Balck","White","Red","Blue"])
print(df)
display(df)
df
12. خروجی بدون استفاده از دستور print()
اگر کاربر تمایلی به تایپ کردن عبارت print() برای همه خروجیها ندارد، میتواند از روشی که در ادامه بیان شده است، استفاده کند. کاربران کوندا (Conda) باید کد زیر را در سلول وارد کنند. این یکی از ترفندهای ژوپیتر نوت بوک است که برای برنامهنویسانی که حوصله تایپ کردن زیاد را ندارند، کاربردی خواهد بود.
from IPython.core.interactiveshell import InteractiveShell
InteractiveShell.ast_node_interactivity = "all"
اکنون، قطعه کد بالا تست میشود. ابتدا، کدهای زیر وارد میشوند.
testvar=2
testvar
testvar
خروجی به صورت زیر است.
2
2
کاربرانی که ژوپیتر نوت بوک را با PIP نصب کردهاند، میتوانند این مورد را بدون استفاده از کد بالا، به عنوان حالت پیشفرض قرار دهند. ابتدا باید ipython/profile_default/ipython_config.py./~ را با یک ویرایشگر باز و متن زیر را در آن چسباند.
c = get_config()
c.InteractiveShell.ast_node_interactivity = "all"
سپس، باید ژوپیتر نوت بوک را بازنشانی کرد تا تغییرات به طور کامل اعمال شوند.
ماهنامه شبکه را از کجا تهیه کنیم؟
ماهنامه شبکه را میتوانید از کتابخانههای عمومی سراسر کشور و نیز از دکههای روزنامهفروشی تهیه نمائید.
ثبت اشتراک نسخه کاغذی ماهنامه شبکه
ثبت اشتراک نسخه آنلاین
کتاب الکترونیک +Network راهنمای شبکهها
- برای دانلود تنها کتاب کامل ترجمه فارسی +Network اینجا کلیک کنید.
کتاب الکترونیک دوره مقدماتی آموزش پایتون
- اگر قصد یادگیری برنامهنویسی را دارید ولی هیچ پیشزمینهای ندارید اینجا کلیک کنید.





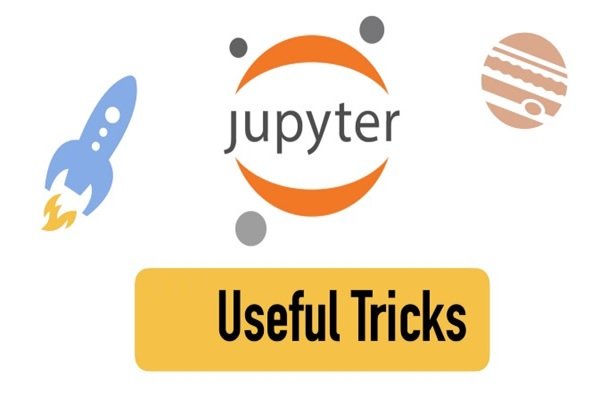























نظر شما چیست؟