کامپیوترهای شخصی ما همواره مورد علاقه هکرها و افراد فرصتطلب هستند. افرادی که به دنبال اطلاعات حساسی همچون عکسهای خانوادگی، صورت حسابهای مالی و... هستند. در حالی که ابزارهای مختلفی برای محافظت از دادههای شخصی وجود دارد، اما راهکارهای ساده اما قدرتمندی وجود دارند که بدون نیاز به ابزارهای جانبی خاصی میتوانند از فایلهای شما محافظت کنند. با سایت شبکه همراه باشید تا چند مورد از این راهکارها را بررسی کنیم.
راهکار اول، قفل کردن پوشهها از طریق اسکریپت دستهای
ویندوز 10 در حالت پیشفرض به کاربران اجازه نمیدهد پوشههای خود را از طریق قرار دادن گذرواژه روی آنها قفل کنند. اما نگران نباشید. برای این مشکل راهحلی وجود دارد. شما از طریق ساخت یک اسکریپت دستهای به راحتی میتوانید روی پوشههای مدنظرتان گذرواژه قرار دهید.
گام اول، به پوشهای بروید که در نظر دارید آنرا قفل کنید. پیشنهاد من این است که ابتدا کار را با یک پوشه خالی شروع کنید. پوشه جدیدی ایجاد کرده و نام آنرا Safe قرار دهید. وارد پوشه شده، درون آن کلیک راست کرده و گزینه New > Text Document را انتخاب کنید.
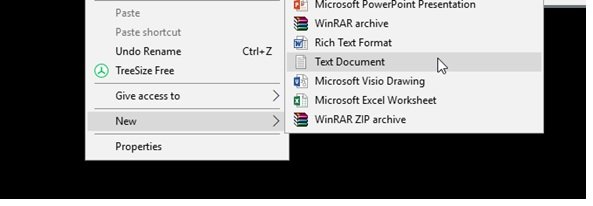
گام دوم، فایل متنی ساخته شده را باز کرده و مجموعه دستوراتی که در ادامه مشاهده میکنید را درون فایل متنی قرار دهید.
cls
@ECHO OFF
title Folder Locker
if EXIST "Control Panel.{21EC2020-3AEA-1069-A2DD-08002B30309D}" goto UNLOCK
if NOT EXIST Locker goto MDLOCKER
:CONFIRM
echo Are you sure u want to Lock the folder(Y/N)
set/p "cho=>"
if %cho%==Y goto LOCK
if %cho%==y goto LOCK
if %cho%==n goto END
if %cho%==N goto END
echo Invalid choice.
goto CONFIRM
:LOCK
ren Locker "Control Panel.{21EC2020-3AEA-1069-A2DD-08002B30309D}"
attrib +h +s "Control Panel.{21EC2020-3AEA-1069-A2DD-08002B30309D}"
echo Folder locked
goto End
:UNLOCK
echo Enter password to Unlock folder
set/p "pass=>"
if NOT %pass%==your_password goto FAIL
attrib -h -s "Control Panel.{21EC2020-3AEA-1069-A2DD-08002B30309D}"
ren "Control Panel.{21EC2020-3AEA-1069-A2DD-08002B30309D}" Locker
echo Folder Unlocked successfully
goto End
:FAIL
echo Invalid password
goto end
:MDLOCKER
md Locker
echo Locker created successfully
goto End
:Endگام سوم، برای تنظیم گذرواژه، باید عبارت your_password که در خط if NOT “%pass%==your_password” goto FAIL قرار دارد را تا با گذرواژه مدنظرتان جایگزین کنید. تصویر زیر این مطلب را بهتر روشن میکند.
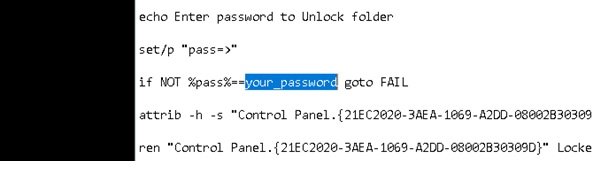
گام چهارم، پس از تعیین گذرواژه مدنظرتان، از منوی File در برنامه Notepad گزینه Save As را انتخاب کنید. نام فایل را میتوانید هر چه دوست دارید قرار دهید، اما فرمت فایلی حتما باید از نوع .bat باشد. روی فیلد Save as type کلیک کرده و گزینه All را انتخاب کنید. اکنون فایل را با نامی شبیه به Locker.bat ذخیره کنید. اکنون روی فایل ساخته شده دومرتبه کلیک کنید تا پوشه قفل شود. از این پس هر زمان بخواهید به اطلاعات درون این پوشه دسترسی پیدا کنید، پیغامی ظاهر شده و از شما درخواست گذرواژه میکند.

پس از آنکه کارکتر Y را تایپ کردید در مرحله بعد باید گذرواژه را وارد کنید تا بتوانید به محتوای پوشه دسترسی داشته باشید.

البته توجه داشته باشید که امکان تغییر این گذرواژه برای افرادی که با این ترفند آشنایی دارند وجود دارد. با این وجود، همه کاربران از این ترفند مطلع نیستند!
راهکار دوم، فشرده شده پوشهها
روشی که در بالا به آن اشاره کردیم، تنها به برنامه Notepad نیاز دارد، اما ممکن است شکننده باشد. اما راهکار دوم بهکارگیری برنامههای محبوب 7-Zip و یا Win Rar است که ما در اینجا به اولی میپردازیم. . ما از برنامه 7-Zip برای استخراج فایلهایی که درون آرشیوها قرار دارند استفاده میکنند. اما این برنامه به کاربران اجازه میدهد روی پوشههای کامپیوتری گذرواژه قرار دهند. برای انجام اینکار ابتدا برنامه 7-Zip را دانلود کنید. پس از دانلود و نصب برنامه را اجرا کنید. اکنون گزینه 7-Zip File Manager را انتخاب کنید. در ادامه مکان فایل یا پوشهای که میخواهید از آن محافظت کنید را انتخاب کرده و سپس روی گزینه Add که در بالای پنجره قرار دارد کلیک کنید.
در مرحله بعد باید در بخش Encryption گذرواژهای را تعیین کنید. زمانی که اینکار را انجام دادید، دکمه Ok را کلیک کنید تا پوشه فشرده شده و قفل شود.
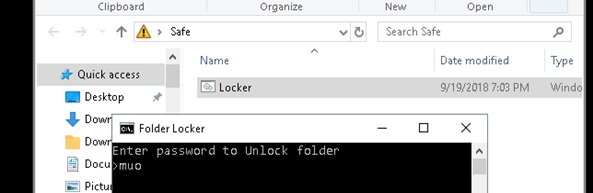
این راهکار به شما اجازه میدهد پوشههای فشرده شده را با خود به هر مکانی ببرید و از بابت دسترسی غیر مجاز به پوشهها خیالتان راحت باشد. اگر روی فایل ساخته شده کلیک راست کرده و گزینه 7-zip> Extract Here را انتخاب کنید پیغامی مبنی بر وارد کردن گذرواژه را مشاهده خواهید کرد.

با وارد کردن گذرواژه به فایلها و پوشه دسترسی خواهید داشت.
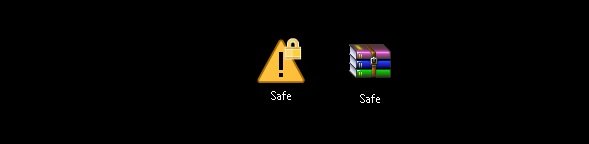
با برنامه
راهکار سوم، پنهانسازی فایلها و پوشهها
زمانی که پوشه خود را قفل کردید، حتا میتوانید یک قدم بیشتر برداشته و پوشه را از دید همگان پنهان کنید. راهکارهای ساده و قدیمی همواره خوب جواب میدهند. روی فایل یا پوشه موردنظر کلیک راست کرده و گزینه Properties را انتخاب کنید. در ادامه گزینه Hidden را از بخش Attributes انتخاب کرده و در نهایت Apply و Ok را کلیک کنید.
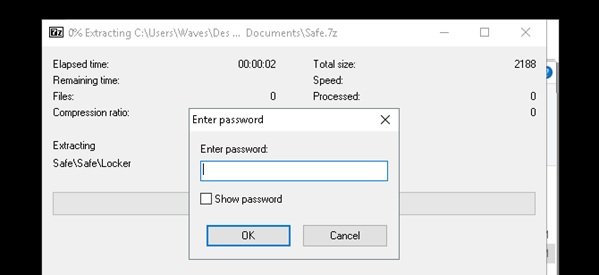
آیکون مربوط به پوشه یا فایل پنهان میشود. برای مشاهده مجدد پوشه، روی زبانه View از فایل اکسپلورر کلیک کنید. در ادامه به مسیر Options > Change folder and search options بروید.
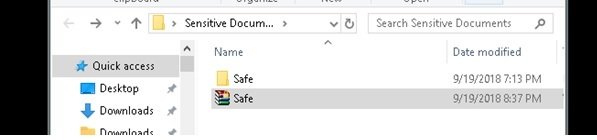
در پنجره File Options روی زبانه View کلیک کنید. سرانجام گزینه Show hidden files, folders, and drives که در بخش Hidden files and folders قرار دارد را فعال کرده و در ادامه گزینههای Apply و Ok را کلیک کنید.

اکنون همه فایلها و پوشههای پنهان را مشاهده خواهید کرد.
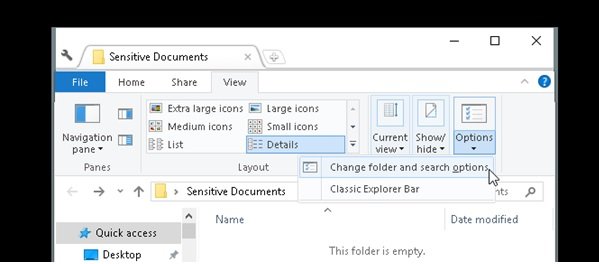
برای عدم مشاهده دومرتبه به مسیر قبل بازگشته و ای مرتبه گزینه Don’t show hidden files ,folders or drives را انتخاب کنید.

فراموش نکنید در کنار راهکارهای فوق شما باید روی سامانه خود ضدبدافزارها، ضدویروسها، دیوارآتش، ضدباجافزار، ابزارهای پشتیبانگیری، ابزارهای رمزگذاری را داشته باشید. در نهایت فقط به بازدید از سایتهایی بپردازید که ایمن هستند.
ماهنامه شبکه را از کجا تهیه کنیم؟
ماهنامه شبکه را میتوانید از کتابخانههای عمومی سراسر کشور و نیز از دکههای روزنامهفروشی تهیه نمائید.
ثبت اشتراک نسخه کاغذی ماهنامه شبکه
ثبت اشتراک نسخه آنلاین
کتاب الکترونیک +Network راهنمای شبکهها
- برای دانلود تنها کتاب کامل ترجمه فارسی +Network اینجا کلیک کنید.
کتاب الکترونیک دوره مقدماتی آموزش پایتون
- اگر قصد یادگیری برنامهنویسی را دارید ولی هیچ پیشزمینهای ندارید اینجا کلیک کنید.






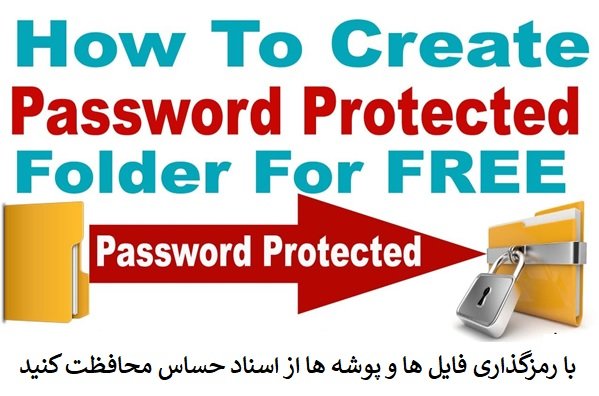


















نظر شما چیست؟