آموزش چاپ یا پرینت از روی گوشی اندرویدی: روش ابتدایی
در گذشتهای نهچندان دور برای چاپ سند از روی تلفن همراه باید افزونههای متفرقهای را روی گوشی نصب میکردید یا حتی بدتر، ناچار میشدید از سرویس ضعیف و نامطمئن «گوگل کلاود پرینت» استفاده کنید.
اما حالا اوضاع بهتر شده است، چون دیگر به این کارهای پیچیده نیازی ندارید. امروزه که نسخههای جدید اندروید روی گوشیها نصب است، قابلیت چاپ توسط گوشی، روی خود سیستمعامل تعبیه شده و کاربران نسخههای «پای» و «اوریو» میتوانند از آن بهره ببرند.
گوگل همگام با انتشار نسخه 8 اندروید (اوریو)، با گروه موپریا (Mopria Alliance) – سازمان غیرانتفاعی استانداردهای چاپ موبایل – متحد شد تا قابلیت چاپ از روی گوشی یا تبلت را بهصورت بومی روی تجهیزات اندرویدی پیاده کند. استفاده از این برنامه پیچیدگی خاصی ندارد چون کاربران اندرویدی به همان شبکه وایفایی متصل میشوند که چاپگر یا پرینتر مورد تایید موپریا به آن وصل است (و جالب آنکه هر پرینتر دیگری در اداره یا خانهتان نیز همین تنظیمات را دارد)؛ موپریا میگوید امروزه 97 درصد چاپگرها یا پرینترهایی که به فروش میرسند همینگونه تنظیم شدهاند، پس تمام کاری که باید انجام دهید این است که دستور چاپ را در برنامه یا اپلیکیشنی که به کار میبرید پیدا کنید و روی آن ضربه بزنید.
مثلا در «جیمیل» یا برنامه «ورد» مایکروسافت وقتی متن یا سند موردنظرتان باز است، باید روی آیکون منوی سهخطی ضربه بزنید و وقتی منوی اصلی ظاهر شد، دنبال گزینه Print بگردید. در برنامه «گوگلداکس» باید همان منو را باز کنید اما اول گزینه Share & export را بزنید و سپس Print را انتخاب کنید.

شکل 1. در گوشیهایی با سیستمعامل اوریو یا نسخههای بالاتر اندروید، در هر اپلیکیشنی که با آن سازگار است میتوانید دستور چاپ را پیدا کنید و سپس بدون هیچ کار یا پیکربندی خاصی از سند موردنظر پرینت بگیرید.
فارغ از اینکه دستور چاپ را کجا پیدا میکنید، همین که فرآیند چاپ شروع شد، گوشی بهطور خودکار هر چاپگری را که در شبکهتان وجود دارد شناسایی میکند و فهرستی ارائه میدهد تا از بین آنها چاپگر (پرینتر) مورد نظر خود را انتخاب کنید.
آموزش چاپ یا پرینت از روی گوشی اندرویدی: روش پیشرفته
روش بومی که در بالا توضیح داده شد، برای اکثر کارهای ابتدایی چاپ کافی است. اما اگر به امکانات جزئیتری برای چاپ موبایل احتیاج دارید (و اگر در مجموعههای بزرگی کار میکنید) یا اگر به قابلیتهای پیشرفتهتر کاری نیازمندید (مثل تا زدن، حاشیهگذاری برای منگنه و...) به برنامه کارآمدتری احتیاج دارید.
این بار هم آسانترین روش را گروه موپریا ارائه میدهد، زیرا برنامه رایگان «موپریا پرینت سرویس» (Mopria Print Service) امکانات اضافی موردنیازتان را فراهم میکند. وقتی برنامه را نصب کردید و شرایط آن را پذیرفتید و مجوزهای لازم را به آن دادید، همان مراحل بالا را که برای چاپ از روی برنامههای سازگار با چاپ روی گوشی گفته شد، طی کنید. «موپریا پرینت سرویس» بهطور خودکار به برنامه پیشفرض شما برای خدمات چاپ تبدیل میشود و کنترل کار را به دست میگیرد و امکانات پیشرفتهای را روی پرینتری که از آن استفاده میکنید ارائه میدهد.
شاید هم بخواهید بهجای موپریا برنامهای را که شرکت سازنده چاپگرتان ارائه میدهد نصب کنید. اما موپریا این مزیت را دارد که تقریبا با هر چاپگری بهخوبی کار میکند و لازم نیست با تعویض چاپگرتان تنظیمات برنامه را هم عوض یا برنامه دیگری نصب کنید.
برنامه «موپریا پرینت سرویس» برای گوشیهایی که از نسخههای قدیمیتر اندروید استفاده میکنند نیز گزینه مناسبی است، زیرا عملا با همه گوشیها و نسخههای اندرویدی سازگار است و اجازه میدهد هر جا که هستید با گوشیتان پرینت بگیرید، حتی اگر دستور پرینت در دسترستان نباشد: کافی است بهراحتی از دستور اشتراک اندروید (Android share command) استفاده کنید و از منویی که ظاهر میشود گزینه Mopria Print را برگزینید. با این روش حتی میتوانید فقط بخشی از متن مثلا ایمیل یا صفحه وب و... را انتخاب و سپس همان بخش را به پرینتر بفرستید تا برایتان چاپ کند.

شکل 2. با برنامه «موپریا پرینت سرویس» (Mopria Print Service) میتوانید هر چیزی را از گوشیتان مستقیما به پرینتر بفرستید تا چاپ شود.
آموزش اسکن کردن اسناد با اندروید توسط دستگاه اسکنر
اگر دور و برتان دستگاه اسکنر یا دستگاه پرینتر چندکاره دارید، تصویر گرفتن از سند و ذخیره آن روی گوشی کار سادهای است: کافی است برنامه رایگان موپریا اسکن (Mopria Scan) رادریافت و نصب کنید. برنامه «موپریا اسکن» را باز کنید، شرایط و مجوزهای درخواستیاش را بپذیرید و مطمئن شوید که به همان شبکه وایفایی متصل هستید که اسکنرتان هم به آن متصل است – سپس در فهرستی که اپلیکیشن به شما ارائه میدهد به دنبال اسکنر مدنظرتان بگردید و پیدایش کنید. اگر اسکنرتان را در لیست نمیبینید، دنبال دکمهای بگردید که اجازه میدهد یک اسکنر را بهصورت دستی و با وارد کردن نام و نشانی آیپی آن به لیست اضافه کنید. بهدلخواه خود برای آن اسمی انتخاب کنید. نشانی آیپی هم معمولا درون منوی آغازین اسکنر فهرست میشود. وقتی اسکنرتان نمایش داده شد، روی نام آن ضربه بزنید تا اسکن شروع شود.
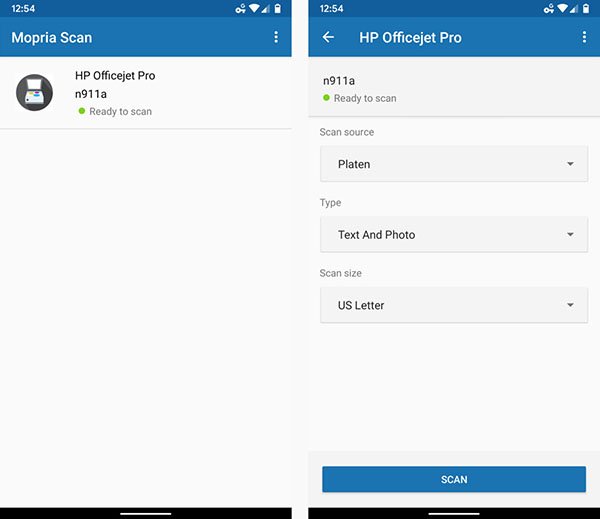
شکل 3. با برنامه «موپریا اسکن» (Mopria Scan) میتوانید فرآیند اسکن را از راه دور آغاز کنید و سپس نتیجه را درست روی گوشی اندرویدی خود ببینید.
آموزش اسکن کردن با اندروید بهوسیله دوربین گوشی
اگر نمیخواهید یا نمیتوانید با دستگاه اسکنر کار کنید، روش دیگری هم هست و آن اینکه اسناد را با دوربین گوشیتان اسکن کنید. شاید باورتان نشود اما با دوربین گوشیتان میتوانید از اسنادتان اسکنهای باکیفیتی بگیرید.
در فروشگاه گوگل اپلیکیشنهای مختلفی برای این منظور ارائه شده است، اما قدرتمندترین و چندکارهترین آنها برای اسکن گرفتن از اسناد و دیگر گونههای متنی، برنامه رایگان آفیس لنز (Office Lens) مایکروسافت است. کافی است اپلیکیشن را باز و محتوایی را که باید اسکن شود (مثلا سند متنی، وایتبورد یا کارت ویزیت) تایید کنید و روی دکمه شاتر ضربه بزنید. «آفیس لنز» بقیه کارها را خودش راست و ریست میکند، از جمله تنظیم کردن سند و برش زدن آن برای اینکه صحیح و حرفهای به نظر برسد.

شکل 4. با برنامه «آفیس لنز» تصویرگرفتن از هر سند فیزیکی بهراحتی اشاره و ضربه زدن به نمایشگر گوشیتان است – به اسکنر فیزیکی هیچ احتیاجی نخواهیدداشت.
در صورت لزوم میتوانید تصاویر را هم ویرایش یا حاشیهنویسی و آن را بهصورت فایل PDF یا JPG روی گوشی یا مستقیما روی برنامه OneNote یا سرویس OneDrive مایکروسافت ذخیره کنید. همچنین میتوانید تصویر را مستقیما به فایل ورد بفرستید تا این برنامه متنها را از درون تصویر اسکنشده استخراج و آن را بهصورت متن خالص ذخیره کند تا هر گاه خواستید آن را ویرایش کنید.
سرانجام اینکه اگر میخواهید عکسهای چاپی یا کاغذی را هم اسکن کنید، برنامه رایگان فوتواسکن (PhotoScan) گوگل یکی از گزینههاست. «فوتواسکن» طی فرآیندی چندمرحلهای عکس را در چند نقطه مختلف جاگذاری میکند تا از زوایای مختلف از آن اسکن بگیرد و نهایتا بهترین وضعیت را برمیگزیند. سپس تصاویر مختلف را به هم کوک میزند و با ترفندهای فناورانهاش بهشکل حرفهای از آن اسکن میگیرد. برش زدن نیز بهطور خودکار انجام میشود. این برنامه، انعکاس طبیعی نور روی عکسها را حذف میکند.

شکل 5. با برنامه «فتواسکن» گوگل میتوانید عکس را تنظیم کنید و از زوایای مختلف از آن تصویر بگیرید تا نهایتا با ترکیب آنها یک تصویر اسکنشده حرفهای بدون انعکاس نور حاصل شود.
با فناوریهایی نظیر این، مرز بین دنیای فیزیکی و دیجیتال دیگر چندان ملموس نیست.
ماهنامه شبکه را از کجا تهیه کنیم؟
ماهنامه شبکه را میتوانید از کتابخانههای عمومی سراسر کشور و نیز از دکههای روزنامهفروشی تهیه نمائید.
ثبت اشتراک نسخه کاغذی ماهنامه شبکه
ثبت اشتراک نسخه آنلاین
کتاب الکترونیک +Network راهنمای شبکهها
- برای دانلود تنها کتاب کامل ترجمه فارسی +Network اینجا کلیک کنید.
کتاب الکترونیک دوره مقدماتی آموزش پایتون
- اگر قصد یادگیری برنامهنویسی را دارید ولی هیچ پیشزمینهای ندارید اینجا کلیک کنید.





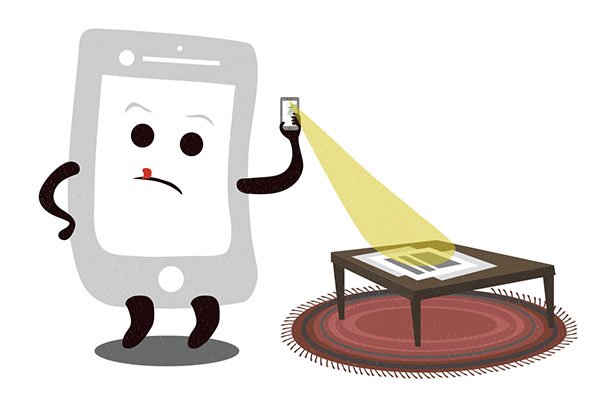


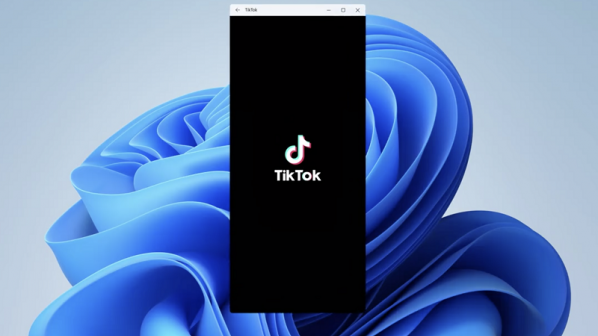



















نظر شما چیست؟