برای مطالعه قسمت قبل آموزش رایگان ویندوز سرور 2019 اینجا کلیک کنید.
نکته مهم: اگر روی سامانه خود تنها یک سیستمعامل دارید، پیشنهاد میکنم با توجه به اهداف این سری آموزشی، ویندوز سرور 2019 را روی یک ماشین مجازی در vmware یا Hyper-V ویندوز 10 نصب کنید تا مشکلی برای سیستمتان رخ ندهد و بتوانید در صورت بروز مشکل ویندوز سرور را پاک کرده و دومرتبه نصب کنید. در صورت نصب روی سیستمعامل اصلی، دیگر دسترسی به ویندوز قبلی امکانپذیر نخواهد بود. اگر تمایلی به نصب vmware ندارید، ویندوز 10 ابزاری برای ساخت ماشینهای مجازی ارائه کرده است که بهکارگیری آن ساده بوده و پیشنهاد میکنم روی خود Hyper-V ویندوز 10 ماشین مجازی خود را نصب کنید. برای اطلاعات بیشتر به مقاله چگونه در ویندوز 10 بدون استفاده از هیچ ابزار جانبی ماشین مجازی ایجاد کنیم؟ مراجعه کنید. ما در این مقاله ویندوز سرور 2019 را روی ماشین مجازی Hyper-V ویندوز 10 نصب میکنیم.
نکته: اگر از Hyper-V برای نصب ماشین مجازی استفاده میکنید، در زمان ساخت ماشین مجازی دقت کنید در پنجره تنظیمات، گزینه Generation2 را در بخش Specify Generation انتخاب کنید.
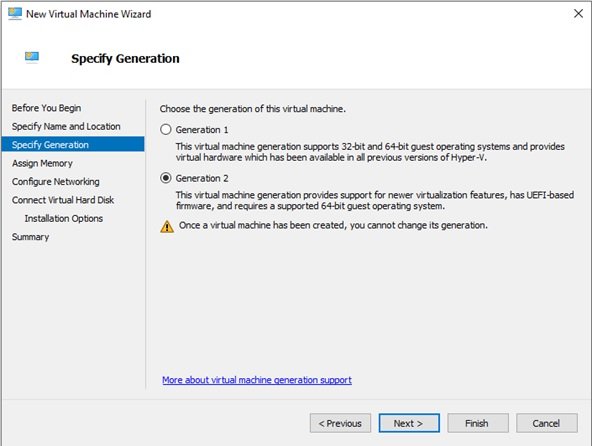
در بخش Installation Options نیز حتما گزینه Installing an operation system form a bootable image file را انتخاب کرده و مسیر فایل ایزو را مشخص کنید تا در زمان راهاندازی ماشین مجازی فرآیند بوت مستقیما از روی فایل ایزو انجام شود.
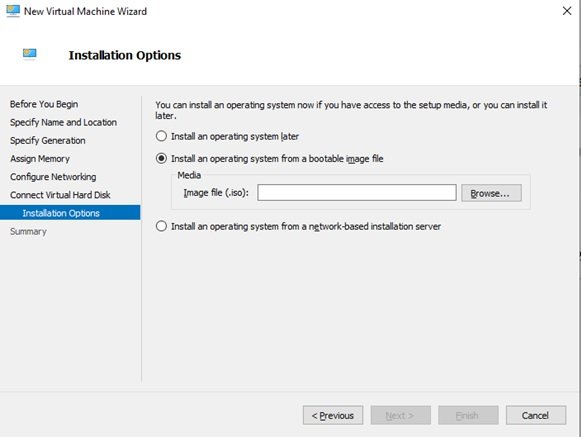
استاندارد در مقابل مرکز داده
هنگامی که تصمیم میگیرید، ویندوز سرور 2019 را روی سامانهای نصب کنید دو گزینه متفاوت در اختیارتان قرار میگیرد. اولین گزینه نسخه استاندارد 2019 است که گزینه پیشفرض بوده و شامل قواعد سنتی ویندوز سرور است. ما نمیتوانیم درباره نحوه قیمتگذاری توضیحاتی ارائه کنیم، زیرا هر شرکتی قیمت متفاوتی را ارائه میکند و این قیمتگذاری به توافق تجاری شرکت ارائهدهنده ویندوز و مایکروسافت بستگی دارد. نسخه استاندارد گزینه ارزانتری است و بیشتر برای نصب ویندوز سرور 2019 از نسخه فوق استفاده میشود.
در سویی دیگر نسخه دیتاسنتر قرار دارد که مدل لوکس ویندوز سرور 2019 است. در ویندوز سرور 2019 چندین نقش و ویژگی وجود دارد که فقط با نسخه Datacenter کار میکنند و در نسخه استاندارد خبری از آنها نیست. اگر به دنبال نصب یکی از فناوریهای مایکروسافت روی تجهیزات سختافزاری خود هستید، ابتدا باید ملزومات محیط سازمان و اهداف خود را بررسی کرده و در ادامه به سراغ انتخاب فناوری مدنظر خود بروید. به یاد داشته باشید که نسخه Datacenter میتواند هزینههایی به مراتب بیشتر از نسخه استاندارد به همراه آورد، به همین دلیل شرکتها تنها زمانی که نیازهای مهمی دارند به سراغ نسخه DataCenter میروند. بهعنوان مثال، اگر علاقمند به میزبانی ماشینهای مجازی محافظت شده یا کار با Direct Space Storage هستید، لازم است نسخه 2019 Datacenter را همراه با فناوریهای مرتبط انتخاب کنید.
یکی از بزرگترین تفاوتهای عملکردی نسخه استاندارد و Datacenter به تعداد ماشینهای مجازی باز میگردد که هر نسخه قادر به میزبانی آنها است. نسخه استاندارد 2019 میتواند فقط دو ماشین مجازی در هر لحظه میزبانی کند که محدودیت نسبتا بزرگی به شمار میرود، به ویژه زمانی که در نظر دارید یک سرور Hyper-V ایجاد کنید. Datacenter به شما این امکان را میدهد تا تعداد نامحدودی از ماشینهای مجازی را اجرا کنید که هنگام ساخت سرورهای میزبان مجازی مشکلی به وجود نخواهد آورد.
Desktop Experience
گزینه فوق رایجترین انتخاب مرتبط با ویندوز سرور است که شما در هر مکانی مشاهده میکنید. فارغ از اینکه ویندوز سرور 2019 نسخه استاندارد یا دیتاسنتر را نصب میکنید، در هر دو حالت میتوانید از یک رابط کاربری گرافیکی استفاده کرده یا از آن صرفنظر کنید. نگاه سنتی متخصصان شبکه بیشتر به سمت Desktop Experience است. رابط فوق اجازه میدهد یکسری از مولفهها شبیه به RDPing در ویندوز سرور یک نسخه دسکتاپی نیز داشته باشند. یک دسکتاپ سنتی، امکان استفاده از مدیر سرور گرافیکی را فراهم کرده و اجازه میدهد سرور را به بهترین شکل مدیریت کنید. اگر با ناوبری درون ویندوز 10 آشنایی داشته باشید، باید بتوانید با حداقل زحمت ممکن از Desktop Experience در ویندوز سرور 2019 استفاده کنید. ما از این نسخه ویندوز سرور 2019 در بیشتر آموزشهای ویندوز سرور 2019 استفاده خواهیم کرد.
Server Core
در هنگام نصب ویندوز سرور 2019 مشاهده میکنید که گزینه پیشفرض روی Desktop Experience تنظیم نشده است. Server Core سعی میکند یک سرور سریعتر و کارآمدتر نسبت به نسخه دسکتاپ ارائه کند، زیرا از حداقل کدنویسی برخوردار بوده که منابع سیستمی کمی را در مقایسه با نمایش یک رابط گرافیکی بزرگ استفاده میکند.
تقریبا هر کاری که تمایل دارید در ویندوز سرور انجام دهید، در هر دو نسخه Server Core و Desktop Experience قابل انجام است، تنها تفاوت اصلی در رابط کاربری و امنیت مستتر است. برای آنکه بتوانید از Server Core استفاده کنید، باید این تبحر را داشته باشید تا بدون مشکل از رابط خط فرمان پاورشل استفاده کرده و همچنین مدیریت راه دور سرور را به عنوان یک راه مطمئن برای ارتباط با سرورهای خود در نظر بگیرید.
بزرگترین مزیت بهکارگیری Server Core به غیر از عملکرد در امنیت آن مستتر است. بیشتر نرمافزارهای مخرب که تلاش میکنند به سرورهای ویندوزی حمله کنند روی رابط گرافیکی Desktop Experience متمرکز میشوند. از آنجایی که نسخه Server Core به شدت محافظت شده است، در نتیجه برخی از حملات به ماشینهای مبتنی بر Server Core بدون موفقیت به انتهای مسیر خود میرسند.
Nano Server
پلتفرم سوم دیگری نیز برای ویندوز سرور 2019 به نام Nano Server وجود دارد. نسخهای کوچک شده از ویندوز سرور است که شبیه به Server Core بوده اما روی بیشتر ماشینها قابل استفاده است. آخرین مرتبهای که یک Nano Server را راهاندازی کردم، کمتر از 500 مگابایت داده برای نصب کامل سیستمعامل مصرف کردم که باور نکردنی است.
با انتشار ویندوز سرور 2016 حرف و حدیثهایی در ارتباط با نانو سرور به گوش میرسید که با توجه به قابلیتهای متعدد و نقشهای مختلف ویندوز سرور که درون نانو سرور قرار داد، مایکروسافت به دنبال جایگزینی نانو سرور و افزایش اندازه این سیستمعامل است که اکنون این حرف و حدیثها به پایان رسیده است.
یکی از بزرگترین قابلیتهای نانو سرور در تعامل بسیار خوب این سیستمعامل با کانتیرها قرار دارد. برخی از کارشناسان معتقد هستند که تنها راه اجرای درست نانو سرور این است که به عنوان یک ایمیج درون یک کانتینر اجرا شود.
نکته: ما در اینجا در ارتباط با مجوزها، کانال خدمات بلندمدت (LTSC) و مباحث مرتبط صحبتی نمیکنیم، زیرا به دلایل مختلف پشتیبانی فنی منوط به خریداری نسخه قانونی و یکسری مباحث حقوقی میشود.
پیشنیازهای فنی برای نصب ویندوز سرور 2019
در هنگام برنامهریزی برای ساخت یک سرور جدید، موضوعات مختلفی را باید مدنظر قرار دهید. شما قصد دارید روی سرور چه چیزی نصب کنید؟ آیا نسخه استاندارد 2019 میتواند نیازهای شما را پوشش دهد یا به نسخه دیتاسنتر 2019 نیاز دارید؟ آیا Server Core از دیدگاه امنیتی قابل اطمینان است یا محبور هستید از نسخه Desktop Experience استفاده کنید؟ با توجه به اینکه سرورهای مجازی محبوب شدهاند و قادر هستند ماشینهای مجازی را اجرا کنند شما نیز به یک چنین قابلیتی نیاز دارید؟ قبل از هر چیز ابتدا باید حداقل تجهیزات سختافزاری موجود برای ویندوز سرور را مشخص کنید. این اطلاعات در سایت مایکروسافت به نشانی زیر وجود دارد. https://docs.microsoft.com/en-us/windows-server/get -started-19 / sys-reqs-19
اما بهطور خلاصه برای ادامه مطالعه این آموزشها و نصب ویندوز سرور به حداقل ملزومات زیر برای نصب ویندزو سرور 2019 نیاز دارید.
پردازنده: یک پردازنده با معماری 64 بیتی با فرکانس کاری 1.4 گیگاهرتزی با قابلیت پشتیبانی از NX، DEP، CMPXCHG16b، LAHF / SAHF، PrefetchW و SLAT.
حافظه اصلی: حداقل 4 گیگابایت برای اجرای ویندوز سروری که Desktop Experience را اجرا میکند. البته شما میتوانید یک سرور مبتنی بر تجربه دسکتاپی را روی سامانهای با حافظه اصلی کمتر نیز نصب کنید، اما عملکرد سامانه به شدت کاهش پیدا میکند.
حافظه جانبی: ویندوز سرور 2019 نیاز به یک آداپتور ذخیرهسازی PCI Express (PCIe) نیاز دارد. ATA / PATA / IDE برای درایوهای بوت مجاز نیستند. حداقل فضای ذخیرهسازی مورد نیاز 32 گیگابایت است، اما Desktop Experience حدود 4 گیگابایت فضای بیشتری را نسبت به Server Core مصرف میکند.
اگر تنها به دنبال آشنایی با ویندوز سرور 2019 و تسلط بر ویندوز سرور 2019 هستید، مواردی که اشاره شد، حداقل ملزومات موردنیاز برای نصب هستند. اما برای انجام کارهای حرفهای شما به سختافزارهای قدرتمند و مولفههای اضافی نیاز دارید تا بتوانید نقشها و ویژگیهای خاص را به درستی نصب کرده و از آنها استفاده کنید. مولفههایی شبیه به UEFI و تراشه TPM به سرعت در حال تبدیل شدن به جریان اصلی دنیای فناوری هستند و به تدریج با بیشتر سرویسهای سیستمعاملها به کار گرفته میشوند. به ویژه، برای افرادی که تمایل دارند برای حفظ امنیت سامانه خود از بیتلاکر استفاده کرده یا از گواهینامههای قدرتمند یا ماشینهای مجازی محافظت شده استفاده کنند. در چنین مواقعی باید اطمینان حاصل کنید که سامانههای شما به تراشههای TPM 2.0 تجهیز شدهاند.
نکته: اگر از یک ماشین مجازی برای نصب ویندوز سرور 2019 استفاده میکنید، لزومی ندارد مراحل زیر را دنبال کنید و مستقیما به بخش اجرای فایل نصبی بروید.
رایت فایل ایزو ویندوز سرور 2019 روی رسانه هدف
روند نصب سیستمعاملهای مایکروسافت در 15 سال گذشته بهبود چشمگیری داشته است. در مقایسه با گذشته زمان و روند، نصب یک سیستمعامل مدرن همچون ویندوز سرور 2019 به شکل باور نکردنی سریع و ساده است. اولین کاری که باید انجام دهید رایت فایلهای نصبی برنامه روی رسانهای است که قابلیت بوت یک سامانه را داشته باشد. در ابتدا باید فایل ios ویندوز سرور 2019 را دانلود کرده و آنرا بهگونهای که دیسک یا حافظه فلش قابلیت بوت یک سامانه را داشته باشد، رایت کنید. قاعدتا باید نسخه اورجینال محصول را خریداری کنید، اما به دلیل عدم دسترسی چاره نیست جزء اینکه به آدرس دانلود Windows Server 2019 + v1903 x64 مراجعه کرده و ویندوز را دانلود کنید!
دقت کنید ویندوزی که حجم آن برابر با 5140 گیگابایت است را باید دانلود کنید. زمانی که فایلها را دانلود و از حالت فشرده خارج کردید، باید فایلها را روی دیسک یا حافظه فلش رایت کنید. برای رایت روی دیسک کافی است روی فایل ایزو .ISO کلیک راست کرده و گزینه Burn disk image را انتخاب کنید. یک ویزاد ساده ظاهر شده و فایلها را روی دیسک رایت میکند.
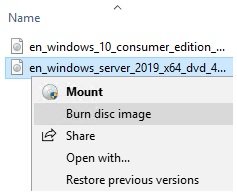
با توجه به اینکه ویندوز سرور 2019 حجمی بیشتر از 4.7 گیگابایت دارد، شما برای رایت آن روی دیویدی به یک دیسک دو طرفه نیاز دارید که اجازه میدهد دادههای بیشتری روی دیسک رایت کنید. در نتیجه بهتر است برای دسترسی به سرعت بیشتر در زمان نصب و راحتی کار ویندوز سرور 2019 را روی یک حافظه فلش خالی رایت کنید.
ساخت یک حافظه فلش با قابلیت بوت
برای انجام اینکار شما به یک حافظه فلش حداقل 8 گیگابایتی نیاز دارید. برای ساخت یک حافظه فلش شما به نرمافزار Rufus یا ISO Burner نیاز دارید. اگر از سورس یاد شده فایل نصبی ویندوز را دانلود کرده باشید گزینه فوق درون فایل آرشیو قرار دارد. روی فایل Rufus کلیک کرده و مطابق تصویر زیر مسیر فایل ایزو را مشخص کرده و روی دکمه Start کلیک کنید.
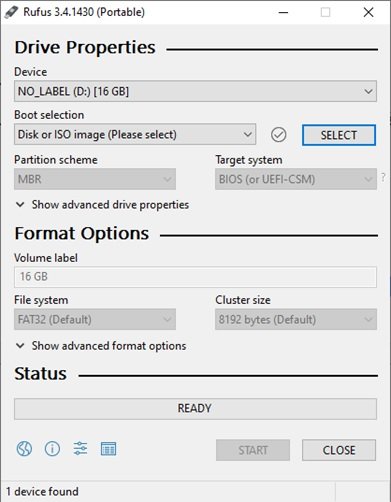
با کلیک روی دکمه Start پیغامی ظاهر میشود که همه اطلاعات روی حافظه فلش پاک خواهند شد.
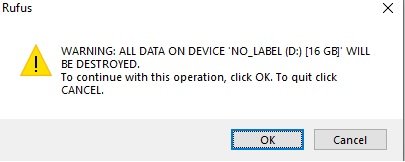
با فشار دکمه Ok فایلهای نصبی ویندوز سرور 2019 روی حافظه فلش رایت خواهند شد. پس از اتمام نصب روی دکمه CLOSE کلیک کنید تا برنامه Rufus بسته شود.
اجرای فایل نصبی ویندوز سرور 2019
ابتدا حافظه فلش را به سامانه خود متصل کنید. اگر از Hyper-V ویندوز 10 برای ساخت ماشین مجازی استفاده کردهاید، برنامه Hyper V-Manager را مطابق تصویر زیر اجرا کرده و روی ماشین مجازی که ایجاد کردهاید دوبار کلیک کنید.
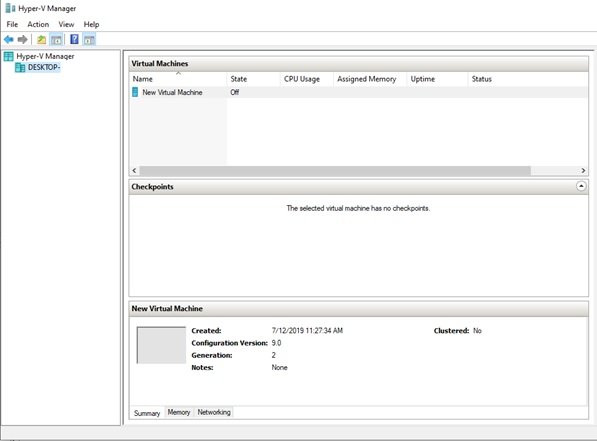
کلیدی را برای آغاز روند نصب فشار دهید.
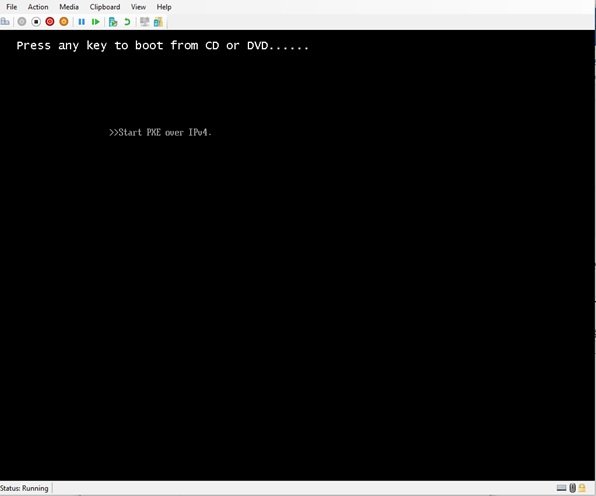
در صفحه فوق تنظیمات پیشفرض را انتخاب کرده و دکمه Next را کلیک کنید.
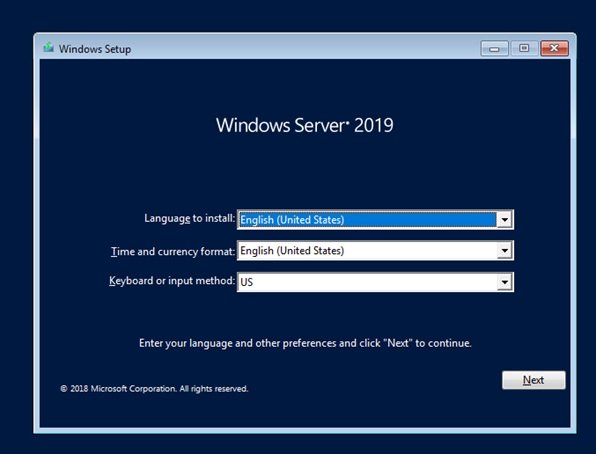
اکنون روی دکمه Install کلیک کنید.
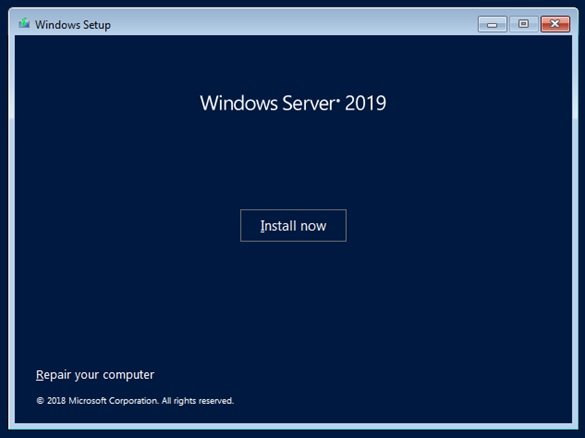
در صفحه فوق باید شماره سریال مربوط به نسخهای که قصد استفاده از آن را دارید وارد کنید. ما در این مقاله نسخه Windows Server 2019 Datacenter (Desktop Experience) را انتخاب میکنیم. شماره سریال مربوط به این نسخه از ویندوز را مطابق با تصویر یا از سایت پیسی ورلد یادداشت کرده و در فیلد زیر تایپ کنید. (بهتر است پیش از انجام اینکار اتصال خود با اینترنت را قطع کنید. )
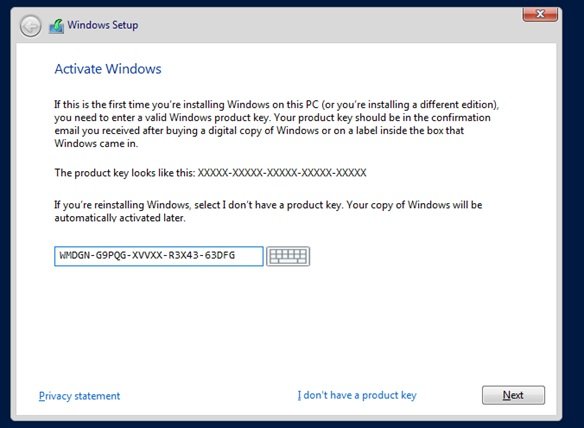
پس از وارد کردن سریال مربوطه ویندوز سرور بهطور خودکار شماره سریال متناظر به نسخه مربوطه را تشخیص داده و گزینههایی همانند شکل زیر نشان میدهد. مطابق با تصویر گزینه همراه با دسکتاپ را انتخاب کرده و دکمه Next را کلیک کنید.
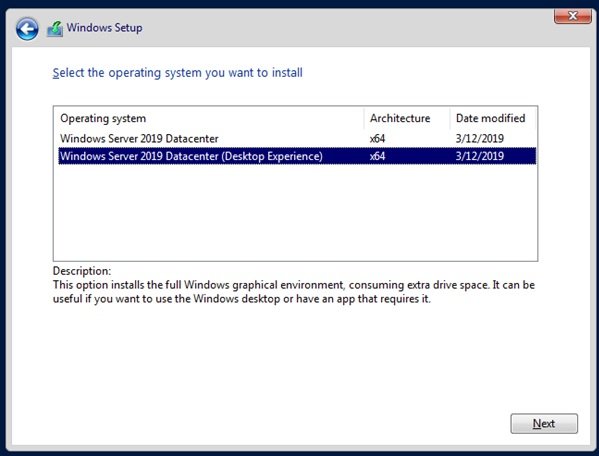
تیک توافقنامه را انتخاب کرده و Next را کلیک کنید.
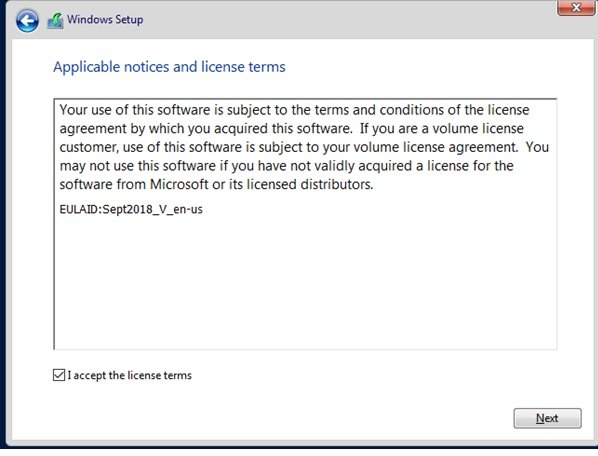
در صفحه زیر گزینه Custom: Install Windows only (advanced) را انتخاب کنید.
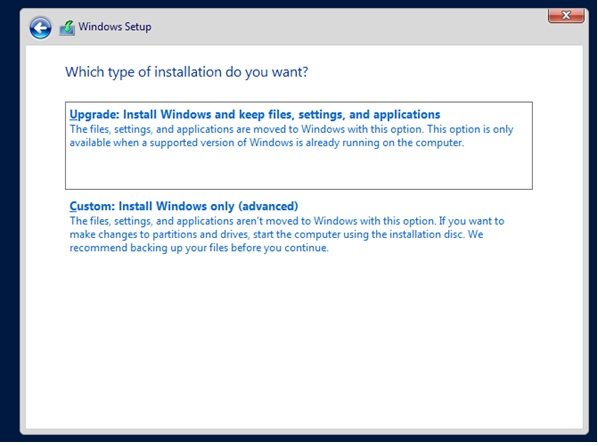
پارتیشن مدنظر را انتخاب کرده و روی دکمه Next کلیک کنید.
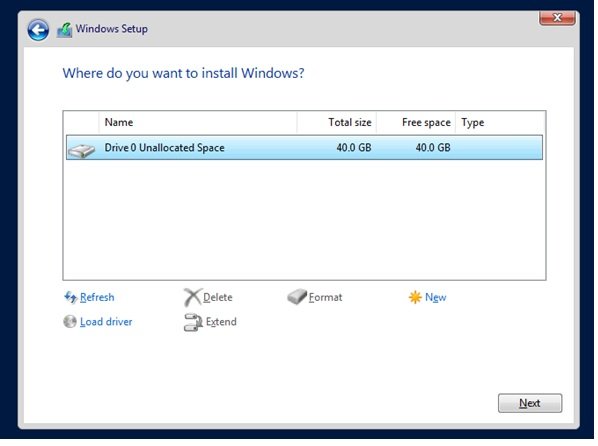
با اینکار فرآیند نصب ویندوز سرور 2019 روی ماشین مجازی ساخته شده در Hyper-V آغاز میشود.
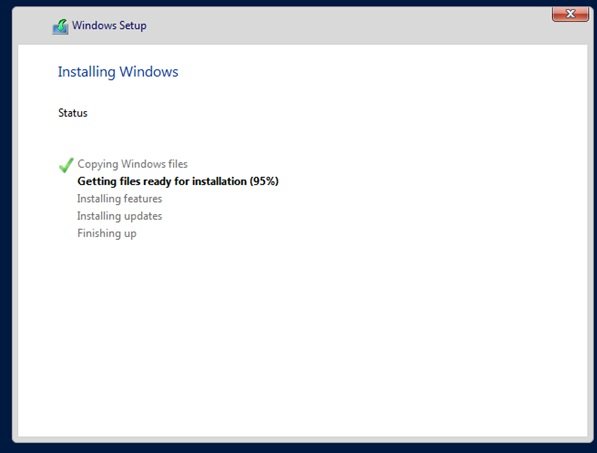
اجازه دهید سرویسها و تنظیمات ویندوز سرور 2019 روند نصب طبیعی خود را طی کنند. پس از کامل شدن این فرآیند، تصویری همانند شکل زیر مشاهده میکنید. دقت کنید در فیلدهای مربوطه باید گذرواژه خود را وارد کنید. گذرواژه حتما باید ترکیبی از حروف بزرگ، کوچک و اعداد باشد، در غیر این صورت ویندوز گذرواژه شما را قبول نمیکند.
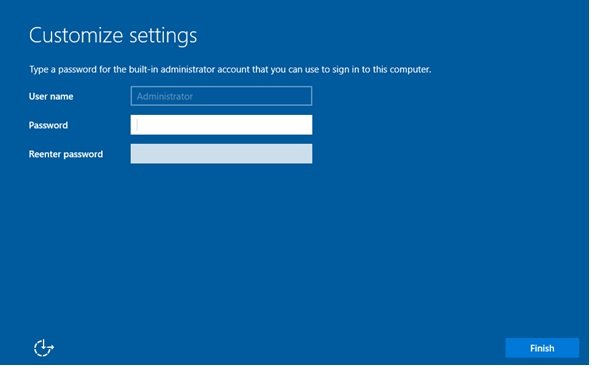
اگر از ماشین مجازی Hyper-V استفاده میکنید، باید ابعاد صفحهنمایش را مشخص کنید، نوار را به سمت راست صفحه کشیده و گزینه full screen را انتخاب کنید.
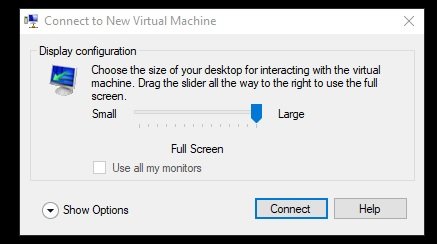
بدون انجام هیچ کاری اضافی روی دکمه Pause در بالای پنجره Hyper-V کلیک کنید تا اجرای ماشین مجازی متوقف شده و از منوی File گزینه Exit را انتخاب کنید.
برای مطالعه تمام بخشهای آموزش ویندوز سرور 2019 روی لینک زیر کلیک کنید:
در شماره آینده آموزش ویندوز سرور 2019 مبحث نصب نقش ها و قواعد را آغاز خواهیم کرد.
ماهنامه شبکه را از کجا تهیه کنیم؟
ماهنامه شبکه را میتوانید از کتابخانههای عمومی سراسر کشور و نیز از دکههای روزنامهفروشی تهیه نمائید.
ثبت اشتراک نسخه کاغذی ماهنامه شبکه
ثبت اشتراک نسخه آنلاین
کتاب الکترونیک +Network راهنمای شبکهها
- برای دانلود تنها کتاب کامل ترجمه فارسی +Network اینجا کلیک کنید.
کتاب الکترونیک دوره مقدماتی آموزش پایتون
- اگر قصد یادگیری برنامهنویسی را دارید ولی هیچ پیشزمینهای ندارید اینجا کلیک کنید.




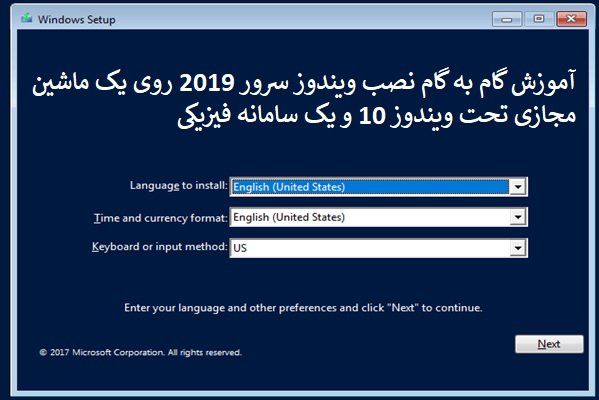























نظر شما چیست؟