برای مطالعه قسمت قبل آموزش رایگان ویندوز سرور 2019 اینجا کلیک کنید.
اضافه کردن سرورها
زمانی که در بحث مدیریت ویندوز سرور حرفهای شدید، مشاهده خواهید کرد که بیشتر کار شما در یک محیط دامنه است، مکانی که سرورها همگی به آن متصل شدهاند. اگر در صفحه فوق روی گزینه Add other servers to manage کلیک کرده یا روی گزینه Manage در بالای پنجره کلیک کرده و گزینه Add Servers را انتخاب میکنید، پنجرهای همانند شکل زیر ظاهر میشود.

شما میتوانید روی دکمه Find Now کلیک کنید تا ماشینهای در دسترس در شبکه نشان داده شوند. پس از مشاهده سرورها قادر به انتخاب و مدیریت آنها خواهید بود. برای مدیریت سرورها کافی است، سرور موردنظر را انتخاب کرده و روی دکمه Selected که مستطیلی شکل در وسط پنجره قرار دارد کلیک کنید تا سرور به پنل سمت راست منتقل شود.
پس از کلیک روی OK، مدیر سرور تغییر پیدا میکند تا اطلاعات بیشتری در مورد سرورها و نقشهایی که روی آنها نصب شده است، به شما نشان دهد. زمانی که به این سرور واحد وارد شوید، پیغامی در ارتباط با ورود و اطلاعات مربوط به سرور مشاهده خواهید کرد. در مثال بالا ما به سروری که CA1 نام دارد وارد شدهایم. اما بهطور پیشفرض هیچگونه نقشی روی این سرور نصب نشده است. در نتیجه Server Manager اطلاعات سادهای ارائه میکند. در تصویر زیر مشاهده میکنید که برخی از سرویسها روی زیر ساخت سرور CA1 اجرا نشدهاند.

نکته: در این مرحله اگر شما روی دکمه Add Server کلیک کنید، هیچ گزینهای را مشاهده نخواهید کرد، زیرا هیچ سروری در شبکه خود ندارید که کنترلکننده دامنه بتواند آنرا شناسایی کند.
اضافه کردن چند سرور به Server Manager تنها برای نظارت بر سرورها مفید نیست، بلکه برای نظارت بر پیکربندیهای آینده نیز مفید است. اگر به خاطر داشته باشید ما از Server Manager برای اضافه کردن نقشهایی به سرور خود استفاده کردیم. اما عملکرد Server Manager در اضافه کردن نقشها و ویژگیها به سرورها جامعتر از آن چیزی است که مشاهده کردیم. اگر سرورهایی را به کنترلکننده دامنه خود اضافه کنید و سپس روی گزینه Add Roles and Feature کلیک کنید، در ادامه فهرستی از سرورهای وارد شده به کنترلکننده دامنه را مشاهده خواهید کرد که برای اضافه کردن یک نقش به سرور موردنظر کافی است ابتدا سرور را انتخاب کرده و سپس نقشهای خود را روی سایر سرورها نصب کنید. تصویر زیر سرورهایی که ما به کنترلکننده دامنه خود اضافه کردیم را نشان میدهد.

دقت کنید برای اضافه کردن نقشی شبیه به AD DS به سرورهای دیگر، لزومی ندارد به آنها وارد شوید، زیرا کنترلکننده دامنه خود قادر به انجام این است.
ابزارهای مدیریت از راه دور سرور
بهکارگیری Server Manager برای ورود به یک سرور واحد با قابلیت دسترسی، مدیریت و نظارت روی سایر سرورها مفید است، اما اگر در نظر داشته باشیم یک گام به جلو برداریم و کمی پیشرفتهتر کار کنیم با خود چه میگویید؟ بهطور مثال، اگر بگوییم برای انجام کارهای مختلف روی هر یک از سرورها، شما میتوانید از کامپیوتری که روی میز کاریتان قرار دارد استفاده کنید چه فکری میکنید؟
این قابلیت منحصر به فرد با نصب مجموعه ابزارهای مایکروسافت به نام RSAT سرنام Remote Server Administration Tools انجام میشود. بهطور مثال، از طریق یک کامپیوتر کلاینتی مجهز به ویندوز 10 که آنلاین بوده و روی شبکه قرار داشته و به دامنه متصل شده است. روی این کامپیوتر ما باید ابزارهای RSAT را از آدرس زیر دانلود کرده و نصب کنیم.
https://www.microsoft.com/en-us/download/details.aspx?id=45520
اگر ویندوز 10 بلید 1809 یا جدیدتر از آنرا استفاده میکنید، ابزار فوق به عنوان یکی از مولفههای ویندوز و در قالب یک ویژگی اختیاری در اختیارتان قرار دارد که باید آنرا فعال کنید. برای فعالسازی قابلیت فوق باید به برنامه Settings ویندوز 10 رفته، به بخش Apps وارد شده و گزینه Optional feature را انتخاب کنید تا ویژگیهای اختیاری را مشاهده کنید. در این مرحله باید روی دکمه Add feature کلیک کنید.

ماژولهای مختلف RSAT به ترتیبی که شکل بالا نشان میدهد در ویندوز 10 بیلد 1809 قرار دارند که باید بهطور دستی نصب شوند. اگر روی کامپیوتر خود Remote Server Administration Tool را پیدا نکردید، فایل موردنظر را دانلود کرده و روی فایل نصبی کلیک کنید تا مولفه مورد نظر روی کامپیوتر کلاینتی ویندوز 10 نصب شود. پس از نصب ابزار RSAT، با تایپ Server Manager در کادر جستوجوی ویندوز 10، ابزار فوق همانند شکل زیر ظاهر میشود.

همانگونه که مشاهده میکنید، رابط کاربری ابزار فوق یکسان با Server Manager است که در ویندوز سرور 2019 پیشتر با آن آشنا شدید. همانگونه که تصویر بالا نشان میدهد Server Manager در ویندوز 10 به شما اجازه دسترسی و مدیریت سرورها را میدهد. برای این منظور باید روی گزینه Add other servers to manage کلیک کرده و سپس سرورهای خود را انتخاب کنید.
RDP به پایان راه خود رسیده است؟
راهکاها و روشهای پیشرفتهای برای مدیریت مولفههای سرورها ارائه شدهاند که بدون نیاز به ورود مستقیم به سرورها اجازه کنترل آنها را میدهند. ابزارهای فوق این شائبه را مطرح کردهاند که آیا مکانیزمهایی شبیه به RDP به پایان راه خود رسیدهاند؟ قطعا اینگونه نیست! ما هر چند وقت یکبار مجبور هستیم بهطور مستقیم به سرورها وارد شویم، حتا اگر از کارآمدترین و جدیدترین ابزارهای مدیریتی استفاده کنیم. مدیران شبکه هنوز هم از RDP استفاده میکنند تا دسترسی کامل مبتنی بر دسکتاپ را به منظور مدیریت و نظارت بر همه سرورها در اختیار داشته باشند، زیرا مکانیزم فوق راحت بوده و برای انجام یکسری از کارها بهتر است بهتر است از رویکرد مبتنی بر دسترسی دسکتاپی استفاده کنید.
Remote Desktop Connection Manager
با توجه به اینکه RDP هنوز هم روش کارآمدی برای مدیریت سرورها است، اجازه دهید به قابلیتهای این ابزار که یک راهکار مدیریت متمرکز را ارائه میکند، نیم نگاهی داشته باشیم. شما میتوانید از ابزار RDP برای برقراری ارتباط با سرورها و حتا کامپیوترهای کلاینتی که درون شبکه شما قرار دارند استفاده کنید. Remote Desktop Connection Manager یک پلتفرم فوقالعاده مفید است که انواع مختلفی از ارتباطات RDP که با محیط خود برقرار کردهاید را ذخیرهسازی میکند. ذخیرهسازی ارتباطات به شما اجازه میدهد، در آینده بدون به یادآوری نام سرورها، آنها را درون گروههایی مرتب کرده و حتا اطلاعات ورودی همچون گذرواژههای ورود و اتصال به سرورها را ذخیرهسازی کنید. ابزار فوق قابلیتهای متعددی دارد که ما در این مقاله به بررسی آنها نخواهیم پرداخت. اما برای دانلود ابزار فوق و آشنایی بیشتر با آن به لینک زیر مراجعه کرده و ابزار فوق را دانلود کنید.
ttps://www.microsoft.com/en-us/download/details.aspx?id=44989
شکل زیر نمایی از ابزار فوق را نشان میدهد.

Windows Admin Center
تمام ابزارهایی که پیش از این مورد بحث قرار گرفتند عملکرد عالی دارند و برای مدیریت سرورها بهترین راهکارها را ارائه میکنند. اما مایکروسافت، تصمیم گرفت یک ابزار کارآمد دیگر به نام مرکز مدیریت ویندوز (WAC) سرنام Windows Admin Center را در اختیار مدیران شبکه قرار دهد. مرکز مدیریت ویندوز یک پلتفرم مدیریت کلاینت و سرور است که برای مدیریت سادهتر ماشینها در اختیارتان قرار دارد. ابزار فوق مرورگرمحور است، زمانی که آنرا نصب کردید، به مرکز مدیریت ویندوز از طریق یک مرورگر وب دسترسی خواهید داشت که بسیار عالی است. WAC میتواند سرورها، کلاسترهای سرور و حتا کلاسترهای زیرساختی فراهمگرا را نیز مدیریت کند. ابزار فوق برای مدیریت ماشینهای کلاینتی مجهز به ویندوز 10 نیز قابل استفاده است. با پروژه Honolulu مایکروسافت آشنا هستید؟ اگر اینگونه است باید بگوییم که windows Admin Center همان پروژه هونولولو است که تغییر نام پیدا کرده و اکنون آماده استفاده است. مرکز مدیریت ویندوز به گونهای طراحی شده است که از فروشندگان ثالث پشتیبانی کرده و به آنها اجازه میدهد قابلیتهای رابط فوق را از طریق ساخت افزونههایی برای آن توسعه دهند. شما پیشتر تا حدودی با رابط فوق آشنا شدهاید. زمانی که ابزار Server Manager را اجرا میکنید، پیغامی را مشاهده میکنید که سعی دارد Admin Center را به شما معرفی کند. اگر روی لینکی که در این پیغام وجود دارد کلیک کنید به صفحهای وارد میشوید که مایکروسافت توضیحات تکمیلی در ارتباط با رابط فوق ارائه کرده است.

نصب مرکز مدیریت ویندوز
برای نصب ابزار فوق، ابتدا باید مکانی که قرار است مولفههای WAC روی آن مکان نصب شوند را انتخاب کنید. درست است که گفتیم یکی از مزایای ابزار فوق عدم نیاز به نصب است، اما منظور این است که یکبار پیادهسازی WAC به شما اجازه میدهد، آنرا درون مرورگر خود باز کنید. در ویندوز سرور روی لینک فوق کلیک کنید تا صفحه مربوط به ابزار WAC درون مرورگر باز شود. البته میتوانید از لینک زیر برای باز کردن صفحه ابزار فوق نیز استفاده کنید.
https://www.microsoft.com/en-us/cloud-platform/windows-admin-center.

در صفحه فوق روی گزینه Windows Admin Center (version 1904.1) کلیک کنید تا فرآیند دانلود آغاز شود. فایل فوق 60 مگابایت حجم دارد.

پس از دانلود، آنرا اجرا کنید تا روی دستگاه میزبان نصب شود. گزینههای پیشفرض را قبول کنید تا فرآیند نصب کامل شود. در حال حاضر بهتر است گزینه پیشفرض گواهینامهای که ویندوز سرور آنرا ایجاد خواهد کرد و پس از گذشت 60 روز منقضا خواهد شد را انتخاب کرده و شماره درگاه را همان 443 انتخاب کنید.

فرآیند نصب ممکن است کمی زمانبر باشد. پس اتمام نصب، آدرسی که شکل زیر نشان میدهد را یادداشت کرده و دکمه finish را کلیک کنید. تا آدرس مربوط به صفحه مرکز مدیریت ویندوز در مرورگرتان ظاهر شود.

با اجرای ابزار فوق پنجرهای همانند شکل زیر ظاهر شده که نام کاربری و گذرواژه را درخواست میکند. (اگر حسابهای کاربری در ویندوز سرور ندارید و از حالت پیشفرض استفاده میکنید نام کاربری را Administrator وارد کرده و گذرواژهای که برای ورود به ویندوز سرور انتخاب کردهاید را وارد کنید.)

نکته: ابزار مدیریت مرکزی ویندوز روی مرورگر اینترنت اکسپلورر اجرا نمیشود، به همین دلیل پیشنهاد میکنیم از مایکروسافت اج یا کروم استفاده کنید. اگر کروم را روی سرور خود نصب کنید و آدرس مربوط به ابزار فوق را درون آن وارد کنید، پنجره مدیریت ویندوز همانند شکل زیر ظاهر میشود.

در شماره آینده آموزش رایگان ویندوز سرور 2019 مبحث فوق را ادامه میدهیم.
برای مطالعه تمام بخشهای آموزش ویندوز سرور 2019 روی لینک زیر کلیک کنید:
ماهنامه شبکه را از کجا تهیه کنیم؟
ماهنامه شبکه را میتوانید از کتابخانههای عمومی سراسر کشور و نیز از دکههای روزنامهفروشی تهیه نمائید.
ثبت اشتراک نسخه کاغذی ماهنامه شبکه
ثبت اشتراک نسخه آنلاین
کتاب الکترونیک +Network راهنمای شبکهها
- برای دانلود تنها کتاب کامل ترجمه فارسی +Network اینجا کلیک کنید.
کتاب الکترونیک دوره مقدماتی آموزش پایتون
- اگر قصد یادگیری برنامهنویسی را دارید ولی هیچ پیشزمینهای ندارید اینجا کلیک کنید.






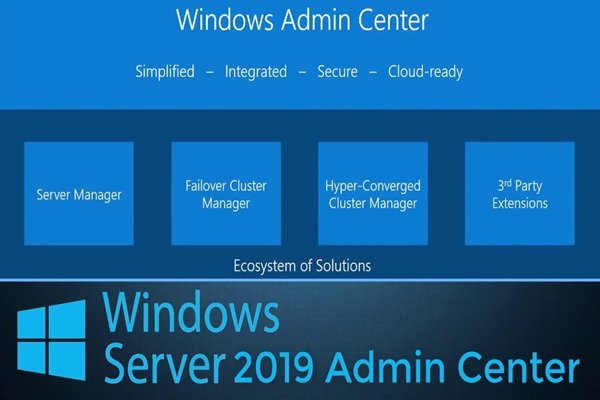





















نظر شما چیست؟