مایکروسافت همراه با ارائه بهروزرسانی جدید ویندوز 10 دقت تشخیص گفتار را افزایش داد. بهطوری که این ویژگی اکنون به شکل دقیقتر و هماهنگتری با الگوهای گفتاری به کاربران در این زمینه کمک میکند. با توجه به اینکه ویژگی فوق در اغلب موارد به یاری کاربران میآید در این مطلب تصمیم گرفتیم نحوه فعالسازی این ویژگی را به شما نشان دهیم.
نحوه فعالسازی ویژگی تشخیص گفتار
1.واژه Speech را در نوار جستوجوی کورتانا وارد کنید. در گزینههای ظاهر شده روی عبارت Windows Speech Recognition کلیک کنید.

2. در این حالت پنجرهای که عبارت Welcome to Speech Recognition در آن قرار دارد به نمایش در میآید. روی دکمه Next کلیک کنید.

3. در پنجره بعد از شما درخواست میشود تا ورودی صوتی خود را انتخاب کنید. گزینه Headtset Microphone در زمان دریافت فرمانهای صوتی دقت بالایی دارد. اگر از یک لپتاپ استفاده میکنید از گزینه Other برای استفاده از میکروفون از پیش ساخته شده استفاده کنید.

4. در مرحله بعد باید میکروفون خود را تنظیم کرده و روی دکمه Next کلیک کنید.

5. در این مرحله باید متنی که روی صفحه مشاهده میکنید را بخوانید تا فرآیند کالیبره کردن میکروفون به خوبی انجام شود. در ادامه روی دکمه Next کلیک کنید.

6. اگر میکروفون آماده به استفاده است، به صفحه بعد بروید. اگر نه به صفحه قبل بازگشته و با صدای بلند متن را قرائت کنید. تا وقتی که اینکار را به درستی انجام ندهید فرآیند کالیبره کردن به درستی انجام نمیشود.

7. برای بهبود قابلیتهای کامپیوتر در تشخیص لغات به آن اجازه دهید تا ایمیلها و اسناد شما را مورد بررسی قرار دهد.

8. در این مرحله باید یک وضعیت فعالسازی را انتخاب کنید. اگر وضعیت انتخاب دستی را انتخاب کنید، تشخیص گفتار میتواند با کلیک کردن روی آیکن ماوس یا فشار کلیدهای Ctrl+Windows اجرا شود. در وضعیت فعالسازی صوتی با گفتن Start Listening این ویژگی فعال میشود.

9. برای آنکه به فرمانهای صوتی به شکل سریعتری دسترسی پیدا کنید این قابلیت را در اختیار دارید تا روی دکمه View Reference Sheets کلیک کرده تا نسخهای از فرمانها چاپ کنید.

10. اگر تمایلی ندارید ویژگی تشخیص گفتار را بعد از هر بار شروع به شیوه دستی راهاندازی کنید، گزینه Run Speech Recognition at startup را کلیک کرده و در ادامه روی دکمه Next کلیک کنید. این گزینه به صورت پیشفرض انتخاب شده است.

11. در پنجره بعد به شما گزینهای در ارتباط با نحوه کار با ویژگی تشخیص گفتار نشان داده میشود. اگر به دنبال مشاهده این آموزش نیستید روی گزینه skip Tutorial کلیک کنید.

ماهنامه شبکه را از کجا تهیه کنیم؟
ماهنامه شبکه را میتوانید از کتابخانههای عمومی سراسر کشور و نیز از دکههای روزنامهفروشی تهیه نمائید.
ثبت اشتراک نسخه کاغذی ماهنامه شبکه
ثبت اشتراک نسخه آنلاین
کتاب الکترونیک +Network راهنمای شبکهها
- برای دانلود تنها کتاب کامل ترجمه فارسی +Network اینجا کلیک کنید.
کتاب الکترونیک دوره مقدماتی آموزش پایتون
- اگر قصد یادگیری برنامهنویسی را دارید ولی هیچ پیشزمینهای ندارید اینجا کلیک کنید.






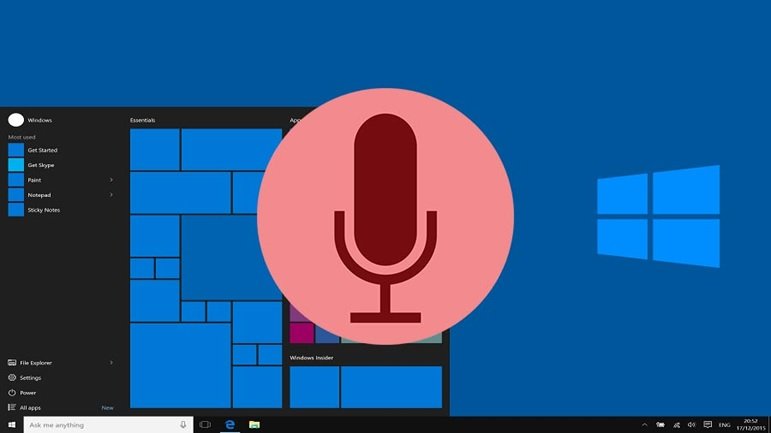





















نظر شما چیست؟