همه ما نیاز داریم که دادههای خود را خصوصی نگه داریم. اما وقتی شما مشغول کار با فایلها و تصاویر حساس و کلمات عبور هستید، موضوع مهمتر میشود و باید مطمئن باشید كه دیگران نمیتوانند به آسانی به آنها دسترسی داشته باشند. روی یک کامپیوتر مک، اگر مراقب نباشید حتی سادهترين چیزها مثل پیغامهای متنی شما میتواند جلوی صورت دیگران نمایان شود. برای بعضی از ما همین هم میتواند به یک دردسر بزرگ امنیتی تبدیل شود. اما خوشبختانه OS X برای محافظت از دادههای شما انواع و اقسام تنظیمات مختلف را در اختیار شما قرار داده است.
بررسی دقیق تنظیمات سیستمی OS X

در حالت پیش فرض، OS X به گونهای پیکربندی شده است تا بتوان به آسانی از آن استفاده کرد. این خبر خوبی است اما از طرف دیگر این به این معنا است که راه دسترسی به دادههای خصوصی شما هم باز است و هر شخص (یا نرم افزار) دیگری میتواند آن را پیدا کند. خیلی از عملکردهای پیشفرض در OS X به گونهای تنظیم شده است تا کارها را برای شما راحتتر کند، اما از طرفی اگر شخص دیگری پشت کامپیوتر شما نشسته باشد هم میتواند به طور تصادفی به چیزهایی دسترسی پیدا کند که چندان خوشايند شما نیست. در ادامه به چند مورد از تنظیمات عمومی اشاره خواهیم کرد که بد نیست شما هم به آنها رسیدگی کنید:
تنظیمات سیستمی مربوط به حفظ حريم خصوصی را تغییر دهید
OS X یک ابزار داخلی حفظ حريم خصوصی دارد که بهتر است آن را سفارشی کنید. به بخش System Preferences > Security & Privacy رفته و برگه Privacy را انتخاب کنید. در اینجا شما ميتوانيد تنظیم کنید که کدام برنامهها میتوانند به دادههای محلی و دادههای iCloud شما دسترسی داشته باشند و کدامیک میتواند به محتوای درونی سیستم دسترسی داشته باشد (این برنامهها معمولا در زیرمجموعه Accessibility فهرست شده است، اما اغلب شامل برنامههایی مثل لانچرها و برنامههای توسعه متن هستند). در اینجا شما میتوانید دسترسی برنامهها را یا به طور کلی یا بر اساس نوع برنامه غیرفعال كنيد.
FileVault را فعال کنید
OS X یک نرمافزار کدگذاری داخلی به نام FileVault دارد. وقتی که شما آن را فعال میکنید، برای مشاهده دادههای موجود در کامپیوتر خود به یک کلمه عبور ورودی یا کلید بازیابی نیاز خواهید داشت. به بخش System Preferences > Security & Privacy برويد و برگه FileVault را انتخاب کنید. آن را فعال کنید تا کل درايو شما کدگذاری شود. با این روش رمزگذاری روی همه چیز، دسترسی به دادههای شما توسط کسانی که از کلمه عبور شما مطلع نیستند بسیار سختتر خواهد شد. انجام این کار به این معنا است که شما همیشه به کلمه عبور خود نیاز خواهید داشت، بنابراین سعی کنید آن را فراموش نکنید.
از Keychain استفاده نکنید
Keychain نام سیستم رمزگذرای داخلی اپل است. شما باید از آن برای ورود به سیستم استفاده کنید، اما از آن برای مرورگر دادههای خود استفاده نکنید. تنها با استفاده از کلمه عبور ورودی شما، دیگران میتوانند به تمام کلمات عبور دیگر شما، درایوهای شبکه، فایلهای کدگذاری شده، کلمات عبور برنامهها و بیشتر چیزهایی که روی کامپیوتر شما ذخیره شده دسترسی داشته باشند. به جای آن از یک برنامه مدیریت کلمات عبور مثل LastPass یا 1Password استفاده کنید که برای استفاده به یک کلمه عبور اصلی (علاوه بر کلمه عبور ورود شما) نیاز دارند.
تنظیمات iCloud خود را مدیریت کنید
iCloud یکی از امتیازات بزرگ OS X است که خود را با iOS یکپارچه کرده است. iCloud تمام عکسها، فایلها و هر چیز دیگری را بین دستگاههای شما همگامسازی میکند. اگر شما از یک کامپیوتر اشتراکی استفاده میکنید، بهتر است iCloud را کلا غیرفعال كنيد. برای انجام این کار به بخش System Preferences > iCloud رفته و روی دکمه Sign Out کلیک کنید. انجام این کار همگامسازی همه چیز را متوقف میکند. هر چند این کار چندان درستی نیست، اما لااقل دادههای شما به این راحتی قابل دسترس نخواهند بود. اگر شما همچنان مصمم هستید که از iCloud استفاده کنید، حداقل مطمئن شوید كه گزینه احراز هویت دو مرحلهای را فعال کرده باشید.
iMessage و Facetime را غیرفعال كنيد
Continuity یکی از مزایای به کار گرفته شده در اپل است. شما از کامپیوتر مک خود میتوانید تماسهای تلفنی و پیامکهایی را که با آیفون شما همگامسازی شده است را ارسال و دریافت کنید. یک مشکل بالقوه زمانی پدیدار میشود که شخص دیگری مشغول استفاده از کامپیوتر شما باشد (یا پشت سر شما ایستاده باشد) و در همین زمان شما پیامکی دریافت کنید که نمیخواهید دیگران آن را ببینند. علاوه بر پیغام دریافت پیامک، آنها میتوانند به تمام محتوای مکالمه شما در Messages هم دسترسی داشته باشند. به همین دلیل اگر این گزینه چندان برای شما اهمیت ندارد، بهتر است Messages را غیرفعال كنيد. Messages را باز کنید، Message > Preferences را انتخاب کنید و از Apple ID خود خارج شوید. شما همین کار را با Facetime برای تماسهای تلفنی نیز میتوانید انجام دهید.
Spotlight Web Search را غیرفعال كنيد
برای اینکه Spotlight بتواند کار کند، لازم است که بتواند دادههای جستجوی شما را به گوگل، اپل و بینگ ارسال کند. تا این جای کار مشکلی نیست، اما هر زمان که شما با استفاده از Spotlight چیزی را جستجو میکنید، اپل نیز این دادهها را جمع آوری میکند. هر چند اپل مدعی است که این اطلاعات ناشناس باقی خواهد ماند، اما همچنان انجام چنین کاری یک حس ناامنی را به وجود خواهد آورد. برای از کار انداختن آن به System Preferences > Spotlight > Search Results رفته و کادر Spotlight Suggestions و Bing Web Searches را از انتخاب خارج كنيد. اگر همچنان به قابلیتهای Spotlight اما این بار بدون حس ناامنی احتیاج دارید میتوانید از Alfred استفاده کنید.
فایلها را از Spotlight مخفی کنید
در Spotlight شما میتوانید مشخص کنید که آیا میتواند فایلها را جستجو کند یا خیر. اگر کسی پشت کامپیوتر شما نشسته باشد میتواند با فشار دادن کلیدهای Command+Space هر فایلی (حتی محتوای فایلها) را روی کامپیوتر شما جستجو کند. این قابلیت زمانی که خود شما دنبال چیزی میگردید بسیار سودمند است، اما این امکان را به دیگران هم میدهد تا از شما جاسوسی کنند. خوشبختانه شما میتوانید روش انجام این کار را سفارشی سازی کنید. ابتدا به بخش System Preferences > Spotlight برويد. در اینجا شما ميتوانيد هر بخشی از نتایج جستجو را که نمیخواهید توسط Spotlight نمایش داده شود را غیرفعال كنيد. Spotlight همچنان این فایلها را ایندکس میکند، اما آنها را در نتایج جستجو نمایش نمیدهد. شما همچنین ميتوانيد با کلیک روی تب Privacy هر پوشهای را که نمیخواهید توسط Spotlight ایندکس شود را به این بخش اضافه کنید. با این کار آنها دیگر به هیچ وجه در نتایج جستجو نمایش داده نخواهند شد.
بعد از اعمال این تنظیمات، OS X تقريبا غیرقابل نفوذ خواهد شد. اگر چه شما بعضی از قابلیتهای تعبیه شده در OS X را از دست خواهید داد، اما لااقل از دسترسی دیگرانی که پشت میز کامپیوتر شما نشستهاند (یا برنامهها) به دادههای خصوصی خود جلوگیری خواهید کرد.
از برنامهها و دادههای خود محافظت کنید
OS X نمیتواند از دادههای برنامههایی که دانلود میکنید محافظت کند، بنابراین لازم است که خود شما اين کار را انجام دهید. اپل تلاش میکند تا شما بدون اطلاعات و شناخت کافی هر چیزی را نصب نکنید، و برای این منظور ابزارهايی دارد تا نصب برنامههای بدون مجوز را محدود کند. اما بعد از اینکه یک برنامه نصب شد، OS X بنا را بر این میگذارد که شما از کاری که انجام میدهید آگاه هستید. مراقبت از حفظ حريم خصوصی آنلاین نیز یکی دیگر از نکات بسیار مهمی است که شما باید از آن مطلع باشید، اما یکسری اقدامات دیگر نیز وجود دارد که بهتر است آنها را در نظر داشته باشید:
افزونههای مرورگر مرتبط با حفاظت از حريم خصوصی را دانلود كنيد
شما هم احتمالا مثل خیلیهای دیگر زمان زیادی را آنلاین هستید، بنابراین بد نیست که عملکرد مرورگر خود را تحت کنترل داشته باشید. افزونههایی مثل AdBlock Plus، Disconnect و دیگر افزونههای مرتبط با محافظت از حريم خصوصی را نصب کنید تا امنیت دادههای شما محفوظ باقی بماند.
از VPN استفاده کنید
شبکه خصوصی مجازی یا به اختصار VPN کمک بزرگی برای محافظت از حريم خصوصی شما است. با تنظیم VPN شما مطمئن خواهید شد که ترافیک مرورگر شما به صورت کدگذاری شده منتقل خواهد شد، این موضوع زمانی از اهمیت بیشتری برخوردار خواهد شد که در یک کتابخانه، کافی شاپ یا دیگر اماکنی که از شبکه وایفای غیر امن استفاده میکنند مشغول کار با مک بوک خود باشید.
تنها به برنامههای مورد تایید اجازه فعالیت بدهید
فضای اینترنت مملو از انواع و اقسام برنامههای گوناگون است و بعضی از آنها ممکن است درون خود بدافزار، جاسوسافزار یا کدهای مخرب دیگری را پنهان کرده باشند. اپل گزینهای را در سیستمعامل خود تعبیه كرده است که تنها به برنامههای قابل اعتمادی که قبلا ثبت شده و به Mac App Store اضافه شده باشند اجازه نصب میدهد. اما اگر شما اين گزينه را غیرفعال کرده باشید باید خیلی بیشتر مراقب باشید. برای فعال كردن این قابلیت به بخش System Preferences > Security & Privacy رفته و برگه General را انتخاب کنید. در اینجا شما یک گزینه با نام Allow apps downloaded from را خواهید دید. کادر کنار Mac App Store را علامت بزنید. این به این معنا است که تنها برنامههای مورد تایید و ثبت شده میتوانند روی سیستم شما نصب شوند. اگر میخواهید کار را از این هم محکمتر کنید میتوانید گزینه Mac App Store and identified developers را نیز انتخاب کنید.
مطمئنا مطالبی که ارائه شد حداقل کاری است که شما میتوانید انجام دهید. تمرکز بیشتر روی حفظ حريم خصوصی مرورگرهای وب از اهمیت زیادی برخوردار است، چرا که ناشناس ماندن به تنهایی نمیتواند بهترین گزینه برای حفظ امنیت شما باشد. یکی دیگر از کارهایی که میتوانید انجام دهید این است که گوگل را رها کرده و موتور جستجوی پیش فرض خود را به چیزی مثل DuckDuckGo تغییر دهید تا وبگردی شما کمی امنتر انجام شود. نصب یک آنتی ویروس هم انتخاب شایستهای است. علی رغم این که همه میگویند کامپیوترهای مک مشکل ویروس ندارند، اما شما همچنان با وجود مرورگرهای قابل نصب روی تمام پلتفرمها و سوء استفادههای مبتنی بر وب (برای مثال، در فلش و جاوا) در معرض خطر هستید و نباید اجازه دهید که به طور ناخواسته بدافزارهای ویندوز از طریق فایلها و ضمیمههای به اشتراک گذاشته شده وارد سیستم شما شوند.
دسترسی فیزیکی به کامپیوتر خود را مسدود کنید

مسدود کردن داده روی کامپیوتر تنها نیمی از مسیر مبارزه است. محبوبترين کامپیوترهای اپل را لپتاپها تشکیل میدهند و این به این معنا است که جلوگیری از دسترسی فیزیکی به کامپیوتر شما حیاتی است.
قفل صفحه نمایش را فعال کنید
به بخش System Preferences > Security & Privacy رفته و برگه General را انتخاب کنید. سپس کادر کنار گزینههای Require password و Disable automatic login را علامت بزنید. این کار باعث میشود تا برای دسترسی به کامپیوتر شما به یک کلمه عبور نیاز باشد.
حسابهای کاربری را مخفی کنید
به طور پیش فرض، وقتی شما با صفحه نمایش قفل شده مواجه ميشويد، گزینههایی را برای انتخاب حسابهای کاربری موجود در سیستم مشاهده خواهید کرد. به لحاظ نظری این امکان وجود دارد که فردی روبروی کامپیوتر شما بنشیند و بارها و بارها کلمه عبور شما را به طور حدسی وارد کند. اگر میخواهید لایههای امنیتی خود را یک مرحله دیگر گسترش دهید میتواند نام حسابهای کاربری را هم مخفی کنید و بعد از آن شما مجبور خواهید بود هر بار زمان ورود به سیستم هم نام کاربری و هم کلمه عبور خود را وارد کنید. برای انجام این کار از داخل Terminal فرمان زیر را وارد کنید:
sudo dscl . create /Users/hiddenuser IsHidden 1
یک حساب کاربری مهمان ایجاد کنید
برای مواقعی که دوستان شما درخواست استفاده از کامپیوتر شما را دارند، بهتر است یک حساب کاربری مهمان ایجاد کنید تا تصادفا آنها نتوانند به محتوای شخصی شما دسترسی پیدا کنند. به بخش System Preferences > Users & Groups رفته و روی گزينه Guest User کلیک کنید، سپس کادر کنار گزینه Allow guests to log in to this computer را علامت بزنید. اگر شما FileVault را فعال کرده باشید، مهمانان تنها میتوانند به Safari دسترسی داشته باشند، که در بسیاری از موارد تنها چیزی است که آنها نیاز دارند.
امنیت وایفای خود را افزایش دهید
سرانجام، بهتر است اطمینان حاصل کنید که شبکه وایفای خانگی شما از امنیت لازم برخوردار است تا همسایگان و رهگذران نتوانند به دادههای شما دسترسی پیدا کنند. تامین امنیت وایفای کار راحتی است و تنها کافی است که یک بار تنظیمات لازم را انجام دهید.
با انجام تمام موارد گفته شده در این مقاله، حالا دیگر کامپیوتر شما باید هم از لحاظ امنیت و هم از نظر حفظ اطلاعات و حريم خصوصی مجهز شده باشد. در واقع چیزی به نام امنیت کامل و بدون نقص وجود ندارد، اما هر چه قدر شما راه دسترسی دیگران به اطلاعات خصوصی را سختتر کنید رسیدن مجرمان به اهدافشان را کمتر خواهید کرد.
ماهنامه شبکه را از کجا تهیه کنیم؟
ماهنامه شبکه را میتوانید از کتابخانههای عمومی سراسر کشور و نیز از دکههای روزنامهفروشی تهیه نمائید.
ثبت اشتراک نسخه کاغذی ماهنامه شبکه
ثبت اشتراک نسخه آنلاین
کتاب الکترونیک +Network راهنمای شبکهها
- برای دانلود تنها کتاب کامل ترجمه فارسی +Network اینجا کلیک کنید.
کتاب الکترونیک دوره مقدماتی آموزش پایتون
- اگر قصد یادگیری برنامهنویسی را دارید ولی هیچ پیشزمینهای ندارید اینجا کلیک کنید.




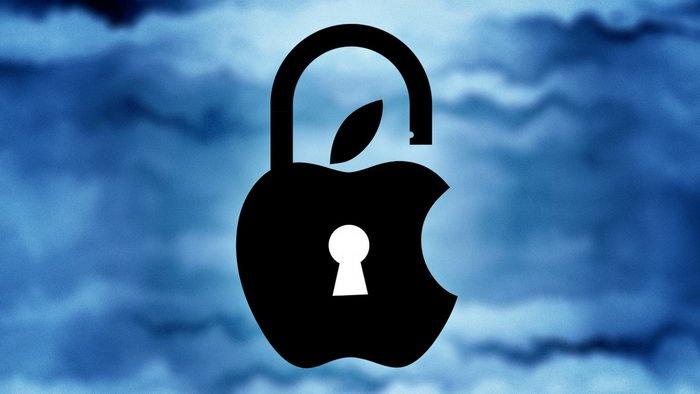























نظر شما چیست؟