زمانی که در مورد ویندوز 10 صحبت میکنیم، همواره ترفندها و نکات ناشناختهای وجود دارد که میتوانیم در مورد آنها صحبت کنیم. ترفندهایی که برای بهبود بهرهوری در اختیار ما قرار دارند. این قابلیتهای مربوط به چند وظیفگی در ویندوز 10 از ترفندهای ساده مربوط به میانبرهای صفحهکلید تا ساخت دسکتاپهای مجازی را شامل میشوند. در این پست، به شما ترفندهایی را معرفی میکنیم که از طریق آنها میتوانید به بهترین شکل از چند وظیفگی در ویندوز 10 استفاده کنید.
شماره یک، از ژستها لمسی ویندوز استفاده کنید. (یازده راهکار برای استفاده از انگشتان)
یکی از قابلیتهایی که علاقهمندان به مکبوک اپل از آن لذت میبرند ژستهای مختلف مربوط به تاچلمسی در سیستمعامل macOS است. مایکروسافت نیز در همین ارتباط تلاش کرده تا این ژستهای حرکتی را به شکلهای مختلف در اختیار کاربران ویندوز 10 قرار دهد. در ویندوز 10 ژستهای حرکتی به شما اجازه انجام کارهای زیر را میدهند:
|
ژست |
توضیحات |
|
تک لمسی |
انتخاب یک عنصر یا باز کردن یک لینک |
|
لمس دو انگشتی |
باز کردن منوی کوتاه ( کلیک راست منو) |
|
پیمایش عمودی انگشتی |
بالا یا پایین کردن صفحات وب، برنامهها و فایل اکسپلورر |
|
پیمایش افقی دو انگشتی |
چپ یا راست کردن صفحات وب، برنامهها و فایل اکسپلورر |
|
کشیدن دو انگشت به سمت هم |
برای بزرگنمایی یا کوچکنمایی از این ژست استفاده میشود |
|
سه انگشت را در جهت افقی کشیدن |
سوییچ کردن میان برنامههای فعال |
|
سه انگشت را در جهت عمودی کشیدن |
باز کردن Task View به منظور مشاهده برنامههای باز |
|
سه انگشتی لمس کردن |
باز کردن کورتانا در وضعیت گوش کردن |
|
چهار انگشتی لمس کردن |
باز کردن Action Center |
شماره دو بهکارگیری صفحهکلید مجازی

افرادی که همواره برنامههای باز متعددی روی کامپیوتر خود دارند این شانس را دارند تا از قابلیت دسکتاپ مجازی در ویندوز 10 استفاده کنند. به جای آنکه یک نواروظیفه درهم ریخته داشته باشید این شانس را دارید تا برنامههای باز را درون چند دسکتاپ سازماندهی کنید. شما میتوانید از طریق دکمه Task View در نواروظیفه ویندوز 10 به رابط دسکتاپ مجازی دسترسی پیدا کنید. همچنین با کلیک روی Add Desktop در سمت راست صفحه نیز میتوانید یک دسکتاپ مجازی ایجاد کنید. همانطور که در بالا اشاره شد، سوییچ کردن میان دسکتاپهای مجازی در ویندوز 10 به سادگی از طریق تکنیک چهار انگشتی لمس کردن صفحه امکانپذیر است. برای این منظور میانبرهای صفحهکلید زیر در اختیارتان قرار دارد.
|
میانبرهای صفحهکلید |
توضیحات |
|
Windows + Tab |
باز کردن Task View برای مدیریت دسکتاپهای مجازی باز |
|
Windows + CTRL + D |
اضافه کردن یک دسکتاپ جدید |
|
Windows + CTRL + Right (or Left) |
سوییچ کردن میان دسکتاپهای مجازی |
|
Windows + Ctrl + F4 |
بستن یک دسکتاپ مجازی فعال |
شماره سه، از یک مانیتور اضافی استفاده کنید
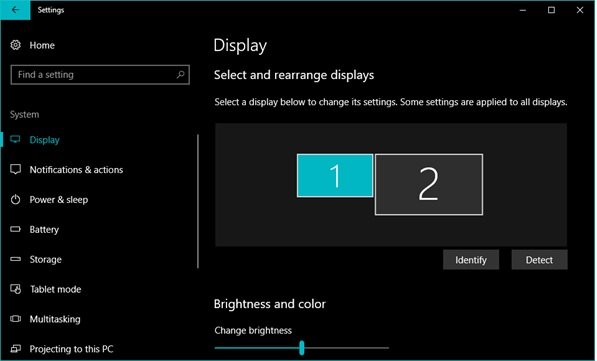
اضافه کردن یک مانیتور دوم بدون هیچگونه تردیدی بهرهوری شما را به میزان چشمگیری افزایش میدهد. با استفاده از یک رابط HDMI یا هر رابط دیگری میتوانید مانیتورهای اضافی را به راحتی به سیستم خود اضافه کنید. شما میتوانید از مانیتور دوم به عنوانی یک توسعهدهنده برای مانیتور اول استفاده کرده یا صفحه دسکتاپ خود را کپی کرده تا همه چیز به شکل بزرگتر نشان داده شود. زمانی که مانیتور دوم را متصل میکنید از میانبر Windows + P برای تغییر وضعیت صفحه میتوانید استفاده کنید. گزینههای مختلفی برای مدیریت صفحات در ویندوز 10 وجود دارد که از طریق Settings> System > Display در اختیار شما قرار دارد. شما میتوانید مشخص کنید کدامیک از مانیتورها به عنوان اصلی انتخاب شود، تفکیکپذیری چگونه باشد و کارهایی از این دست انجام دهید.
شماره چهار، ویژگی Shake یا لرزش

بدون شک این ویژگی باعث تعجب شما خواهد شد. اگر در نظر دارید همه برنامهها یا پنجرههای باز را کمینه کرده و تنها یک برنامه را روی صفحه نگه دارید، کافی است روی نوار عنوان پنجره مورد نظر کلیک چپ ماوس را پایین نگه داشته و پنجره را چند مرتبه به سمت چپ و راست تکان دهید، مشاهده خواهید کرد که همه پنجرههای باز بسته میشوند. برای بیشینه کردن پنجرهها نیز همین کار را تکرار کنید.
شماره پنج، از قدرت ماوس در زمینه چندوظیفگی استفاده کنید

یکسری تنظیمات مرتبط با صفحهکلید و ماوس وجود دارد که تجربه چندوظیفگی در ویندوز 10 را بهبود میبخشند. برای این منظور به مسیر Settings> Devices > Mouse بروید. اکنون گزینه Scroll inactive windows when I hover over them را فعال کنید. این گزینه زمانی که با چند پنجره در یک لحظه کار میکنید باعث صرفهجویی در وقت میشود.
شماره شش، Snap تقسیم صفحهنمایش در ویندوز 10

قرار دادن پنجرهها در کنار یکدیگر یک کار عادی برای افرادی است که به چندوظیفگی علاقه دارند. روشهای مختلفی برای اسنپ کردن یک پنجره وجود دارد. کافی است عنوان مربوط به پنجره یک برنامه را نگه داشته و آنرا به سمت راست یا چپ صفحهنمایش بکشید. در این حالت برنامه بهطور خودکار تغییر اندازه داده و در گوشه صفحهنمایش قرار میگیرد. گزینههای مختلفی در ارتباط با چینش پنجرهها وجود دارد که با مراجعه به مسیر Settings> System> Multitasking قادر به مدیریت بهتر روی آنها هستید.
شماره هفت، اسنپ کردن پنجرهها از طریق صفحهکلید
از طریق صفحهکلید نیز میتوانید پنجرهها را به حالت استاندارد چینش کنید. برای این منظور کلیدهای windows + Right Arrow را فشار دهید تا یک پنجره به سمت راست و Windows + Left Arrow را برای چینش یک پنجره در سمت چپ فشار دهید. از ترکیب کلیدهای مکاننمای دیگر برای دستیابی به چینشهای مختلف میتوانید استفاده کنید.
شماره هشت، باز کردن یک نمونه یا پنجره جدید از یک برنامه
کارهای بسیاری با ماوس در ویندوز 10 میتوانید انجام دهید. زمانی که در مرورگر وب را اجرا میکنید و در نظر دارید یک پنجره جدید از مرورگر را باز کنید، به سادگی میتوانید اینکار را با کلیک کردن دکمه وسط ماوس روی آیکن مرورگر در نواروظیفه انجام دهید. همچنین میتوانید کلید Shift را نگه داشته و روی آیکن برنامه در نواروظیفه کلیک کنید. از این تکنیک برای باز کردن یک نمونه جدید از یک برنامه در ویندوز 10 میتوانید استفاده کنید.
شماره نه، از Action Center برای دسترسی سریع به تنظیمات استفاده کنید

اگر مدت زمان طولانی است که از ویندوز 10 استفاده میکنید، ممکن است با بخش Action Center آشنا باشید. گزینههای قرار گرفته در این بخش اجازه میدهند به راحتی به بلوتوث، وایفای و بسیاری دیگر از ویژگیهای ویندوز دسترسی داشته باشید. شما میتوانید چینش مربوط به گزینههای مختلف را با مراجعه به Settings> system > Notification & actions تغییر دهید.
شماره ده، میانبرهای کاربردی ویندوز برای چندوظیفگی
برای آنکه چندوظیفگی را به بهترین شکل در ویندوز 10 تجربه کنید ضروری است با میانبرهای اصلی ویندوز 10 آشنا باشید.
|
میانبر صفحهکلید |
توضیح |
|
Windows Key or CTRL + Esc |
باز کردن منو شروع |
|
Windows + A |
باز کردن Action Center |
|
Windows + E |
باز کردن فایل اکسپلورر |
|
Windows + D |
نمایش یا پنهان کردن دسکتاپ |
|
Windows + I |
باز کردن برنامه Settings |
|
Windows + L |
قفل کردن کامپیوتر شخصی |
|
Windows + S |
باز کردن پنجره جستوجو |
|
CTRL + SHIFT + Esc |
باز کردن Task MAnager |
|
Windows + Down Arrow |
باز کردن یک پنجره فعال به صورت شناور. اگر کلید Win را نگه داشته و دکمه Down را نگه دارید کمینه میشود. |
|
Windows + Up Arrow |
بیشینه کردن یک پنجره کمینه شده |
|
Windows + Tab |
باز کردن Task View |
|
Windows + Home |
کمینه کردن همه پنجرههای غیرفعال |
ماهنامه شبکه را از کجا تهیه کنیم؟
ماهنامه شبکه را میتوانید از کتابخانههای عمومی سراسر کشور و نیز از دکههای روزنامهفروشی تهیه نمائید.
ثبت اشتراک نسخه کاغذی ماهنامه شبکه
ثبت اشتراک نسخه آنلاین
کتاب الکترونیک +Network راهنمای شبکهها
- برای دانلود تنها کتاب کامل ترجمه فارسی +Network اینجا کلیک کنید.
کتاب الکترونیک دوره مقدماتی آموزش پایتون
- اگر قصد یادگیری برنامهنویسی را دارید ولی هیچ پیشزمینهای ندارید اینجا کلیک کنید.











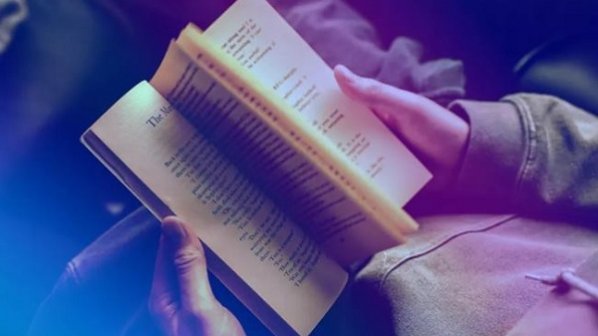




















نظر شما چیست؟